ສາລະບານ
ໃນຫ້ອງການ ແລະທຸລະກິດຂອງພວກເຮົາ, ພວກເຮົາໃຊ້ Excel ເພື່ອຄິດໄລ່ ແລະຈັດລະບຽບຂໍ້ມູນຈໍານວນຫຼວງຫຼາຍ. ບາງຄັ້ງພວກເຮົາຮູ້ສຶກວ່າມີຄວາມຈໍາເປັນທີ່ຈະນັບຂໍ້ມູນບາງຢ່າງທີ່ມີເງື່ອນໄຂບາງຢ່າງ. ໃນບົດຄວາມນີ້, ພວກເຮົາຈະປຶກສາຫາລືກ່ຽວກັບວິທີການນໍາໃຊ້ ຟັງຊັນ COUNTIF ທີ່ບໍ່ເທົ່າກັບຂໍ້ຄວາມ ຫຼືຫວ່າງເປົ່າ.
ພວກເຮົາໄດ້ເອົາຊຸດຂໍ້ມູນງ່າຍໆຂອງໃບບິນຄ່າໄຟຟ້າຂອງ ຮ້ານ. ໃນ 1st 6 ເດືອນຂອງປີ 2021.

ດາວໂຫລດ Practice Workbook
ດາວໂຫລດປື້ມຄູ່ມືການປະຕິບັດນີ້ເພື່ອອອກກໍາລັງກາຍໃນຂະນະທີ່ທ່ານກໍາລັງອ່ານບົດຄວາມນີ້.
COUNTIF ບໍ່ເທົ່າກັບຂໍ້ຄວາມ ຫຼື Blank.xlsx
5 ການນຳໃຊ້ COUNTIF ເພື່ອນັບບໍ່ເທົ່າກັບຂໍ້ຄວາມ ຫຼື ຫວ່າງໃນ Excel
ພວກເຮົາຈະປຶກສາຫາລື 5 ວິທີເພື່ອນຳໃຊ້ຟັງຊັນ COUNTIF . ຈຸດປະສົງຂອງຟັງຊັນ COUNTIF ແມ່ນເພື່ອນັບເຊວທີ່ມີເງື່ອນໄຂໃຫ້.
- Syntax:
=COUNTIF (ໄລຍະ, ເກນ)
- ອາກິວເມັນ:
ໄລຍະ – ໄລຍະຂອງຕາລາງທີ່ຈະນັບ .
ເງື່ອນໄຂ – ເກນທີ່ຄວບຄຸມວ່າຈະນັບເຊວໃດ.
ຕອນນີ້, ພວກເຮົາຈະເພີ່ມຖັນຊື່ ຜົນໄດ້ຮັບ ໃນຊຸດຂໍ້ມູນ. ເພື່ອສະແດງຜົນ.

1. COUNTIF ທີ່ຈະນັບບໍ່ເທົ່າກັບຕາລາງເປົ່າ
ໃນພາກນີ້, ພວກເຮົາຈະເອົາຕາລາງໃດທີ່ບໍ່ເທົ່າກັບຕາລາງຫວ່າງເປົ່າ. . ສູດທີ່ແຕກຕ່າງກັນຖືກນໍາໃຊ້ສໍາລັບການນີ້. ແຕ່ພວກເຮົາຈະໃຊ້ສູດສູດທົ່ວໄປຢູ່ບ່ອນນີ້.
ຂັ້ນຕອນ 1:
- ໄປທີ່ Cell D5 .
- ຈາກນັ້ນພິມ COUNTIF.
- ເລືອກໄລຍະ B5 ຫາ C10 ແລະໃຫ້ເງື່ອນໄຂ.
- ຕັ້ງເງື່ອນໄຂ ບໍ່ ເທົ່າກັບ () ໃນອາກິວເມັນທີ 2. ດັ່ງນັ້ນ, ສູດຈະກາຍເປັນ:
=COUNTIF(B5:C10,"") 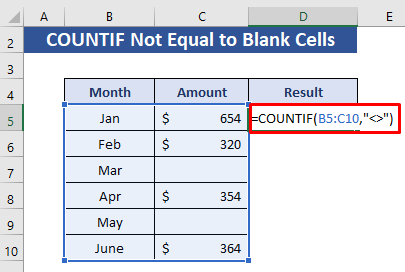
ຂັ້ນຕອນ 2:
- ດຽວນີ້, ກົດ Enter . ແລະພວກເຮົາຈະໄດ້ຮັບຜົນໄດ້ຮັບ. ຈາກຊຸດຂໍ້ມູນ, ພວກເຮົາເຫັນໄດ້ຢ່າງງ່າຍດາຍວ່າພວກເຮົາມີພຽງ 2 ຕາລາງຫວ່າງເປົ່າ ແລະ 10 ເຊລບໍ່ແມ່ນສູນ.

ໝາຍເຫດ:
– ສັນຍາລັກນີ້ຫມາຍຄວາມວ່າບໍ່ເທົ່າທຽມກັນ. ເນື່ອງຈາກບໍ່ມີຫຍັງຢູ່ຫຼັງເຄື່ອງໝາຍນີ້, ມັນປຽບທຽບກັບຊ່ອງຫວ່າງ ແລະສົ່ງຄືນຕາລາງທີ່ບໍ່ແມ່ນຫວ່າງ.
ອ່ານເພີ່ມເຕີມ: Excel COUNTIF ສໍາລັບຫຼາຍເງື່ອນໄຂທີ່ມີຖັນທີ່ແຕກຕ່າງກັນ <3
2. Excel COUNTIF ເພື່ອນັບເຊວທີ່ບໍ່ມີຂໍ້ຄວາມ
ທີ່ນີ້ພວກເຮົາຈະໃຊ້ COUNTIF ເພື່ອນັບເຊວທີ່ບໍ່ມີຂໍ້ຄວາມ. ພວກເຮົາພິຈາລະນາພຽງແຕ່ຄ່າຫວ່າງເປົ່າ ແລະຕົວເລກຢູ່ບ່ອນນີ້.
ຂັ້ນຕອນ 1:
- ໄປທີ່ Cell D5 .
- ຈາກນັ້ນພິມ COUNTIF.
- ເລືອກໄລຍະ B5 ຫາ C10 ແລະໃຫ້ເງື່ອນໄຂ.
- ໃນອາກິວເມັນທີ 2 ຂຽນ “ * ” ແລະຕັ້ງເງື່ອນໄຂນີ້. ດັ່ງນັ້ນ, ສູດຈະກາຍເປັນ:
=COUNTIF(B5:C10,"*") 
ຂັ້ນຕອນ 2:
- ດຽວນີ້, ໃຫ້ກົດ Enter .

ຢູ່ນີ້, ພວກເຮົາມີຈຳນວນທັງໝົດຂອງເຊລທີ່ບໍ່ໄດ້ ມີມູນຄ່າຂໍ້ຄວາມໃດໆ. ມັນສະແດງຈຳນວນຕາລາງຫວ່າງເປົ່າ ແລະຕົວເລກ.
ອ່ານເພີ່ມເຕີມ: ວິທີການນຳໃຊ້ຟັງຊັນ COUNTIF ໃນ Excel ດ້ວຍຫຼາຍເງື່ອນໄຂ
3.COUNTIF ບໍ່ເທົ່າກັບຂໍ້ຄວາມສະເພາະໃນ Excel
ໃນພາກນີ້, ພວກເຮົາຈະນຳໃຊ້ຟັງຊັນ COUNTIF ເພື່ອນັບຕາລາງທີ່ບໍ່ເທົ່າກັບຂໍ້ຄວາມສະເພາະໃດໜຶ່ງ.
ຂັ້ນຕອນ 1:
- ໄປທີ່ Cell D5 .
- ຈາກນັ້ນພິມ COUNTIF.
- ເລືອກໄລຍະ B5 ຫາ C10 .
- ໃນອາກິວເມັນທີ 2 ຂຽນ “ Jan ”. ຕອນນີ້ມັນຈະນັບຕາລາງທີ່ບໍ່ມີ “Jan” ແລະຕັ້ງເງື່ອນໄຂນີ້. ດັ່ງນັ້ນ, ສູດຈະກາຍເປັນ:
=COUNTIF(B5:C10,"Jan") 
ຂັ້ນຕອນ 2:
- ດຽວນີ້, ໃຫ້ກົດ ENTER .
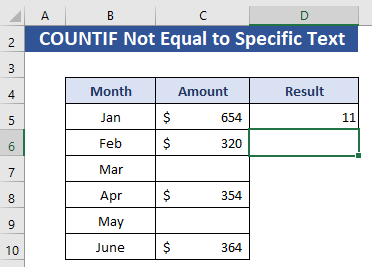
ຜົນໄດ້ຮັບແມ່ນສະແດງ 11 . ຈາກຊຸດຂໍ້ມູນ, ພວກເຮົາເຫັນວ່າມີພຽງ 1 ຕາລາງທີ່ມີ ມັງກອນ . ດັ່ງນັ້ນ, ສ່ວນທີ່ເຫຼືອແມ່ນ 11 ຕາລາງທີ່ບໍ່ມີຂໍ້ຄວາມ “ ມັງກອນ”. ໃນພາກນີ້ ຕາລາງຫວ່າງເປົ່າຍັງຖືກນັບ.
ອ່ານເພີ່ມເຕີມ: ຟັງຊັນ Excel COUNTIF ທີ່ມີຫຼາຍເງື່ອນໄຂ & ຊ່ວງວັນທີ
ການອ່ານທີ່ຄ້າຍກັນ
- ນຳໃຊ້ຟັງຊັນ COUNTIF ໃນຫຼາຍຊ່ວງສຳລັບເງື່ອນໄຂດຽວກັນ
- COUNTIF ລະຫວ່າງສອງຄ່າທີ່ມີຫຼາຍເງື່ອນໄຂໃນ Excel
- ວິທີໃຊ້ຟັງຊັນ COUNTIF ໃນທົ່ວຫຼາຍແຜ່ນໃນ Excel
4. ສົມທົບ COUNTBLANK ກັບ COUNTIF ເພື່ອນັບເຊວບໍ່ເທົ່າກັບຂໍ້ຄວາມສະເພາະ ແລະຫວ່າງ
ໃນພາກນີ້, ພວກເຮົາຈະລວມ ຟັງຊັນ COUNTBLANK ກັບຟັງຊັນ COUNTIF . ຕາລາງຫວ່າງເປົ່າຈະຖືກລຶບອອກໂດຍຟັງຊັນນີ້.
ຂັ້ນຕອນ 1:
- ໄປທີ່ CellD5 .
- ຈາກນັ້ນພິມ COUNTIF.
- ເລືອກໄລຍະ B5 ຫາ C10 .
- ໃນການໂຕ້ຖຽງທີ 2 ຂຽນ “ Feb ”. ຕອນນີ້ມັນຈະນັບຕາລາງທີ່ບໍ່ມີ “Feb” ແລະຕັ້ງເງື່ອນໄຂນີ້.
- ດຽວນີ້, ຂຽນ COUNTBLANK.
- ເລືອກ B5 ຫາ C10 ເປັນໄລຍະ ແລະລົບອອກຈາກ COUNTIF ດັ່ງນັ້ນ, ສູດຈະກາຍເປັນ:
=COUNTIF(B5:C10,"Feb")-COUNTBLANK(B5:C10) 
ຂັ້ນຕອນ 2:
- ດຽວນີ້, ກົດ ENTER .

ຢູ່ນີ້, ພວກເຮົາໄດ້ເອົາຕາລາງຫວ່າງເປົ່າອອກຈາກການນັບ. ພວກເຮົາມີພຽງແຕ່ເຊລທີ່ບໍ່ແມ່ນສູນໃນຜົນໄດ້ຮັບ ຍົກເວັ້ນເຊລທີ່ມີຂໍ້ຄວາມສະເພາະ 'Feb'.
ອ່ານເພີ່ມເຕີມ: ວິທີໃຊ້ COUNTIF ທີ່ມີຫຼາຍເງື່ອນໄຂໃນ ຖັນດຽວກັນໃນ Excel
5. COUNTIF ເພື່ອນັບເຊວບໍ່ເທົ່າກັບຂໍ້ຄວາມ ຫຼືຫວ່າງເປົ່າ
ນີ້ແມ່ນວິທີສຸດທ້າຍ. ພວກເຮົາຈະໄດ້ຮັບຜົນຜະລິດທີ່ຕ້ອງການທີ່ສຸດຂອງພວກເຮົາຈາກທີ່ນີ້. ອີກເທື່ອໜຶ່ງ, ພວກເຮົາຈະໃຊ້ COUNTBLANK ກັບ COUNTIF ທີ່ນີ້.
ຂັ້ນຕອນ 1:
- ໄປທີ່ Cell D5 .
- ຈາກນັ້ນພິມ COUNTIF.
- ເລືອກໄລຍະ B5 ຫາ C10 ແລະໃຫ້ a condition.
- ໃນອາກິວເມັນທີ 2 ຂຽນ “ * ” .
- ດຽວນີ້, ລົບຟັງຊັນ COUNTBLANK ຈາກອັນນີ້. ສໍາລັບ COUNTBLANK ເລືອກໄລຍະ B5 ຫາ ດັ່ງນັ້ນ, ສູດຈະກາຍເປັນ:
=COUNTIF(B5:C10,"*")-COUNTBLANK(B5:C10) 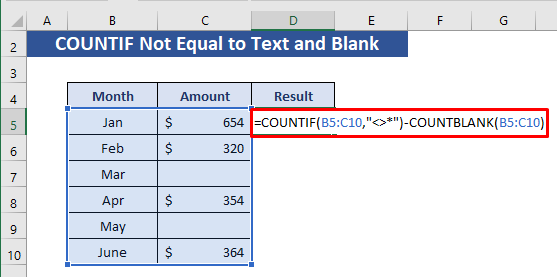
ຂັ້ນຕອນ 2:
- ດຽວນີ້, ກົດ ENTER .
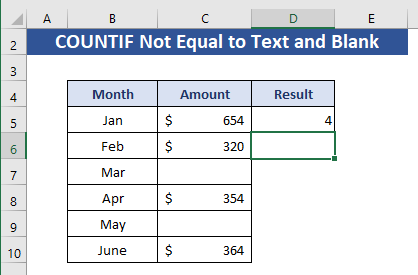
ໃນພາກນີ້, ພວກເຮົາໄດ້ຮັບຜົນທີ່ຕ້ອງການຂອງພວກເຮົາ.ໃນຜົນໄດ້ຮັບນີ້, ມັນນັບວ່າມີພຽງແຕ່ຄ່າຕົວເລກ. ມັນບໍ່ໄດ້ຮັບຮູ້ຕາລາງທີ່ມີຂໍ້ຄວາມ ແລະຍັງຫວ່າງເປົ່າ.
ອ່ານເພີ່ມເຕີມ: ວິທີໃຊ້ Excel COUNTIF ທີ່ບໍ່ມີເງື່ອນໄຂຫຼາຍອັນ
ສະຫຼຸບ
ໃນທີ່ນີ້ພວກເຮົາໄດ້ປຶກສາຫາລືຫ້າການນໍາໃຊ້ທີ່ແຕກຕ່າງກັນຂອງຟັງຊັນ COUNTIF ເພື່ອນັບຕາລາງທີ່ບໍ່ເທົ່າກັບຂໍ້ຄວາມ ຫຼືຫວ່າງເປົ່າໃນເງື່ອນໄຂທີ່ແຕກຕ່າງກັນ. ຫວັງວ່າບົດຄວາມນີ້ຈະເປັນປະໂຫຍດຫຼາຍສໍາລັບທ່ານໃນຂະນະທີ່ນໍາໃຊ້ວິທີການໃນ Excel spreadsheets ເຊັ່ນດຽວກັນ. ຖ້າຫາກທ່ານມີຄໍາແນະນໍາຫຼືຄໍາຄຶດຄໍາເຫັນໃດໆ, ກະລຸນາແຈ້ງໃຫ້ພວກເຮົາຮູ້ໃນພາກສ່ວນຄໍາຄິດເຫັນ.

