Sisällysluettelo
Toimisto- ja liiketoimintatyössämme käytämme Exceliä valtavan tietomäärän laskemiseen ja järjestämiseen. Joskus tunnemme tarvetta laskea joitakin tietoja tietyin ehdoin. Tässä artikkelissa keskustelemme siitä, miten soveltaa COUNTIF-toiminto joka ei ole yhtä suuri kuin teksti tai tyhjä.
Olemme ottaneet yksinkertaisen tietokokonaisuuden, joka koostuu erään yrityksen sähkölaskusta. Myymälä vuoden 2021 ensimmäisen kuuden kuukauden aikana.

Lataa harjoituskirja
Lataa tämä harjoituskirja, jotta voit harjoitella tätä artikkelia lukiessasi.
COUNTIF ei ole yhtä suuri kuin Text tai Blank.xlsxx5 COUNTIF-käyttökohteet laskea ei ole yhtä suuri kuin teksti tai tyhjä Excelissä
Keskustelemme viidestä menetelmästä, joilla voidaan soveltaa COUNTIF toiminto. COUNTIF tehtävänä on laskea solut, joilla on tietty ehto.
- Syntaksi:
=COUNTIF (alue, kriteerit)
- Argumentit:
alue - Laskettavien solujen alue.
kriteerit - Kriteerit, jotka ohjaavat, mitkä solut lasketaan.
Nyt lisäämme sarakkeen nimeltä Tulos datasarjassa tuloksen näyttämiseksi.

1. COUNTIF laskea ei ole yhtä suuri kuin tyhjät solut.
Tässä osiossa selvitetään, mitkä solut eivät ole yhtä suuria kuin tyhjät solut. Tähän käytetään erilaisia kaavoja, mutta tässä käytetään yleispätevää kaavaa.
Vaihe 1:
- Siirry osoitteeseen Solu D5 .
- Kirjoita sitten COUNTIF.
- Valitse alue B5 osoitteeseen C10 ja anna ehto.
- Aseta ehto Ei yhtä suuri () 2. argumentissa. Kaavasta tulee siis:
=COUNTIF(B5:C10,"") 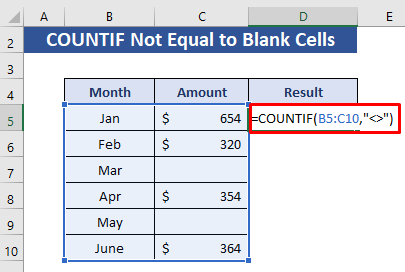
Vaihe 2:
- Paina nyt Kirjoita . ja saamme tuloksen. Tietoaineistosta näemme helposti, että meillä on vain 2 tyhjää solua ja 10 solua on nollasta poikkeavia soluja.

Huom:
- Koska merkin jälkeen ei ole mitään, se vertaa tyhjiin soluihin ja palauttaa ei-yhjät solut.
Lue lisää: Excel COUNTIF useille kriteereille, joilla on eri sarake
2. Excel COUNTIF sellaisten solujen laskemiseen, jotka eivät sisällä tekstiä.
Tässä käytämme COUNTIF laskemaan soluja, jotka eivät sisällä tekstiä. Tässä otetaan huomioon vain tyhjät ja numeeriset arvot.
Vaihe 1:
- Siirry osoitteeseen Solu D5 .
- Kirjoita sitten COUNTIF.
- Valitse alue B5 osoitteeseen C10 ja anna ehto.
- Kirjoita 2. väitteessä " * " ja asetetaan tämä ehto. Kaavasta tulee siis:
=COUNTIF(B5:C10, "*") 
Vaihe 2:
- Paina nyt Kirjoita .

Tässä on niiden solujen kokonaismäärä, joissa ei ole tekstiarvoa. Se näyttää tyhjien ja numeeristen solujen määrän.
Lue lisää: Kuinka soveltaa COUNTIF-funktiota Excelissä useilla kriteereillä
3. COUNTIF ei ole yhtä suuri kuin tietty teksti Excelissä
Tässä jaksossa sovelletaan COUNTIF funktiolla voit laskea solut, jotka eivät ole yhtä suuria kuin tietty teksti.
Vaihe 1:
- Siirry osoitteeseen Solu D5 .
- Kirjoita sitten COUNTIF.
- Valitse alue B5 osoitteeseen C10 .
- Kirjoita 2. väitteessä " Jan ". Se laskee nyt solut, jotka eivät sisällä "Jan" ja asetetaan tämä ehto. Kaavasta tulee siis:
=COUNTIF(B5:C10, "Jan") 
Vaihe 2:
- Paina nyt ENTER .
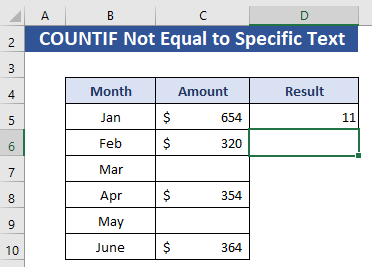
Tulos näyttää 11 Aineistosta nähdään, että vain yksi solu sisältää seuraavat tiedot. Jan Loput ovat siis 11 solut, joissa ei ole tekstiä " Jan". Tässä osassa lasketaan myös tyhjät solut.
Lue lisää: Excel COUNTIF -funktio useilla kriteereillä & Päivämääräalueet
Samanlaisia lukemia
- Sovelletaan COUNTIF-funktiota useilla alueilla samoille kriteereille.
- COUNTIF kahden arvon välillä useilla kriteereillä Excelissä
- Kuinka käyttää COUNTIF-funktiota useiden Excel-arkkien välillä?
4. Yhdistä COUNTBLANK ja COUNTIF, jotta voit laskea solut, jotka eivät ole yhtä suuria kuin tietty teksti ja tyhjä.
Tässä jaksossa yhdistämme COUNTBLANK-toiminto kanssa COUNTIF Tämä toiminto poistaa tyhjät solut.
Vaihe 1:
- Siirry osoitteeseen Solu D5 .
- Kirjoita sitten COUNTIF.
- Valitse alue B5 osoitteeseen C10 .
- Kirjoita 2. väitteessä " helmikuu ". Se laskee nyt solut, jotka eivät sisällä soluja, joissa on "helmikuu" ja aseta tämä ehto.
- Kirjoita nyt COUNTBLANK.
- Valitse B5-C10 alueena ja vähennetään COUNTIF Kaavasta tulee siis:
=COUNTIF(B5:C10, "Feb")-COUNTBLANK(B5:C10) 
Vaihe 2:
- Paina nyt ENTER .

Tyhjät solut on poistettu laskennasta, ja tuloksessa on vain nollasta poikkeavat solut lukuun ottamatta soluja, jotka sisältävät tietyn tekstin "helmikuu".
Lue lisää: Kuinka käyttää COUNTIF-arvoa useiden kriteerien kanssa samassa sarakkeessa Excelissä?
5. COUNTIF solujen laskemiseen, jotka eivät ole yhtä suuria kuin teksti tai tyhjä.
Tämä on viimeinen menetelmä, josta saamme haluamamme tuloksen. Jälleen kerran käytämme seuraavaa menetelmää COUNTBLANK kanssa COUNTIF täällä.
Vaihe 1:
- Siirry osoitteeseen Solu D5 .
- Kirjoita sitten COUNTIF.
- Valitse alue B5 osoitteeseen C10 ja anna ehto.
- Kirjoita 2. väitteessä " * " .
- Nyt vähennetään COUNTBLANK funktio tästä. COUNTBLANK valitse alue B5 to Joten, kaavasta tulee:
=COUNTIF(B5:C10, "*")-COUNTBLANK(B5:C10) 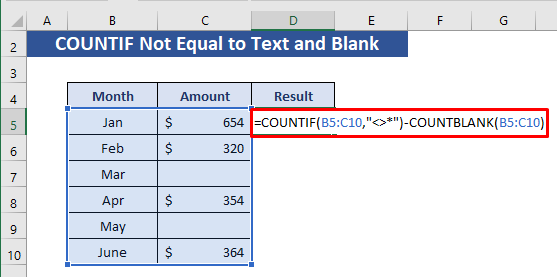
Vaihe 2:
- Paina nyt ENTER .
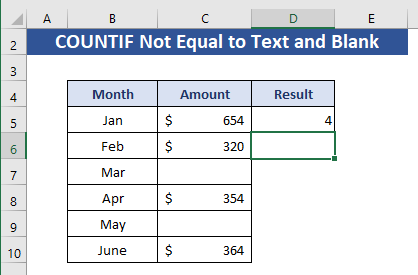
Tässä osiossa saamme haluamamme tuloksen. Tässä tulosteessa se laskee solut, jotka sisältävät vain numeerisia arvoja. Se ei tunnistanut soluja, jotka sisältävät tekstiä ja olivat myös tyhjiä.
Lue lisää: Kuinka käyttää Excel COUNTIFia, joka ei sisällä useita kriteerejä?
Päätelmä
Tässä olemme käsitelleet viittä erilaista käyttötarkoitusta. COUNTIF funktio laskea soluja, jotka eivät ole yhtä suuria kuin teksti tai tyhjä eri olosuhteissa. Toivottavasti tämä artikkeli on melko hyödyllinen sinulle, kun sovellat menetelmiä myös Excel-taulukoissa. Jos sinulla on ehdotuksia tai palautetta, kerro meille kommenttiosassa.

