မာတိကာ
ကျွန်ုပ်တို့၏ ရုံးနှင့် လုပ်ငန်းများတွင် ဒေတာအများအပြားကို တွက်ချက်ပြီး စုစည်းရန် Excel ကို အသုံးပြုပါသည်။ တစ်ခါတစ်ရံ အချို့သောအခြေအနေများဖြင့် ဒေတာအချို့ကို ရေတွက်ရန် လိုအပ်သည်ဟု ကျွန်ုပ်တို့ခံစားရသည်။ ဤဆောင်းပါးတွင်၊ စာသား သို့မဟုတ် အလွတ်နှင့်မညီသော COUNTIF လုပ်ဆောင်ချက် ကို မည်သို့ကျင့်သုံးရမည်ကို ဆွေးနွေးပါမည်။
စတိုးဆိုင်တစ်ခု၏ လျှပ်စစ်ဓာတ်အားခတောင်းခံလွှာ၏ ရိုးရှင်းသောဒေတာအတွဲတစ်ခုကို ကျွန်ုပ်တို့ယူလိုက်ပါသည်။ 2021 ခုနှစ် 1st 6 လပိုင်း ခြောက်လတွင်။

လေ့ကျင့်ရေးစာအုပ်ကို ဒေါင်းလုဒ်လုပ်ပါ
ဤဆောင်းပါးကိုဖတ်ရှုနေစဉ် လေ့ကျင့်ခန်းလုပ်ရန် ဤအလေ့အကျင့်စာအုပ်ကို ဒေါင်းလုဒ်လုပ်ပါ။
COUNTIF သည် စာသား သို့မဟုတ် Blank.xlsx
5 COUNTIF ကို စာသားနှင့်မတူညီသော သို့မဟုတ် Excel တွင် အလွတ်ရေတွက်ရန် အသုံးပြုမှုများ
COUNTIF လုပ်ဆောင်ချက်ကို အသုံးပြုရန် နည်းလမ်း 5 ခုကို ဆွေးနွေးပါမည်။ COUNTIF လုပ်ဆောင်ချက်၏ ရည်ရွယ်ချက်မှာ ပေးထားသော အခြေအနေတစ်ခုရှိ ဆဲလ်များကို ရေတွက်ရန်ဖြစ်သည်။
- အစည်းအရုံး-
=COUNTIF (အပိုင်းအခြား၊ သတ်မှတ်ချက်)
- အကြောင်းပြချက်များ-
အပိုင်းအခြား – ရေတွက်ရန် ဆဲလ်အကွာအဝေး
စံသတ်မှတ်ချက် – မည်သည့်ဆဲလ်များကို ရေတွက်သင့်သည်ကို ထိန်းချုပ်သည့် စံသတ်မှတ်ချက်များ။
ယခု၊ ဒေတာအတွဲတွင် ရလဒ် ဟု အမည်ပေးထားသော ကော်လံတစ်ခုကို ပေါင်းထည့်ပါမည်။ ရလဒ်ကိုပြသရန်။

1. အလွတ်ဆဲလ်များနှင့် မညီမျှဟု ရေတွက်ရန် COUNTIF
ဤကဏ္ဍတွင်၊ မည်သည့်ဆဲလ်များသည် အလွတ်ဆဲလ်များနှင့် မညီမျှသည်ကို ကျွန်ုပ်တို့ ပေးပါမည်။ . ဤအတွက် မတူညီသော ဖော်မြူလာများကို အသုံးပြုသည်။ သို့သော် ကျွန်ုပ်တို့ ဤနေရာတွင် universal formula ကိုသုံးပါမည်။
အဆင့် 1-
- Cell D5 သို့သွားပါ။
- ပြီးရင် စာရိုက်ပါ။ COUNTIF။
- အကွာအဝေး B5 မှ C10 ကို ရွေးပြီး အခြေအနေတစ်ခု ပေးပါ။
- အခြေအနေတစ်ခု သတ်မှတ်ပါ မဟုတ်ပါ 2nd argument တွင် equal () ။ ထို့ကြောင့်၊ ဖော်မြူလာသည်-
=COUNTIF(B5:C10,"") 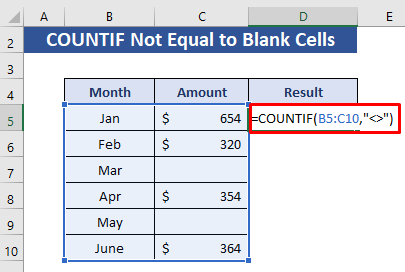
အဆင့် 2:
- ယခု၊ Enter ကိုနှိပ်ပါ။ ပြီးတော့ ရလဒ်ကို ငါတို့ရလိမ့်မယ်။ ဒေတာအတွဲမှ၊ ကျွန်ုပ်တို့တွင် အလွတ်ဆဲလ် 2 ခုသာ ရှိပြီး ဆဲလ် 10 သည် သုညမဟုတ်ကြောင်း အလွယ်တကူ သိနိုင်သည်။

မှတ်ချက်-
– ဤအမှတ်အသားသည် တန်းတူမဟုတ်ဟု ဆိုလိုသည်။ ဤနိမိတ်လက္ခဏာပြီးနောက် ဘာမျှမတွေ့ရသောကြောင့်၊ ၎င်းသည် ကွက်လပ်များနှင့် နှိုင်းယှဉ်ပြီး ဗလာမဟုတ်သောဆဲလ်များကို ပြန်ပေးသည်။
Read More- ကော်လံများစွာရှိသော စံသတ်မှတ်ချက်များစွာအတွက် Excel COUNTIF
2. စာသားမပါသောဆဲလ်များကိုရေတွက်ရန် Excel COUNTIF
ဤနေရာတွင် စာသားမပါသောဆဲလ်များကိုရေတွက်ရန် COUNTIF ကိုအသုံးပြုပါမည်။ ကျွန်ုပ်တို့သည် ဤနေရာတွင် အလွတ်နှင့် ဂဏန်းတန်ဖိုးများကိုသာ စဉ်းစားပါသည်။
အဆင့် 1-
- Cell D5 သို့သွားပါ။
- ထို့နောက် COUNTIF ကို ရိုက်ထည့်ပါ။
- အပိုင်းအခြား B5 မှ C10 ကို ရွေးပြီး အခြေအနေတစ်ခု ပေးပါ။
- ဒုတိယ အငြင်းအခုံတွင် “ * ” ဟုရေးပြီး ဤအခြေအနေကို သတ်မှတ်ပါ။ ထို့ကြောင့်၊ ဖော်မြူလာသည်-
=COUNTIF(B5:C10,"*") 
အဆင့် 2:
- ယခု၊ Enter ကိုနှိပ်ပါ။

ဤတွင်၊ မရှိသောဆဲလ်များ၏ စုစုပေါင်းအရေအတွက်ကို ရရှိပါသည်။ စာသားတန်ဖိုးတစ်ခုခုရှိသည်။ ၎င်းသည် ဗလာနှင့် ဂဏန်းဆဲလ်များ၏ အရေအတွက်ကို ပြသည်။
Read More- လိုအပ်ချက်များစွာဖြင့် Excel တွင် COUNTIF လုပ်ဆောင်ချက်ကို အသုံးပြုနည်း
၃။COUNTIF သည် Excel ရှိ တိကျသောစာသားနှင့်မညီမျှ
ဤကဏ္ဍတွင်၊ သီးခြားစာသားတစ်ခုနှင့်မညီသောဆဲလ်များကိုရေတွက်ရန် COUNTIF လုပ်ဆောင်ချက်ကို အသုံးပြုပါမည်။
အဆင့် 1-
- ဆဲလ် D5 သို့သွားပါ။
- ထို့နောက် COUNTIF ကို ရိုက်ထည့်ပါ။
- အပိုင်းအခြား B5 မှ C10 ကို ရွေးပါ။
- ဒုတိယအငြင်းအခုံတွင် “Jan” ဟုရေးပါ။ ၎င်းသည် “ဇန်န၀ါရီ” မပါဝင်သော ဆဲလ်များကို ယခုရေတွက်ပြီး ဤအခြေအနေကို သတ်မှတ်ပါမည်။ ထို့ကြောင့်၊ ဖော်မြူလာသည်-
=COUNTIF(B5:C10,"Jan") 
အဆင့် 2:
- ယခု၊ ENTER ကိုနှိပ်ပါ။
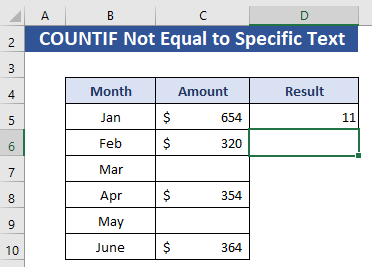
ရလဒ်သည် 11 ကိုပြသနေသည်။ ဒေတာအတွဲမှ၊ ဆဲလ် 1 ခုသာ Jan ပါ၀င်သည်ကို ကျွန်ုပ်တို့တွေ့မြင်ရပါသည်။ ထို့ကြောင့်၊ ကျန်သည် 11 တွင် “ Jan” စာသားမပါသော ဆဲလ်များဖြစ်သည်။ ဤကဏ္ဍတွင် ဗလာဆဲလ်များကိုလည်း ရေတွက်ပါသည်။
Read More: လိုအပ်ချက်များစွာရှိသော Excel COUNTIF Function & ရက်စွဲအပိုင်းအခြား
အလားတူဖတ်ရှုမှုများ
- စံသတ်မှတ်ချက်တစ်ခုတည်းအတွက် အပိုင်းများစွာအတွက် COUNTIF လုပ်ဆောင်ချက်ကို အသုံးပြုပါ
- Excel တွင် စံသတ်မှတ်ချက်များစွာပါသော တန်ဖိုးနှစ်ခုကြား COUNTIF
- Excel တွင် စာရွက်များစွာဖြင့် COUNTIF လုပ်ဆောင်ချက်ကို အသုံးပြုနည်း
4. COUNTBLANK နှင့် ပေါင်းစပ်ပါ သတ်မှတ်ထားသော စာသားနှင့် မညီမျှသော ဆဲလ်များကို ရေတွက်ရန် COUNTIF နှင့် အလွတ်
ဤကဏ္ဍတွင်၊ ကျွန်ုပ်တို့သည် COUNTBLANK လုပ်ဆောင်ချက် ကို COUNTIF လုပ်ဆောင်ချက်နှင့် ပေါင်းစပ်ပါမည်။ ဤလုပ်ဆောင်ချက်ဖြင့် ဗလာဆဲလ်များကို ဖယ်ရှားပါမည်။
အဆင့် 1-
- ဆဲလ်သို့ သွားပါ။D5 ။
- ထို့နောက် COUNTIF ကို ရိုက်ထည့်ပါ။
- အပိုင်းအခြား B5 မှ C10 ကို ရွေးပါ။
- ဒုတိယအငြင်းအခုံတွင် “ဖေဖော်ဝါရီ” ဟုရေးပါ။ ယခု “ဖေဖော်ဝါရီ” မပါဝင်သော ဆဲလ်များကို ရေတွက်ပြီး ဤအခြေအနေကို သတ်မှတ်ပါမည်။
- ယခု၊ COUNTBLANK ကိုရေးပါ။
- အပိုင်းအခြားအဖြစ် B5 မှ C10 ကို ရွေးပြီး COUNTIF မှ နုတ်ပါ ထို့ကြောင့်၊ ဖော်မြူလာဖြစ်လာသည်-
=COUNTIF(B5:C10,"Feb")-COUNTBLANK(B5:C10) 
အဆင့် 2-
- ယခု၊ ENTER ကိုနှိပ်ပါ။

ဤတွင်၊ ကျွန်ုပ်တို့သည် ဗလာဆဲလ်များကို ရေတွက်ခြင်းမှ ဖယ်ရှားလိုက်ပါသည်။ တိကျသောစာသား 'ဖေဖော်ဝါရီ' ပါ၀င်သည့်ဆဲလ်များမှအပ ကျန်ရလဒ်များတွင် သုညမဟုတ်သောဆဲလ်များသာရှိသည်။
Read More- စံသတ်မှတ်ချက်များစွာဖြင့် COUNTIF ကိုအသုံးပြုနည်း Excel ရှိ တူညီသောကော်လံ
5. စာသားနှင့်မညီမျှသောဆဲလ်များကိုရေတွက်ရန် COUNTIF
ဤသည်မှာ နောက်ဆုံးနည်းလမ်းဖြစ်သည်။ ဤနေရာမှ ကျွန်ုပ်တို့၏ အလိုအရှိဆုံး ရလဒ်ကို ရရှိပါမည်။ တစ်ဖန်၊ ကျွန်ုပ်တို့သည် COUNTBLANK နှင့်အတူ COUNTIF ဤနေရာတွင် အသုံးပြုပါမည်။
အဆင့် 1-
- <1 သို့သွားပါ။>Cell D5 ။
- ထို့နောက် COUNTIF ကို ရိုက်ထည့်ပါ။
- အပိုင်းအခြား B5 မှ C10 ကို ရွေးပြီး ပေးလိုက်ပါ။ အခြေအနေတစ်ခု။
- ဒုတိယအငြင်းပွားမှုတွင် “ * ” ဟုရေးပါ။
- ယခု၊ ဤအရာမှ COUNTBLANK လုပ်ဆောင်ချက်ကို နုတ်ပါ။ COUNTBLANK သို့ အပိုင်းအခြား B5 ကို ရွေးပါ၊ ထို့ကြောင့်၊ ဖော်မြူလာ ဖြစ်သွားသည်-
=COUNTIF(B5:C10,"*")-COUNTBLANK(B5:C10) 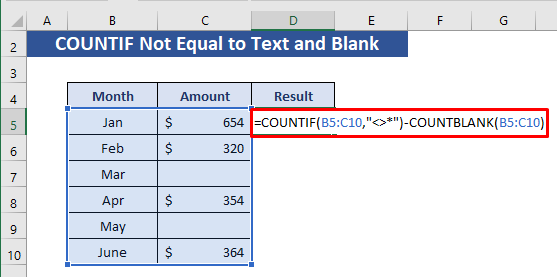
အဆင့် 2-
- ယခု၊ ENTER ကိုနှိပ်ပါ။
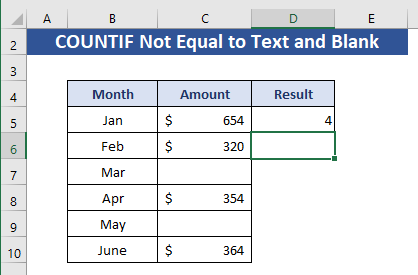
ဤကဏ္ဍတွင် ကျွန်ုပ်တို့သည် ကျွန်ုပ်တို့အလိုရှိသောရလဒ်ကို ရရှိပါသည်။ဤထွက်ရှိမှုတွင်၊ ၎င်းသည် ဂဏန်းတန်ဖိုးများသာပါဝင်သည်ဟု ရေတွက်သည်။ ၎င်းသည် စာသားပါရှိသော ဆဲလ်များကို အသိအမှတ်မပြုဘဲ ဗလာဖြစ်နေသည်။
နောက်ထပ်ဖတ်ရန်- စံသတ်မှတ်ချက်များစွာမပါဝင်သော Excel COUNTIF ကိုအသုံးပြုနည်း
နိဂုံး
ဤတွင် ကျွန်ုပ်တို့သည် မတူညီသောအခြေအနေများတွင် စာသားနှင့်မညီသော သို့မဟုတ် ဗလာမပါသောဆဲလ်များကို ရေတွက်ရန် COUNTIF လုပ်ဆောင်ချက်ငါးခုကို ဆွေးနွေးထားပါသည်။ Excel Spreadsheets တွင် နည်းလမ်းများကို အသုံးပြုနေစဉ် ဤဆောင်းပါးသည် သင့်အတွက် အတော်လေး အထောက်အကူဖြစ်မည်ဟု မျှော်လင့်ပါသည်။ သင့်တွင် အကြံပြုချက်များ သို့မဟုတ် အကြံပြုချက်တစ်စုံတစ်ရာရှိပါက၊ မှတ်ချက်ကဏ္ဍတွင် ကျွန်ုပ်တို့အား အသိပေးပါ။

