Daftar Isi
Dalam pekerjaan kantor dan bisnis, kita menggunakan Excel untuk menghitung dan mengatur data dalam jumlah yang sangat besar. Terkadang kita merasa perlu untuk menghitung beberapa data dengan beberapa kondisi. Pada artikel ini, kita akan membahas bagaimana cara mengaplikasikan Excel untuk menghitung dan mengatur data. fungsi COUNTIF yang tidak sama dengan teks atau kosong.
Kami telah mengambil dataset sederhana dari tagihan listrik dari Toko dalam 6 enam bulan pertama tahun 2021.

Unduh Buku Kerja Praktik
Unduh buku kerja latihan ini untuk latihan saat Anda membaca artikel ini.
COUNTIF Tidak Sama dengan Teks atau Kosong.xlsx5 Penggunaan COUNTIF untuk Menghitung Tidak Sama dengan Teks atau Kosong di Excel
Kita akan membahas 5 metode untuk menerapkan COUNTIF Tujuan dari COUNTIF adalah untuk menghitung sel dengan kondisi tertentu.
- Sintaksis:
=COUNTIF (rentang, kriteria)
- Argumen:
rentang - Rentang sel yang akan dihitung.
kriteria - Kriteria yang mengontrol sel mana yang harus dihitung.
Sekarang, kita akan menambahkan kolom bernama Hasil dalam kumpulan data untuk menunjukkan hasilnya.

1. COUNTIF untuk Menghitung Tidak Sama dengan Sel Kosong
Di bagian ini, kita akan menentukan sel mana yang tidak sama dengan sel kosong. Rumus berbeda digunakan untuk ini. Tapi kami akan menggunakan rumus universal di sini.
Langkah 1:
- Pergi ke Sel D5 .
- Kemudian ketik COUNTIF.
- Pilih kisaran B5 untuk C10 dan memberikan suatu kondisi.
- Tetapkan kondisi Tidak sama () pada argumen ke-2. Jadi, rumusnya menjadi:
=COUNTIF(B5:C10,"") 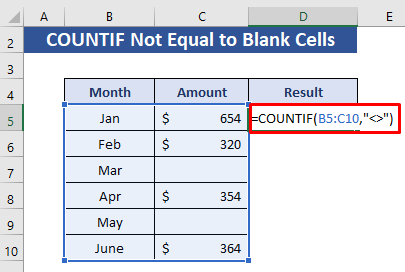
Langkah 2:
- Sekarang, tekan Masuk Dari kumpulan data, kita dengan mudah melihat bahwa kita hanya memiliki 2 sel kosong dan 10 sel bukan nol.

Catatan:
- Karena tidak ada yang hadir setelah tanda ini, ia membandingkan dengan sel kosong dan mengembalikan sel yang tidak kosong.
Baca selengkapnya: Excel COUNTIF untuk Beberapa Kriteria dengan Kolom Berbeda
2. Excel COUNTIF untuk Menghitung Sel yang Tidak Berisi Teks
Di sini kita akan menggunakan COUNTIF untuk menghitung sel yang tidak berisi teks. Kami hanya mempertimbangkan nilai kosong dan numerik di sini.
Langkah 1:
- Pergi ke Sel D5 .
- Kemudian ketik COUNTIF.
- Pilih kisaran B5 untuk C10 dan memberikan suatu kondisi.
- Dalam argumen ke-2 tulis " * " dan mengatur kondisi ini. Jadi, rumusnya menjadi:
=COUNTIF(B5:C10, "*") 
Langkah 2:
- Sekarang, tekan Masuk .

Di sini, kami mendapatkan jumlah total sel yang tidak memiliki nilai teks apa pun. Ini menunjukkan jumlah sel kosong dan numerik.
Baca selengkapnya: Cara Menerapkan Fungsi COUNTIF di Excel dengan Beberapa Kriteria
3. COUNTIF Tidak Sama dengan Teks Tertentu di Excel
Dalam bagian ini, kita akan menerapkan COUNTIF berfungsi untuk menghitung sel yang tidak sama dengan teks tertentu.
Langkah 1:
- Pergi ke Sel D5 .
- Kemudian ketik COUNTIF.
- Pilih kisaran B5 untuk C10 .
- Dalam argumen ke-2 tulis "Jan". Sekarang akan menghitung sel yang tidak mengandung "Jan" dan mengatur kondisi ini. Jadi, rumusnya menjadi:
=COUNTIF(B5:C10, "Jan") 
Langkah 2:
- Sekarang, tekan MASUK .
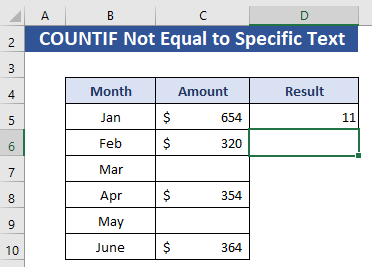
Hasilnya menunjukkan 11 Dari set data, kita melihat bahwa hanya 1 sel yang berisi Jan Jadi, sisanya adalah 11 sel yang tidak memiliki teks " Jan". Pada bagian ini sel-sel kosong juga dihitung.
Baca selengkapnya: Fungsi COUNTIF Excel dengan Beberapa Kriteria &; Rentang Tanggal
Bacaan Serupa
- Terapkan Fungsi COUNTIF dalam Beberapa Rentang untuk Kriteria yang Sama
- COUNTIF Antara Dua Nilai dengan Beberapa Kriteria di Excel
- Cara Menggunakan Fungsi COUNTIF di Beberapa Lembar di Excel
4. Gabungkan COUNTBLANK dengan COUNTIF untuk Menghitung Sel yang Tidak Sama dengan Teks Tertentu dan Kosong
Dalam bagian ini, kita akan mengombinasikan fungsi COUNTBLANK dengan COUNTIF Sel kosong akan dihapus oleh fungsi ini.
Langkah 1:
- Pergi ke Sel D5 .
- Kemudian ketik COUNTIF.
- Pilih kisaran B5 untuk C10 .
- Dalam argumen ke-2 tulis "Feb". Sekarang akan menghitung sel yang tidak mengandung "Feb" dan menetapkan kondisi ini.
- Sekarang, tulislah COUNTBLANK.
- Pilih B5 hingga C10 sebagai rentang dan kurangi dari COUNTIF Jadi, rumusnya menjadi:
=COUNTIF(B5:C10, "Feb")-COUNTBLANK(B5:C10) 
Langkah 2:
- Sekarang, tekan MASUK .

Di sini, kami telah menghapus sel kosong dari penghitungan. Kami hanya mendapatkan sel bukan nol dalam hasil tidak termasuk sel yang berisi teks tertentu 'Feb'.
Baca selengkapnya: Cara Menggunakan COUNTIF dengan Beberapa Kriteria di Kolom yang Sama di Excel
5. COUNTIF untuk Menghitung Sel Tidak Sama dengan Teks atau Kosong
Ini adalah metode terakhir. Kita akan mendapatkan output yang paling kita inginkan dari sini. Sekali lagi, kita akan menggunakan COUNTBLANK dengan COUNTIF di sini.
Langkah 1:
- Pergi ke Sel D5 .
- Kemudian ketik COUNTIF.
- Pilih kisaran B5 untuk C10 dan memberikan suatu kondisi.
- Dalam argumen ke-2 tulis " * " .
- Sekarang, kurangi COUNTBLANK fungsi dari ini. Untuk COUNTBLANK pilih rentang B5 untuk Jadi, rumusnya menjadi:
=COUNTIF(B5:C10, "*")-COUNTBLANK(B5:C10) 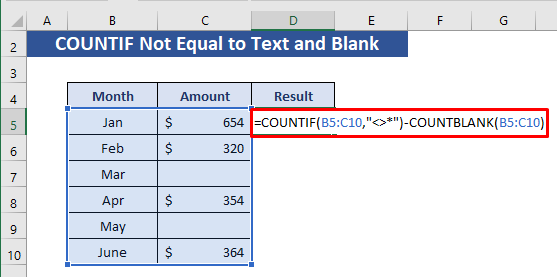
Langkah 2:
- Sekarang, tekan MASUK .
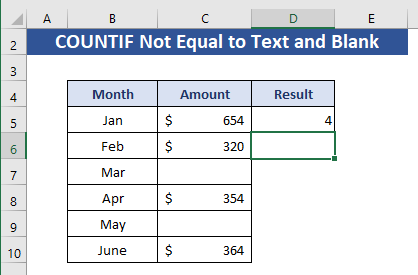
Pada bagian ini, kita mendapatkan hasil yang kita inginkan. Dalam output ini, ia menghitung yang hanya berisi nilai numerik. Itu tidak mengenali sel yang berisi teks dan juga kosong.
Baca selengkapnya: Cara Menggunakan COUNTIF Excel yang Tidak Mengandung Banyak Kriteria
Kesimpulan
Di sini kita telah membahas lima penggunaan berbeda dari COUNTIF berfungsi untuk menghitung sel yang tidak sama dengan teks atau kosong dalam kondisi yang berbeda. Semoga artikel ini akan sangat membantu Anda saat menerapkan metode di spreadsheet Excel juga. Jika Anda memiliki saran atau umpan balik, beri tahu kami di bagian komentar.

