Sommario
Nel nostro lavoro d'ufficio e d'affari, usiamo Excel per calcolare e organizzare un'enorme quantità di dati. A volte sentiamo la necessità di contare alcuni dati con alcune condizioni. In questo articolo, discuteremo come applicare la funzione COUNTIF che non è uguale a testo o vuoto.
Abbiamo preso un semplice set di dati relativi alla bolletta dell'elettricità di un Negozio nel primo semestre del 2021.

Scarica il quaderno di esercizi
Scaricate questo quaderno di esercizi per esercitarvi durante la lettura di questo articolo.
COUNTIF non uguale a testo o vuoto.xlsx5 usi di COUNTIF per contare non uguale a testo o vuoto in Excel
Verranno illustrati 5 metodi per applicare il COUNTIF Lo scopo della funzione COUNTIF è contare le cellule con una determinata condizione.
- Sintassi:
=COUNTIF (intervallo, criteri)
- Argomenti:
gamma - L'intervallo di celle da contare.
criteri - I criteri che controllano quali celle devono essere contate.
Ora, aggiungeremo una colonna denominata Risultato nel set di dati per mostrare il risultato.

1. COUNTIF per contare non uguale alle celle vuote
In questa sezione si stabilisce quali celle non sono uguali alle celle vuote. A tale scopo si utilizzano diverse formule, ma qui si utilizzerà la formula universale.
Fase 1:
- Vai a Cella D5 .
- Digitare quindi il comando COUNTIF.
- Selezionare l'intervallo B5 a C10 e dare una condizione.
- Impostare una condizione Non uguale () nel secondo argomento. Quindi, la formula diventa:
=COUNTIF(B5:C10,") 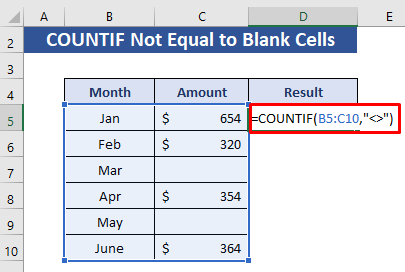
Fase 2:
- Ora, premere Entrare E otterremo il risultato. Dal set di dati, è facile vedere che abbiamo solo 2 celle vuote e 10 celle non nulle.

Nota:
- Questo segno significa che non è uguale. Poiché dopo questo segno non è presente nulla, viene confrontato con gli spazi vuoti e restituisce le celle non vuote.
Per saperne di più: Excel COUNTIF per criteri multipli con colonne diverse
2. Excel COUNTIF per contare le celle che non contengono testo
Qui si utilizzerà COUNTIF per contare le celle che non contengono testo, considerando solo i valori vuoti e numerici.
Fase 1:
- Vai a Cella D5 .
- Digitare quindi il comando COUNTIF.
- Selezionare l'intervallo B5 a C10 e dare una condizione.
- Nel secondo argomento scrivere " * " e impostare questa condizione. Quindi, la formula diventa:
=COUNTIF(B5:C10, "*") 
Fase 2:
- Ora, premere Entrare .

Qui abbiamo il conteggio totale delle celle che non hanno alcun valore di testo e mostra il numero di celle vuote e numeriche.
Per saperne di più: Come applicare la funzione COUNTIF in Excel con criteri multipli
3. COUNTIF non uguale a un testo specifico in Excel
In questa sezione, applicheremo il metodo COUNTIF per contare le celle che non sono uguali a un testo specifico.
Fase 1:
- Vai a Cella D5 .
- Digitare quindi il comando COUNTIF.
- Selezionare l'intervallo B5 a C10 .
- Nel 2° argomento scrivere " Jan ". Ora verranno contate le celle che non contengono "Jan" e impostare questa condizione. Quindi, la formula diventa:
=COUNTIF(B5:C10, "Jan") 
Fase 2:
- Ora, premere ENTRARE .
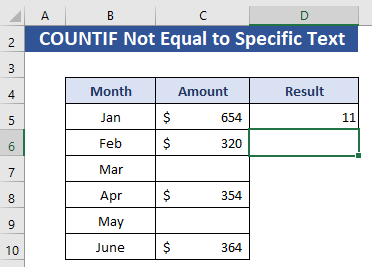
Il risultato mostra 11 Dall'insieme dei dati, vediamo che solo 1 cella contiene Gennaio Quindi, gli altri sono 11 celle che non hanno il testo " Jan". In questa sezione vengono contate anche le celle vuote.
Per saperne di più: Funzione COUNTIF di Excel con criteri multipli & intervallo di date
Letture simili
- Applicare la funzione COUNTIF in più intervalli per gli stessi criteri
- COUNTIF tra due valori con criteri multipli in Excel
- Come utilizzare la funzione COUNTIF su più fogli in Excel
4. Combinare COUNTBLANK con COUNTIF per contare le celle non uguali a un testo specifico e vuote
In questa sezione, combineremo la funzione COUNTBLANK con il COUNTIF Questa funzione rimuove le celle vuote.
Fase 1:
- Vai a Cella D5 .
- Digitare quindi il comando COUNTIF.
- Selezionare l'intervallo B5 a C10 .
- Nel 2° argomento scrivere " Feb ". Ora verranno contate le celle che non contengono "Feb" e impostare questa condizione.
- Ora, scrivete il testo CONTABILE.
- Selezionare Da B5 a C10 come intervallo e sottrarre dal valore COUNTIF Quindi, la formula diventa:
=COUNTIF(B5:C10, "Feb")-COUNTBLANK(B5:C10) 
Fase 2:
- Ora, premere ENTRARE .

In questo caso, abbiamo eliminato le celle vuote dal conteggio e abbiamo solo le celle non nulle nel risultato, escluse quelle che contengono il testo specifico "Feb".
Per saperne di più: Come usare COUNTIF con più criteri nella stessa colonna in Excel
5. COUNTIF per contare le celle non uguali a testo o vuote
Questo è l'ultimo metodo e da qui otterremo l'output più desiderato. Anche in questo caso, utilizzeremo CONTEGGIO con COUNTIF qui.
Fase 1:
- Vai a Cella D5 .
- Digitare quindi il comando COUNTIF.
- Selezionare l'intervallo B5 a C10 e dare una condizione.
- Nel 2° argomento scrivere " * " .
- Ora, sottrarre il CONTEGGIO da questa funzione. Per CONTEGGIO selezionare l'intervallo B5 a Quindi, la formula diventa:
=COUNTIF(B5:C10, "*")-COUNTBLANK(B5:C10) 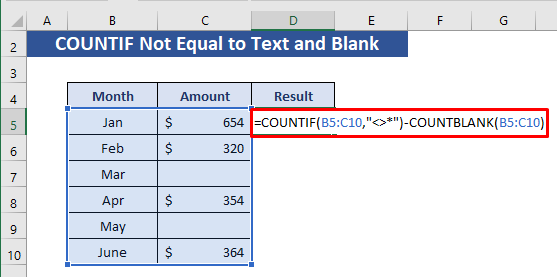
Fase 2:
- Ora, premere ENTRARE .
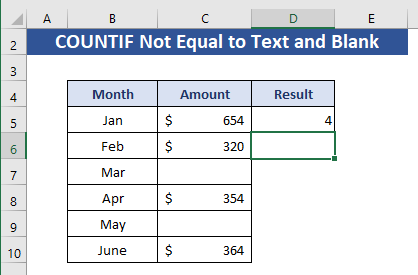
In questa sezione otteniamo il risultato desiderato. In questo output vengono contate solo le celle contenenti valori numerici, mentre non vengono riconosciute le celle contenenti testo e quelle vuote.
Per saperne di più: Come utilizzare il COUNTIF di Excel che non contiene criteri multipli
Conclusione
Qui abbiamo discusso cinque diversi usi del COUNTIF per contare le celle che non sono uguali al testo o vuote in diverse condizioni. Spero che questo articolo vi sia utile per applicare i metodi anche nei fogli di calcolo di Excel. Se avete suggerimenti o commenti, fatecelo sapere nella sezione dei commenti.

