Obsah
V našich kancelárskych a obchodných prácach používame Excel na výpočet a organizáciu obrovského množstva údajov. Niekedy cítime potrebu spočítať niektoré údaje s určitými podmienkami. V tomto článku sa budeme zaoberať tým, ako použiť funkcia COUNTIF ktorá sa nerovná textu alebo prázdnemu políčku.
Použili sme jednoduchý súbor údajov o účte za elektrinu Obchod v 1. polroku 2021.

Stiahnite si cvičebnicu
Stiahnite si tento cvičebný zošit, aby ste si počas čítania tohto článku precvičili svoje zručnosti.
COUNTIF sa nerovná textu alebo prázdnemu miestu.xlsx5 Použitie COUNTIF na počítanie, ktoré sa nerovná textu alebo prázdnemu miestu v programe Excel
Budeme diskutovať o 5 metódach, ako aplikovať COUNTIF Funkcia. Účel COUNTIF je spočítať bunky s danou podmienkou.
- Syntax:
=COUNTIF (rozsah, kritériá)
- Argumenty:
rozsah - Rozsah buniek, ktoré sa majú spočítať.
kritériá - Kritériá, ktoré určujú, ktoré bunky sa majú započítať.
Teraz pridáme stĺpec s názvom Výsledok v súbore údajov na zobrazenie výsledku.

1. COUNTIF na počítanie nie je rovné prázdnym bunkám
V tejto časti budeme určovať, ktoré bunky sa nerovnajú prázdnym bunkám. Používajú sa na to rôzne vzorce. My tu však použijeme univerzálny vzorec.
Krok 1:
- Prejsť na Bunka D5 .
- Potom zadajte COUNTIF.
- Vyberte rozsah B5 na C10 a uveďte podmienku.
- Nastavenie podmienky Nie je rovné () v 2. argumente. Vzorec teda vyzerá takto:
=COUNTIF(B5:C10,"") 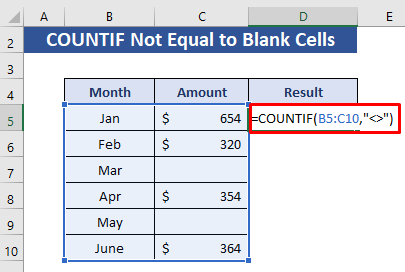
Krok 2:
- Teraz stlačte Vstúpte na stránku . a dostaneme výsledok. Zo súboru údajov ľahko zistíme, že máme len 2 prázdne bunky a 10 buniek je nenulových.

Poznámka:
- Toto znamienko znamená nerovná sa. Keďže za týmto znamienkom sa nič nenachádza, porovnáva sa s prázdnymi bunkami a vracia neprázdne bunky.
Prečítajte si viac: Excel COUNTIF pre viacero kritérií s rôznymi stĺpcami
2. Excel COUNTIF na počítanie buniek, ktoré neobsahujú text
Tu použijeme COUNTIF na počítanie buniek, ktoré neobsahujú text. Tu berieme do úvahy len prázdne a číselné hodnoty.
Krok 1:
- Prejsť na Bunka D5 .
- Potom zadajte COUNTIF.
- Vyberte rozsah B5 na C10 a uveďte podmienku.
- V 2. argumente napíšte " * " a nastavte túto podmienku. Vzorec teda znie:
=COUNTIF(B5:C10, "*") 
Krok 2:
- Teraz stlačte Vstúpte na stránku .

Tu máme celkový počet tých buniek, ktoré nemajú žiadnu textovú hodnotu. Zobrazuje počet prázdnych a číselných buniek.
Prečítajte si viac: Ako použiť funkciu COUNTIF v programe Excel s viacerými kritériami
3. COUNTIF sa nerovná konkrétnemu textu v programe Excel
V tejto časti použijeme COUNTIF na počítanie buniek, ktoré sa nerovnajú určitému textu.
Krok 1:
- Prejsť na Bunka D5 .
- Potom zadajte COUNTIF.
- Vyberte rozsah B5 na C10 .
- V 2. argumente napíšte " Jan ". Teraz bude počítať bunky, ktoré neobsahujú "Jan" a nastavte túto podmienku. Vzorec teda znie:
=COUNTIF(B5:C10, "Jan") 
Krok 2:
- Teraz stlačte VSTÚPIŤ .
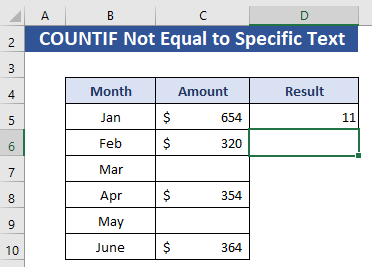
Výsledok ukazuje 11 Zo súboru údajov vidíme, že iba 1 bunka obsahuje Jan . Takže, ostatné sú 11 bunky, ktoré nemajú text " Jan". V tejto časti sa počítajú aj prázdne bunky.
Prečítajte si viac: Funkcia Excel COUNTIF s viacerými kritériami & Rozsah dátumu
Podobné čítania
- Použitie funkcie COUNTIF vo viacerých rozsahoch pre rovnaké kritériá
- COUNTIF medzi dvoma hodnotami s viacerými kritériami v programe Excel
- Ako používať funkciu COUNTIF vo viacerých hárkoch programu Excel
4. Kombinujte COUNTBLANK s COUNTIF na spočítanie buniek, ktoré sa nerovnajú určitému textu a sú prázdne
V tejto časti budeme kombinovať funkcia COUNTBLANK s COUNTIF Táto funkcia odstráni prázdne bunky.
Krok 1:
- Prejsť na Bunka D5 .
- Potom zadajte COUNTIF.
- Vyberte rozsah B5 na C10 .
- V 2. argumente napíšte " február ". Teraz bude počítať bunky, ktoré neobsahujú "Feb" a nastavte túto podmienku.
- Teraz napíšte COUNTBLANK.
- Vyberte B5 až C10 ako rozsah a odpočítať od COUNTIF Vzorec teda znie:
=COUNTIF(B5:C10, "Feb")-COUNTBLANK(B5:C10) 
Krok 2:
- Teraz stlačte VSTÚPIŤ .

Tu sme odstránili prázdne bunky z počítania. Vo výsledku máme len nenulové bunky okrem buniek obsahujúcich špecifický text "Feb".
Prečítajte si viac: Ako používať COUNTIF s viacerými kritériami v tom istom stĺpci v programe Excel
5. COUNTIF na počítanie buniek, ktoré sa nerovnajú textu alebo sú prázdne
Toto je posledná metóda. Odtiaľto získame náš najžiadanejší výstup. Opäť použijeme COUNTBLANK s COUNTIF tu.
Krok 1:
- Prejsť na Bunka D5 .
- Potom zadajte COUNTIF.
- Vyberte rozsah B5 na C10 a uveďte podmienku.
- V 2. argumente napíšte " * " .
- Teraz odpočítajte COUNTBLANK z tejto funkcie. Pre COUNTBLANK vyberte rozsah B5 na Takže vzorec je:
=COUNTIF(B5:C10, "*")-COUNTBLANK(B5:C10) 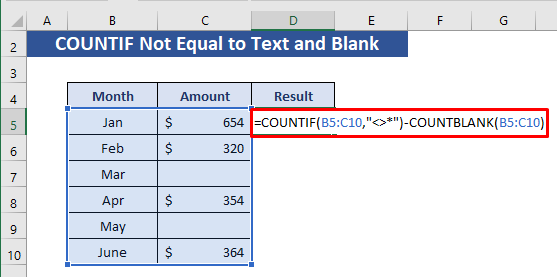
Krok 2:
- Teraz stlačte VSTÚPIŤ .
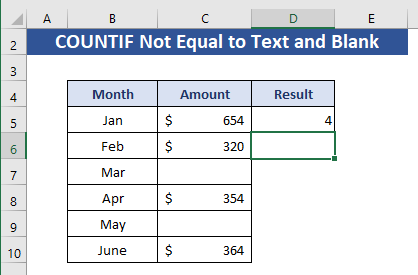
V tejto časti dostaneme náš požadovaný výsledok. V tomto výstupe počíta, že obsahuje len číselné hodnoty. Nerozpoznal bunky, ktoré obsahujú text a boli aj prázdne.
Prečítajte si viac: Ako používať program Excel COUNTIF, ktorý neobsahuje viacero kritérií
Záver
Tu sme sa venovali piatim rôznym spôsobom použitia COUNTIF funkcie na počítanie buniek, ktoré sa nerovnajú textu alebo sú prázdne za rôznych podmienok. Dúfam, že tento článok vám bude celkom nápomocný pri aplikácii metód aj v tabuľkách Excelu. Ak máte nejaké návrhy alebo pripomienky, dajte nám vedieť v sekcii komentárov.

