Зміст
У своїй офісній та діловій роботі ми використовуємо Excel для розрахунку та організації величезної кількості даних. Іноді ми відчуваємо необхідність підрахувати деякі дані з певними умовами. У цій статті ми поговоримо про те, як застосувати функція COUNTIF що не дорівнює тексту або пробілу.
Ми взяли простий набір даних про рахунки за електроенергію Магазин за 6 місяців 2021 року.

Завантажити Практичний посібник
Завантажте цей практичний посібник, щоб потренуватися, поки ви читаєте цю статтю.
COUNTIF не дорівнює тексту або порожній.xlsx5 Використання функції COUNTIF для підрахунку не рівних тексту або пропусків в Excel
Ми обговоримо 5 методів застосування COUNTIF Метою цієї функції є забезпечення COUNTIF функція полягає в підрахунку комірок із заданою умовою.
- Синтаксис:
=COUNTIF (діапазон, критерії)
- Аргументи:
діапазон - Діапазон клітин для підрахунку.
критерії - Критерії, які контролюють, які клітини повинні бути підраховані.
Тепер ми додамо колонку з назвою Результат у наборі даних, щоб показати результат.

1. COUNTIF для підрахунку не дорівнює порожнім клітинкам
У цьому розділі ми визначимо, які клітинки не дорівнюють порожнім клітинкам. Для цього використовуються різні формули. Але ми скористаємося універсальною формулою.
Крок 1:
- Перейдіть до Комірка D5 .
- Потім введіть ПІДРАХУЙ.
- Виберіть діапазон B5 до C10 і поставити умову.
- Задати умову Не дорівнює () в 2-му аргументі. Таким чином, формула набуває вигляду:
=COUNTIF(B5:C10,"") 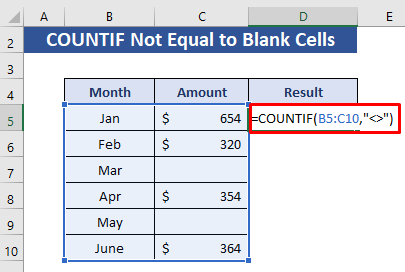
Крок 2:
- Тепер натисніть Увійдіть І отримаємо результат. З набору даних ми легко бачимо, що у нас є лише 2 порожні клітинки і 10 клітинок ненульові.

Зауважте:
- Цей знак означає "не дорівнює", оскільки після нього нічого немає, він порівнює з порожніми клітинками і повертає не порожні клітинки.
Читати далі: Підрахунок в Excel для декількох критеріїв з різними стовпцями
2. Excel COUNTIF для підрахунку комірок, які не містять тексту
Тут ми будемо використовувати COUNTIF для підрахунку комірок, які не містять тексту. Тут враховуються тільки порожні та числові значення.
Крок 1:
- Перейдіть до Комірка D5 .
- Потім введіть ПІДРАХУЙ.
- Виберіть діапазон B5 до C10 і поставити умову.
- У 2-му аргументі напишіть " * " і ставимо цю умову. Отже, формула стає такою:
=COUNTIF(B5:C10, "*") 
Крок 2:
- Тепер натисніть Увійдіть .

Тут ми маємо загальну кількість тих комірок, які не мають жодного текстового значення. Вона показує кількість порожніх та числових комірок.
Читати далі: Як застосувати функцію COUNTIF в Excel з кількома критеріями
3. COUNTIF не дорівнює певному тексту в Excel
У цьому розділі ми застосуємо COUNTIF функція підрахунку комірок, які не дорівнюють певному тексту.
Крок 1:
- Перейдіть до Комірка D5 .
- Потім введіть ПІДРАХУЙ.
- Виберіть діапазон B5 до C10 .
- У 2-му аргументі напишіть "Ян". Тепер він буде рахувати клітинки, які не містять "Ян" і ставимо цю умову. Отже, формула стає такою:
=COUNTIF(B5:C10, "Jan") 
Крок 2:
- Тепер натисніть ENTER .
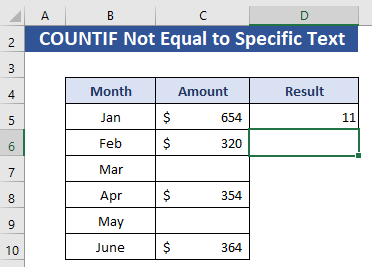
Результат показує 11 З набору даних бачимо, що лише 1 комірка містить Ян Отже, решта - це 11 комірки, в яких немає тексту " Ян". У цьому розділі також враховуються незаповнені клітинки.
Читати далі: Функція СЧЕТЕСЛИ в Excel з декількома критеріями та діапазоном дат
Схожі читання
- Застосування функції COUNTIF в декількох діапазонах для одних і тих же критеріїв
- Підрахунок між двома значеннями з декількома критеріями в Excel
- Як використовувати функцію COUNTIF на декількох аркушах в Excel
4. об'єднати COUNTBLANK з COUNTIF для підрахунку комірок, які не дорівнюють певному тексту та пробілам
У цьому розділі ми об'єднаємо функція COUNTBLANK з COUNTIF Порожні клітинки будуть видалені за допомогою цієї функції.
Крок 1:
- Перейдіть до Комірка D5 .
- Потім введіть ПІДРАХУЙ.
- Виберіть діапазон B5 до C10 .
- У 2-му аргументі напишіть "Лютий". Тепер він буде рахувати клітинки, які не містять "Феб" і поставили цю умову.
- Тепер напишіть ВІДБІЙ.
- Виберіть B5 - C10 як діапазон і відняти від COUNTIF Отже, формула стає такою:
=COUNTIF(B5:C10, "Feb")-COUNTBLANK(B5:C10) 
Крок 2:
- Тепер натисніть ENTER .

Тут ми вилучили з підрахунку порожні клітинки, і в результаті отримали лише ненульові клітинки, за винятком клітинок, що містять конкретний текст "Feb".
Читати далі: Як використовувати COUNTIF з декількома критеріями в одному стовпці в Excel
5) COUNTIF для підрахунку комірок, які не дорівнюють тексту або порожні
Це останній метод. Звідси ми отримаємо наш найбажаніший результат. Знову ж таки, ми будемо використовувати COUNTBLANK з COUNTIF тут.
Крок 1:
- Перейдіть до Комірка D5 .
- Потім введіть ПІДРАХУЙ.
- Виберіть діапазон B5 до C10 і поставити умову.
- У 2-му аргументі напишіть " * " .
- Тепер відніміть COUNTBLANK функцію від цього. Для COUNTBLANK вибрати діапазон B5 Отже, формула набуває вигляду:
=COUNTIF(B5:C10, "*")-COUNTBLANK(B5:C10) 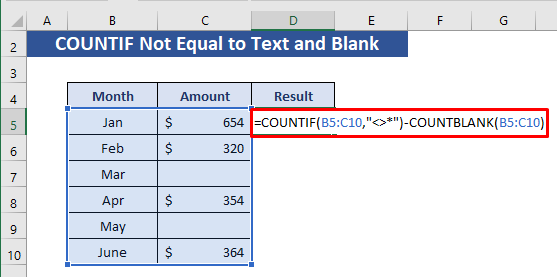
Крок 2:
- Тепер натисніть ENTER .
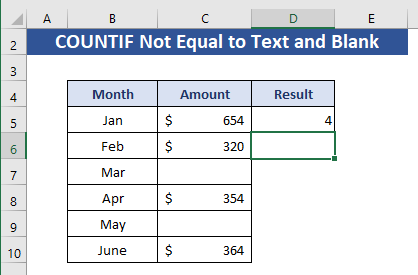
У цьому розділі ми отримуємо бажаний результат. У цьому виводі він зараховує ті комірки, які містять тільки числові значення. Він не розпізнає комірки, які містять текст, а також є порожніми.
Читати далі: Як використовувати СЧЕТЕСЛИ в Excel, що не містить декількох критеріїв
Висновок
Тут ми обговорили п'ять різних варіантів використання COUNTIF функція для підрахунку комірок, які не дорівнюють текстовим або порожнім за різних умов. Сподіваємося, що ця стаття буде корисною для вас і при застосуванні методів в таблицях Excel. Якщо у вас є якісь пропозиції або відгуки, будь ласка, повідомте нам про це в розділі "Коментарі".

