Tabla de contenido
En nuestros trabajos de oficina y de negocios, utilizamos Excel para calcular y organizar una gran cantidad de datos. A veces sentimos la necesidad de contar algunos datos con algunas condiciones. En este artículo, vamos a discutir cómo aplicar la función COUNTIF que no sea igual a texto o espacio en blanco.
Hemos tomado un conjunto de datos sencillo de la factura de electricidad de un Tienda en el primer semestre de 2021.

Descargar el cuaderno de prácticas
Descárgate este cuaderno de prácticas para ejercitarte mientras lees este artículo.
COUNTIF No igual a texto o en blanco.xlsx5 Usos de COUNTIF para Contar No Igual a Texto o en Blanco en Excel
Analizaremos 5 métodos para aplicar la CONSEJO El objetivo de la CONSEJO es contar las celdas con una condición determinada.
- Sintaxis:
=COUNTIF (intervalo, criterios)
- Argumentos:
gama - El rango de celdas a contar.
criterios - Los criterios que controlan qué celdas deben contarse.
Ahora, añadiremos una columna llamada Resultado en el conjunto de datos para mostrar el resultado.

1. COUNTIF a Recuento no igual a celdas en blanco
En esta sección, veremos qué celdas no son iguales a las celdas en blanco. Se utilizan diferentes fórmulas para esto, pero aquí utilizaremos la fórmula universal.
Primer paso:
- Ir a Celda D5 .
- A continuación, escriba CONSEJO.
- Seleccione la gama B5 a C10 y dar una condición.
- Establecer una condición No igual () en el 2º argumento. Así, la fórmula se convierte en:
=COUNTIF(B5:C10,"") 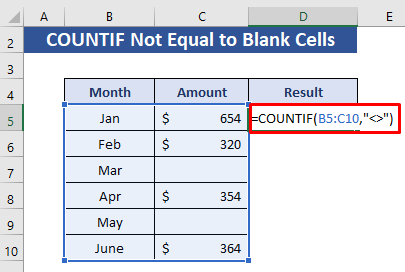
Segundo paso:
- Ahora, pulse Entre en Y obtendremos el resultado. A partir del conjunto de datos, vemos fácilmente que sólo tenemos 2 celdas en blanco y 10 celdas son distintas de cero.

Nota:
- Este signo significa no igual. Como no hay nada después de este signo, compara con espacios en blanco y devuelve celdas no en blanco.
Más información: Excel COUNTIF para Criterios Múltiples con Columna Diferente
2. Excel COUNTIF para Contar Celdas que No Contienen Texto
Aquí utilizaremos CONSEJO para contar las celdas que no contienen texto. Aquí sólo consideramos los valores en blanco y numéricos.
Primer paso:
- Ir a Celda D5 .
- A continuación, escriba CONSEJO.
- Seleccione la gama B5 a C10 y dar una condición.
- En el 2º argumento escriba " * " y establecer esta condición. Así, la fórmula se convierte en:
=COUNTIF(B5:C10, "*") 
Segundo paso:
- Ahora, pulse Entre en .

Aquí tenemos el recuento total de las celdas que no tienen ningún valor de texto. Muestra el número de celdas vacías y numéricas.
Más información: Cómo aplicar la función COUNTIF en Excel con múltiples criterios
3. COUNTIF no es igual a un texto específico en Excel
En esta sección, aplicaremos el CONSEJO para contar las celdas que no son iguales a un texto específico.
Paso 1:
- Ir a Celda D5 .
- A continuación, escriba CONSEJO.
- Seleccione la gama B5 a C10 .
- En el 2º argumento escriba " Jan ". Ahora contará las celdas que no contengan "Jan" y establecer esta condición. Así, la fórmula se convierte en:
=COUNTIF(B5:C10, "Ene") 
Segundo paso:
- Ahora, pulse INTRODUCE .
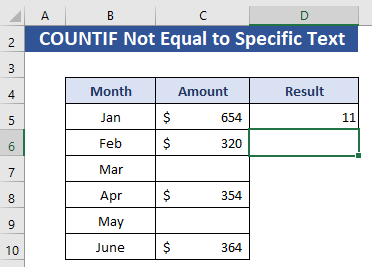
El resultado muestra 11 A partir del conjunto de datos, vemos que sólo 1 celda contiene Jan Así que el resto son 11 celdas que no tienen el texto " Jan". En esta sección también se cuentan las celdas en blanco.
Más información: Función COUNTIF de Excel con Múltiples Criterios & Rango de Fechas
Lecturas similares
- Aplicar la función COUNTIF en varios rangos para los mismos criterios
- CONTIGO Entre Dos Valores con Criterios Múltiples en Excel
- Cómo utilizar la función COUNTIF en varias hojas de Excel
4. Combine COUNTBLANK con COUNTIF para contar las celdas que no son iguales a un texto específico y las que están en blanco
En esta sección, combinaremos la función COUNTBLANK con el CONSEJO Esta función elimina las celdas en blanco.
Paso 1:
- Ir a Celda D5 .
- A continuación, escriba CONSEJO.
- Seleccione la gama B5 a C10 .
- En el 2º argumento escriba " Feb ". Ahora contará las celdas que no contengan "Feb" y establecer esta condición.
- Ahora, escriba el COUNTBLANK.
- Seleccione B5 a C10 como rango y restar del CONSEJO Así, la fórmula se convierte en:
=COUNTIF(B5:C10, "Feb")-COUNTBLANK(B5:C10) 
Segundo paso:
- Ahora, pulse INTRODUCE .

Aquí, hemos eliminado las celdas en blanco del recuento. Tenemos sólo las celdas distintas de cero en el resultado excluyendo las celdas que contienen un texto específico 'Feb'.
Más información: Cómo usar COUNTIF con múltiples criterios en la misma columna en Excel
5. COUNTIF para contar las celdas que no son iguales a texto o están en blanco
Este es el último método. Aquí obtendremos nuestro resultado más deseado. De nuevo, utilizaremos COUNTBLANK con CONSEJO aquí.
Paso 1:
- Ir a Celda D5 .
- A continuación, escriba CONSEJO.
- Seleccione la gama B5 a C10 y dar una condición.
- En el 2º argumento escriba " * " .
- Ahora, resta el COUNTBLANK para COUNTBLANK seleccione la gama B5 a Entonces, la fórmula se convierte en:
=COUNTTIF(B5:C10, "*")-COUNTBLANK(B5:C10) 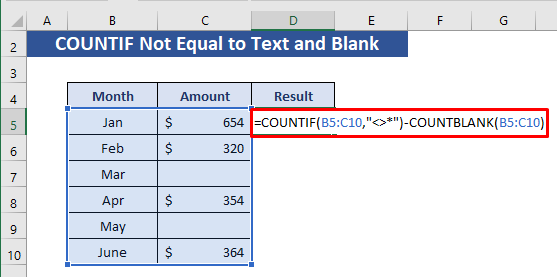
Segundo paso:
- Ahora, pulse INTRODUCE .
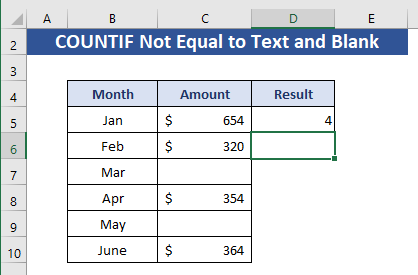
En esta sección, obtenemos el resultado deseado. En esta salida, cuenta que contiene sólo valores numéricos. No reconoció las celdas que contienen texto y que también estaban en blanco.
Más información: Cómo Utilizar Excel COUNTIF Que No Contiene Criterios Múltiples
Conclusión
Aquí hemos analizado cinco usos diferentes del CONSEJO para contar las celdas que no son iguales a texto o están en blanco en diferentes condiciones. Espero que este artículo le sea bastante útil al aplicar los métodos en hojas de cálculo Excel también. Si tiene alguna sugerencia o comentario, por favor háganoslo saber en la sección de comentarios.

