Mục lục
Trong công việc văn phòng và kinh doanh, chúng tôi sử dụng Excel để tính toán và sắp xếp một lượng dữ liệu khổng lồ. Đôi khi chúng tôi cảm thấy cần phải đếm một số dữ liệu với một số điều kiện. Trong bài viết này, chúng ta sẽ thảo luận về cách áp dụng hàm COUNTIF không bằng văn bản hoặc khoảng trống.
Chúng tôi đã lấy một bộ dữ liệu đơn giản về hóa đơn tiền điện của Cửa hàng trong 6 tháng đầu năm 2021.

Tải xuống Sách bài tập thực hành
Tải sách bài tập thực hành này xuống để làm bài tập khi bạn đang đọc bài viết này.
COUNTIF Không bằng Văn bản hoặc Trống.xlsx
5 Công dụng của COUNTIF để Đếm Không bằng Văn bản hoặc Trống trong Excel
Chúng ta sẽ thảo luận về 5 phương pháp để áp dụng hàm COUNTIF . Mục đích của hàm COUNTIF là đếm các ô có điều kiện cho trước.
- Cú pháp:
=COUNTIF (phạm vi, tiêu chí)
- Đối số:
phạm vi – Phạm vi ô cần đếm .
criteria – Tiêu chí kiểm soát những ô nào sẽ được tính.
Bây giờ, chúng ta sẽ thêm một cột có tên Result vào tập dữ liệu để hiển thị kết quả.

1. COUNTIF để đếm không bằng ô trống
Trong phần này, chúng ta sẽ xem ô nào không bằng ô trống . Các công thức khác nhau được sử dụng cho việc này. Nhưng chúng ta sẽ sử dụng công thức chung ở đây.
Bước 1:
- Chuyển đến Ô D5 .
- Sau đó gõ COUNTIF.
- Chọn phạm vi B5 đến C10 và đưa ra điều kiện.
- Đặt điều kiện Không bằng () trong đối số thứ 2. Vì vậy, công thức trở thành:
=COUNTIF(B5:C10,"") 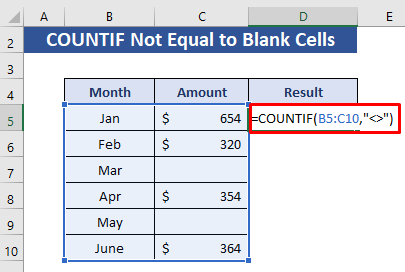
Bước 2:
- Bây giờ, nhấn Enter . Và chúng ta sẽ nhận được kết quả. Từ tập dữ liệu, chúng ta dễ dàng nhận thấy chúng ta chỉ có 2 ô trống và 10 ô khác 0.

Lưu ý:
– Dấu hiệu này có nghĩa là không bằng nhau. Vì không có gì xuất hiện sau dấu hiệu này nên nó sẽ so sánh với các ô trống và trả về các ô không trống.
Đọc thêm: ĐẾM Excel cho nhiều tiêu chí với các cột khác nhau
2. Excel COUNTIF để đếm các ô không chứa văn bản
Ở đây chúng ta sẽ sử dụng COUNTIF để đếm các ô không chứa văn bản. Chúng tôi chỉ xem xét các giá trị số và giá trị trống ở đây.
Bước 1:
- Chuyển đến Ô D5 .
- Sau đó nhập COUNTIF.
- Chọn phạm vi B5 đến C10 và đưa ra một điều kiện.
- Trong đối số thứ 2 viết “ * ” và đặt điều kiện này. Vì vậy, công thức trở thành:
=COUNTIF(B5:C10,"*") 
Bước 2:
- Bây giờ, nhấn Enter .

Ở đây, chúng ta có tổng số ô không nhập có bất kỳ giá trị văn bản nào. Nó hiển thị số lượng ô trống và ô số.
Đọc thêm: Cách áp dụng hàm COUNTIF trong Excel với nhiều tiêu chí
3.Hàm COUNTIF không bằng văn bản cụ thể trong Excel
Trong phần này, chúng ta sẽ áp dụng hàm COUNTIF để đếm các ô không bằng văn bản cụ thể.
Bước 1:
- Chuyển đến Ô D5 .
- Sau đó nhập COUNTIF.
- Chọn phạm vi B5 đến C10 .
- Trong đối số thứ 2, viết “ Jan ”. Bây giờ nó sẽ đếm các ô không chứa “Jan” và đặt điều kiện này. Vì vậy, công thức trở thành:
=COUNTIF(B5:C10,"Jan") 
Bước 2:
- Bây giờ, hãy nhấn ENTER .
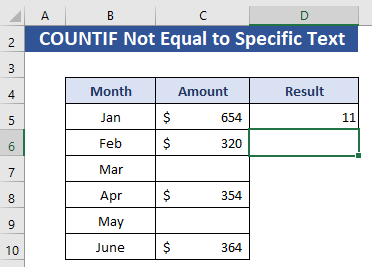
Kết quả đang hiển thị 11 . Từ tập dữ liệu, chúng tôi thấy rằng chỉ có 1 ô chứa Jan . Vì vậy, phần còn lại là các ô 11 không có văn bản “ Jan”. Trong phần này, các ô trống cũng được tính.
Đọc thêm: Hàm Excel COUNTIF với nhiều tiêu chí & Phạm vi ngày
Số lần đọc tương tự
- Áp dụng hàm COUNTIF trong nhiều phạm vi cho cùng một tiêu chí
- COUNTIF giữa hai giá trị với nhiều tiêu chí trong Excel
- Cách sử dụng hàm COUNTIF trên nhiều trang tính trong Excel
4. Kết hợp COUNTBLANK với COUNTIF để đếm các ô không bằng với văn bản cụ thể và trống
Trong phần này, chúng ta sẽ kết hợp hàm COUNTBLANK với hàm COUNTIF . Các ô trống sẽ bị xóa bởi chức năng này.
Bước 1:
- Chuyển đến ÔD5 .
- Sau đó nhập COUNTIF.
- Chọn phạm vi B5 đến C10 .
- Trong đối số thứ 2 viết “ Feb ”. Bây giờ, nó sẽ đếm các ô không chứa “Feb” và đặt điều kiện này.
- Bây giờ, hãy viết COUNTBLANK.
- Chọn B5 đến C10 làm dải ô và trừ đi COUNTIF Vì vậy, công thức sẽ trở thành:
=COUNTIF(B5:C10,"Feb")-COUNTBLANK(B5:C10) 
Bước 2:
- Bây giờ, nhấn ENTER .

Ở đây, chúng tôi đã loại bỏ các ô trống khỏi bộ đếm. Chúng tôi chỉ có các ô khác 0 trong kết quả ngoại trừ các ô chứa văn bản cụ thể 'Feb'.
Đọc thêm: Cách sử dụng COUNTIF với nhiều tiêu chí trong cùng một cột trong Excel
5. COUNTIF để đếm các ô không bằng văn bản hoặc trống
Đây là phương pháp cuối cùng. Chúng tôi sẽ nhận được đầu ra mong muốn nhất của chúng tôi từ đây. Một lần nữa, chúng ta sẽ sử dụng COUNTBLANK với COUNTIF tại đây.
Bước 1:
- Chuyển đến Ô D5 .
- Sau đó nhập COUNTIF.
- Chọn phạm vi B5 đến C10 và nhập một điều kiện.
- Trong đối số thứ 2, hãy viết “ * ” .
- Bây giờ, hãy trừ hàm COUNTBLANK khỏi giá trị này. Đối với COUNTBLANK chọn phạm vi B5 thành Vì vậy, công thức sẽ trở thành:
=COUNTIF(B5:C10,"*")-COUNTBLANK(B5:C10) 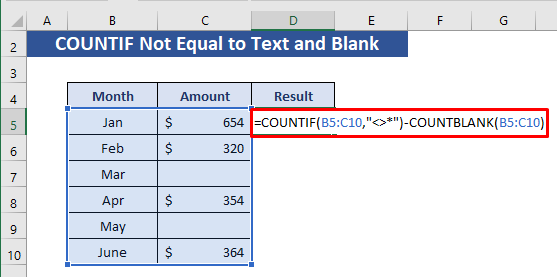
Bước 2:
- Bây giờ, nhấn ENTER .
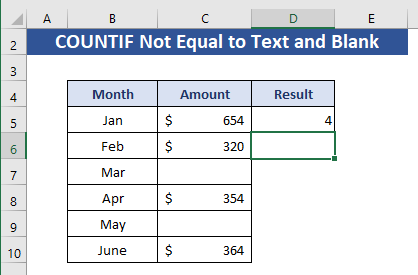
Trong phần này, chúng tôi nhận được kết quả mong muốn.Trong đầu ra này, nó chỉ chứa các giá trị số. Nó không nhận ra các ô chứa văn bản và cũng trống.
Đọc thêm: Cách sử dụng Excel COUNTIF không chứa nhiều tiêu chí
Kết luận
Ở đây chúng ta đã thảo luận về 5 cách sử dụng khác nhau của hàm COUNTIF để đếm các ô không bằng văn bản hoặc ô trống trong các điều kiện khác nhau. Hi vọng bài viết này sẽ khá hữu ích với các bạn trong quá trình áp dụng các phương pháp trong bảng tính Excel nữa. Nếu bạn có bất kỳ đề xuất hoặc phản hồi nào, vui lòng cho chúng tôi biết trong phần bình luận.

