Оглавление
В нашей офисной и деловой работе мы используем Excel для вычисления и организации огромного количества данных. Иногда мы чувствуем необходимость подсчитать некоторые данные с некоторыми условиями. В этой статье мы обсудим, как применять функция COUNTIF который не равен тексту или пустому месту.
Мы взяли простой набор данных, содержащий счета за электроэнергию от Магазин в первые 6 месяцев 2021 года.

Скачать Рабочую тетрадь для практических занятий
Скачайте эту рабочую тетрадь для тренировок, чтобы заниматься во время чтения этой статьи.
COUNTIF Not Equal to Text or Blank.xlsx5 Использование COUNTIF для подсчета не равного текста или пустого места в Excel
Мы обсудим 5 методов применения COUNTIF функция. цель COUNTIF функция заключается в подсчете клеток с заданным условием.
- Синтаксис:
=COUNTIF (диапазон, критерии)
- Аргументы:
ассортимент - Диапазон ячеек для подсчета.
критерии - Критерии, определяющие, какие клетки должны быть подсчитаны.
Теперь мы добавим колонку с именем Результат в наборе данных, чтобы показать результат.

1. COUNTIF для подсчета не равных пустых ячеек
В этом разделе мы расскажем, какие ячейки не равны пустым. Для этого используются различные формулы, но мы будем использовать универсальную формулу.
Шаг 1:
- Перейти к Ячейка D5 .
- Затем введите КОУНТИФ.
- Выберите диапазон B5 на C10 и поставить условие.
- Установите условие Не равны () во втором аргументе. Таким образом, формула становится:
=COUNTIF(B5:C10,"") 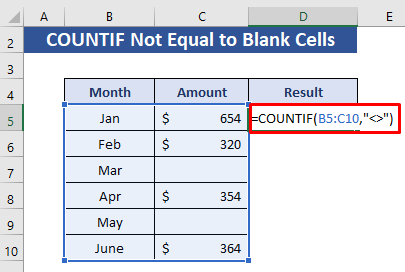
Шаг 2:
- Теперь нажмите Войти . И мы получим результат. Из набора данных мы легко видим, что у нас только 2 пустые ячейки и 10 ячеек ненулевые.

Примечание:
- Поскольку после этого знака ничего нет, он сравнивает с пустыми ячейками и возвращает непустые ячейки.
Читать далее: Excel COUNTIF для нескольких критериев с разными столбцами
2. Excel COUNTIF для подсчета ячеек, не содержащих текст
Здесь мы будем использовать COUNTIF для подсчета ячеек, не содержащих текста. Здесь мы учитываем только пустые и числовые значения.
Шаг 1:
- Перейти к Ячейка D5 .
- Затем введите КОУНТИФ.
- Выберите диапазон B5 на C10 и поставить условие.
- Во 2-м аргументе напишите " * " и задать это условие. Таким образом, формула становится:
=COUNTIF(B5:C10, "*") 
Шаг 2:
- Теперь нажмите Войти .

Здесь мы получили общий подсчет тех ячеек, которые не имеют текстового значения. Он показывает количество пустых и числовых ячеек.
Читать далее: Как применить функцию COUNTIF в Excel с несколькими критериями
3. COUNTIF не равен определенному тексту в Excel
В этом разделе мы будем применять COUNTIF функция для подсчета ячеек, которые не равны определенному тексту.
Шаг 1:
- Перейти к Ячейка D5 .
- Затем введите КОУНТИФ.
- Выберите диапазон B5 на C10 .
- Во 2-м аргументе напишите "Ян". Теперь он будет подсчитывать ячейки, которые не содержат "Ян" и задать это условие. Таким образом, формула становится:
=COUNTIF(B5:C10, "Jan") 
Шаг 2:
- Теперь нажмите ENTER .
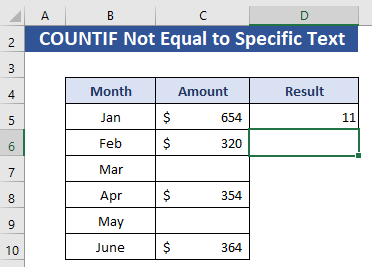
Результат показывает 11 Из набора данных видно, что только 1 ячейка содержит Ян . Итак, остальные 11 ячейки, в которых нет текста " Ян". В этом разделе также учитываются пустые ячейки.
Читать далее: Функция Excel COUNTIF с несколькими критериями и диапазоном дат
Похожие чтения
- Применение функции COUNTIF в нескольких диапазонах для одних и тех же критериев
- COUNTIF между двумя значениями с несколькими критериями в Excel
- Как использовать функцию COUNTIF на нескольких листах в Excel
4. Объедините COUNTBLANK с COUNTIF для подсчета ячеек, не равных определенному тексту и пустых ячеек
В этом разделе мы объединим функция COUNTBLANK с COUNTIF Пустые ячейки будут удалены этой функцией.
Шаг 1:
- Перейти к Ячейка D5 .
- Затем введите КОУНТИФ.
- Выберите диапазон B5 на C10 .
- Во 2-м аргументе напишите " Feb ". Теперь он будет подсчитывать ячейки, которые не содержат "Feb" и установите это условие.
- Теперь напишите КРУГЛОСУТОЧНО.
- Выберите B5 - C10 как диапазон и вычесть из COUNTIF Таким образом, формула становится:
=COUNTIF(B5:C10, "Feb")-COUNTBLANK(B5:C10) 
Шаг 2:
- Теперь нажмите ENTER .

Здесь мы удалили пустые ячейки из подсчета. В результате мы получили только ненулевые ячейки, исключая ячейки, содержащие определенный текст "Feb".
Читать далее: Как использовать COUNTIF с несколькими критериями в одном столбце в Excel
5. COUNTIF для подсчета ячеек, не равных тексту или пустых ячеек
Это последний метод. Здесь мы получим наиболее желаемый результат. Опять же, мы будем использовать COUNTBLANK с COUNTIF здесь.
Шаг 1:
- Перейти к Ячейка D5 .
- Затем введите КОУНТИФ.
- Выберите диапазон B5 на C10 и поставить условие.
- Во 2-м аргументе напишите " * " .
- Теперь вычтите COUNTBLANK функция от этого. Для COUNTBLANK выберите диапазон B5 к So, формула становится:
=COUNTIF(B5:C10, "*")-COUNTBLANK(B5:C10) 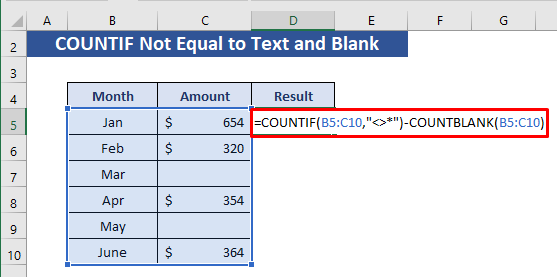
Шаг 2:
- Теперь нажмите ENTER .
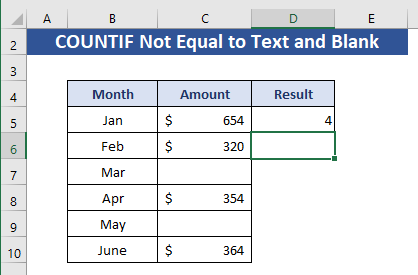
В этом разделе мы получаем желаемый результат. В этом выводе подсчитываются ячейки, содержащие только числовые значения. Он не распознал ячейки, содержащие текст, а также пустые ячейки.
Читать далее: Как использовать в Excel COUNTIF, не содержащий нескольких критериев
Заключение
Здесь мы рассмотрели пять различных вариантов использования COUNTIF Функция подсчета ячеек, не равных тексту или пустых в различных условиях. Надеюсь, эта статья будет полезна вам при применении методов в таблицах Excel. Если у вас есть какие-либо предложения или отзывы, пожалуйста, сообщите нам об этом в разделе комментариев.

