ສາລະບານ
ໃນຂະນະທີ່ເຮັດວຽກກັບຈໍານວນຫຼາຍຂອງຂໍ້ມູນ, ທ່ານສາມາດຊອກຫາເຊລທະນາຄານຈໍານວນຫນຶ່ງໃນແຜ່ນວຽກຂອງທ່ານ. ດັ່ງນັ້ນ, ບາງຄັ້ງມັນເຮັດໃຫ້ພວກເຮົາມີຜົນໄດ້ຮັບທີ່ແຕກຕ່າງກັນຫຼືຕີຄວາມຫມາຍຊຸດຂໍ້ມູນຂອງພວກເຮົາຜິດ. ດັ່ງນັ້ນ, ພວກເຮົາຄວນຈະຮູ້ເຖິງເຊລເປົ່າໃນຊຸດຂໍ້ມູນຂອງພວກເຮົາ. ໃນປັດຈຸບັນ, excel ໃຫ້ພວກເຮົາມີວິທີການຕ່າງໆເພື່ອຊອກຫາຈຸລັງຫວ່າງເປົ່າ. ໃນບົດສອນນີ້, ພວກເຮົາຈະສະແດງວິທີການນັບຕາລາງຫວ່າງເປົ່າໂດຍໃຊ້ຟັງຊັນ COUNTIF ໃນ Excel.
ດາວໂຫລດປື້ມຄູ່ມືການປະຕິບັດ
ທ່ານສາມາດດາວໂຫລດປື້ມຄູ່ມືການປະຕິບັດຕໍ່ໄປນີ້ ແລະ ປະຕິບັດຕົວທ່ານເອງ.
ຟັງຊັນ Countif ສໍາລັບ Blank Cells.xlsx
ຟັງຊັນ COUNTIF ເຮັດວຽກແນວໃດໃນ Excel?
ການ COUNTIF ຟັງຊັນນັບເຊວຕາມເງື່ອນໄຂ. ໂດຍພື້ນຖານແລ້ວມັນຈະສົ່ງຄືນການນັບເຊວທີ່ກົງກັບເງື່ອນໄຂ ຫຼືເງື່ອນໄຂ.
Syntax ພື້ນຖານຂອງຟັງຊັນ COUNTIF:
=COUNTIF(range, Criteria)
ເພື່ອສະແດງໃຫ້ເຫັນນີ້, ພວກເຮົາມີຊຸດຂໍ້ມູນງ່າຍໆຂອງຫມາກໄມ້ບາງອັນ. ພວກເຮົາສາມາດໃຊ້ຟັງຊັນ COUNTIF ເພື່ອນັບຈຳນວນ Apples ທີ່ມີຢູ່ໃນຊຸດຂໍ້ມູນຂອງພວກເຮົາ.
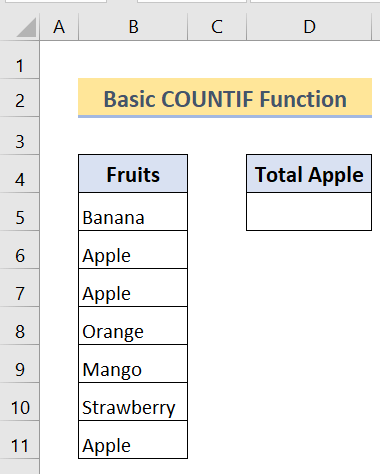
ຂັ້ນຕອນທີ 1 :
ທຳອິດ , ພິມສູດຄຳນວນຕໍ່ໄປນີ້ໃນ Cell D5 .
=COUNTIF(B5:B11,"Apple") 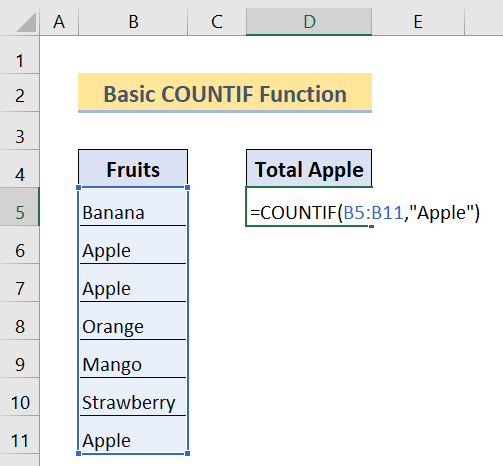
ຂັ້ນຕອນທີ 2 :
ຈາກນັ້ນ, ໃຫ້ກົດ Enter.
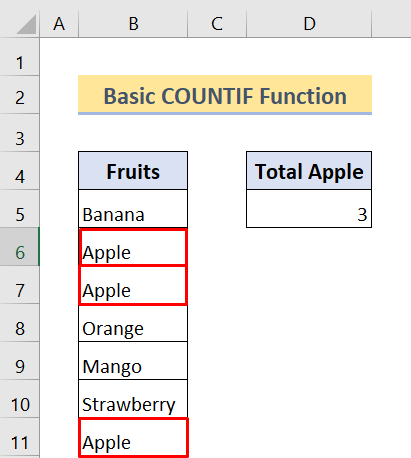
ຕາມທີ່ທ່ານສາມາດເຮັດໄດ້ ເບິ່ງ, ມີສາມ Apples ໃນຊຸດຂໍ້ມູນຂອງພວກເຮົາ.
ນັບ Cells ເປົ່າ ໂດຍໃຊ້ຟັງຊັນ COUNTIF ໃນ Excel
ເພື່ອນັບຕາລາງຫວ່າງເປົ່າ, ພວກເຮົາຍັງສາມາດໃຊ້ COUNTIF ເຮັດວຽກຢູ່ໃນExcel. ຄ້າຍຄືກັນກັບຕົວຢ່າງທີ່ຜ່ານມາ, ພວກເຮົາກໍາລັງໃຊ້ສູດດຽວກັນ. ແຕ່ເວລານີ້, ພວກເຮົາກໍາລັງປ່ຽນແປງເງື່ອນໄຂຂອງພວກເຮົາ.
ພວກເຮົາຈະເຫັນສອງຕົວຢ່າງຂອງການໃຊ້ຟັງຊັນນີ້ສໍາລັບຕາລາງຫວ່າງເປົ່າໃນ Excel.
ຕົວຢ່າງ 1: ໃຊ້ຟັງຊັນ COUNTIF ເພື່ອຊອກຫາເຊລບໍ່. ບັນຈຸຂໍ້ຄວາມ
ດຽວນີ້, ໃນຕົວຢ່າງນີ້, ພວກເຮົາຈະສະແດງໃຫ້ທ່ານເຫັນວິທີທີ່ທ່ານສາມາດໃຊ້ຟັງຊັນ COUNTIF ເພື່ອຊອກຫາຕາລາງຫວ່າງເປົ່າທີ່ບໍ່ມີຂໍ້ຄວາມ (ບໍ່ແມ່ນຕົວເລກ). ຈືຂໍ້ມູນການ, ສູດນີ້ນັບພຽງແຕ່ຈຸລັງທີ່ບໍ່ມີຂໍ້ຄວາມຢູ່ໃນພວກມັນ. ເຖິງແມ່ນວ່າຈຸລັງຂອງເຈົ້າມີພື້ນທີ່ຫວ່າງ ແລະເບິ່ງຄືວ່າມັນຫວ່າງເປົ່າ, ແຕ່ຕົວຈິງແລ້ວມັນບໍ່ແມ່ນ. ມັນມີ "ພື້ນທີ່." ດັ່ງນັ້ນສູດນີ້ຈະບໍ່ນັບມັນເປັນຕາລາງຫວ່າງເປົ່າ.
ສູດນີ້ຈະເປັນປະໂຫຍດຖ້າຫາກວ່າທ່ານກໍາລັງເຮັດວຽກກັບຄ່າຂໍ້ຄວາມໃນແຜ່ນວຽກ. ບາງທີ, ເຈົ້າຢາກຮູ້ວ່າເຈົ້າໄດ້ໃສ່ຄ່າປະເພດຕ່າງໆໃນເຊວຂອງເຈົ້າຜິດ ຫຼືເຈົ້າຕ້ອງການນັບແຕ່ຈຸລັງທີ່ບໍ່ມີຂໍ້ຄວາມ. ທັງສອງວິທີ, ມັນຈະເປັນປະໂຫຍດ.
ເພື່ອສະແດງໃຫ້ເຫັນອັນນີ້, ພວກເຮົາຕ້ອງໃຊ້ ຕົວອັກສອນແທນນາມ .
ສູດພື້ນຖານຂອງພວກເຮົາ. ການນໍາໃຊ້:
=COUNTIF(range,””&”*”)
ດຽວນີ້, “ ” ສັນຍາລັກນີ້ຫມາຍຄວາມວ່າ “ ບໍ່ເທົ່າກັບ” ແລະດາວ ( * ) ໝາຍເຖິງລຳດັບຂອງຂໍ້ຄວາມໃນຂອບເຂດນັ້ນ. ດັ່ງນັ້ນ, ສູດຂອງພວກເຮົາຈະນັບຕາລາງທີ່ບໍ່ມີຂໍ້ຄວາມຢູ່ໃນພວກມັນ.
ເພື່ອຈຸດປະສົງຂອງການນັບເຊວທີ່ບໍ່ມີຂໍ້ຄວາມ, ພວກເຮົາກຳລັງໃຊ້ຊຸດຂໍ້ມູນນີ້ :
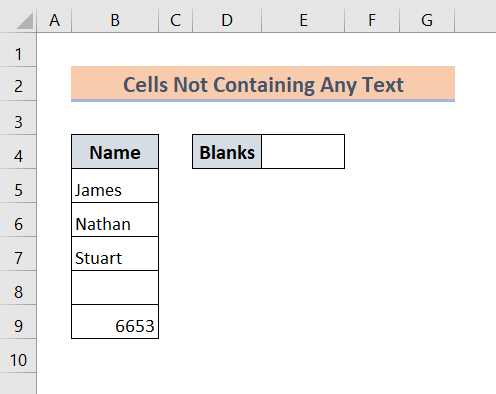
ຢູ່ນີ້, ພວກເຮົາມີຊຸດຂໍ້ມູນທີ່ມີ aຖັນດຽວ. ໃນຄໍລໍານີ້, ພວກເຮົາມີບາງຊື່, ຫວ່າງເປົ່າ, ແລະຕົວເລກຢູ່ໃນມັນ. ໃນກໍລະນີນີ້, ພວກເຮົາຈະນັບຕາລາງທີ່ບໍ່ມີຂໍ້ຄວາມໃດໆ.
ຂັ້ນຕອນທີ 1 :
ທໍາອິດ, ພິມສູດຕໍ່ໄປນີ້ໃນ Cell. E4:
=COUNTIF(B5:B9,""&"*") 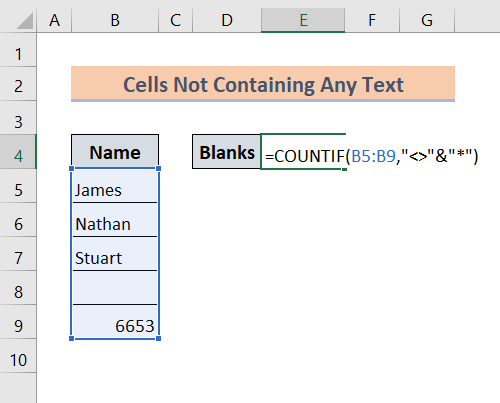
ຂັ້ນຕອນທີ 2 :
ຈາກນັ້ນ, ກົດ Enter . ຫຼັງຈາກນັ້ນ, ທ່ານຈະເຫັນຜົນໄດ້ຮັບ.
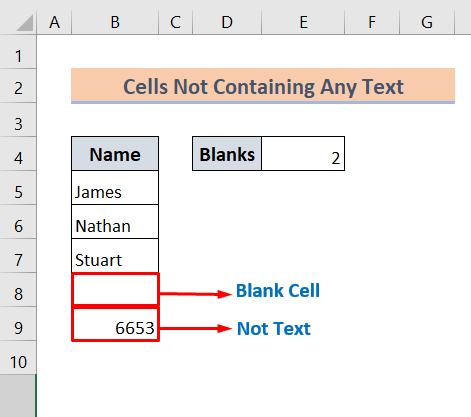
ແຕ່, ເບິ່ງຢ່າງໃກ້ຊິດ. ມັນແມ່ນໃຫ້ພວກເຮົາ 2 ເຖິງແມ່ນວ່າມີພຽງແຕ່ຫນຶ່ງຫ້ອງຫວ່າງເປົ່າ. ໂດຍພື້ນຖານແລ້ວ, ສູດນີ້ຈະນັບເຊລທີ່ບໍ່ແມ່ນຂໍ້ຄວາມເປັນຕາລາງຫວ່າງເປົ່າ.
ອ່ານເພີ່ມເຕີມ: COUNTIF ລະຫວ່າງສອງຄ່າເຊລໃນ Excel (5 ຕົວຢ່າງ)
ການອ່ານທີ່ຄ້າຍກັນ
- ວິທີໃຊ້ COUNTIF ກັບ WEEKDAY ໃນ Excel
- ວັນທີ COUNTIF ແມ່ນພາຍໃນ 7 ມື້
- ວິທີໃຊ້ Excel COUNTIF ທີ່ບໍ່ປະກອບມີຫຼາຍເງື່ອນໄຂ
- ວິທີໃຊ້ COUNTIF ດ້ວຍ Wildcard ໃນ Excel (7 ວິທີງ່າຍໆ)
- ວິທີໃຊ້ COUNTIF ສໍາລັບຊ່ວງວັນທີໃນ Excel (6 ວິທີທີ່ເຫມາະສົມ)
ຕົວຢ່າງ 2: ໃຊ້ຟັງຊັນ COUNTIF ເພື່ອຊອກຫາຕາລາງຫວ່າງເປົ່າ (ທຸກປະເພດຂອງ ຄ່າ)
ບໍ່ຄືກັບວິທີທີ່ຜ່ານມາ, ສູດນີ້ຈະສົ່ງຄືນການນັບຕາລາງຫວ່າງຂອງຄ່າທັງໝົດ. ມັນຈະນັບຈຸລັງທີ່ບໍ່ມີຂໍ້ມູນຢູ່ໃນພວກມັນ. ດັ່ງນັ້ນ, ຖ້າເປົ້າໝາຍຂອງທ່ານແມ່ນການນັບຕາລາງຫວ່າງເປົ່າທັງໝົດໃນຂອບເຂດທີ່ກຳນົດໄວ້, ທ່ານສາມາດໃຊ້ສູດນີ້ໄດ້ຢ່າງແນ່ນອນ.
Syntax ພື້ນຖານ:
=COUNTIF (range,””)
ຕອນນີ້, ພວກເຮົາຈະໃຊ້ຕໍ່ໄປນີ້ຊຸດຂໍ້ມູນທີ່ມີສາມຖັນຂອງປະເພດຄ່າທີ່ແຕກຕ່າງກັນເພື່ອຄວາມງ່າຍຂອງການສາທິດ:
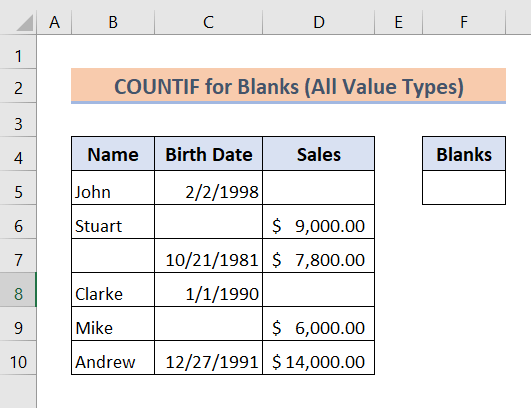
ນີ້, ພວກເຮົາຈະນັບຕາລາງຫວ່າງເປົ່າທັງໝົດໃນຊຸດຂໍ້ມູນທັງໝົດ.
ຂັ້ນຕອນທີ 1 :
ທຳອິດ, ໃຫ້ພິມສູດຄຳນວນຕໍ່ໄປນີ້ໃນ Cell F5:
=COUNTIF(B5:D10,"") 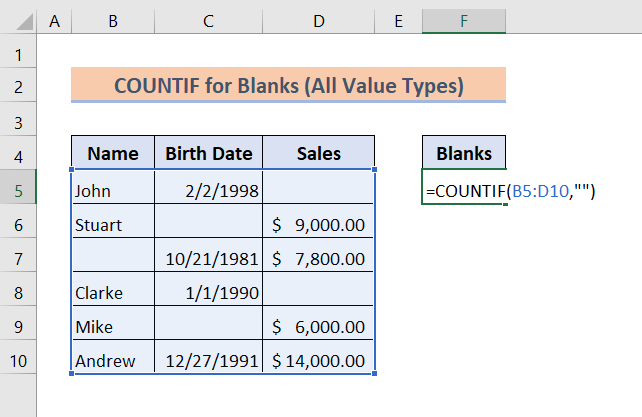
ຂັ້ນຕອນທີ 2 :
ຕໍ່ໄປ, ກົດ Enter .
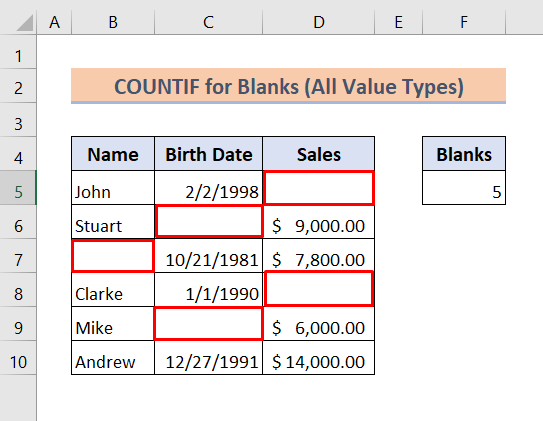
ຕາມທີ່ເຈົ້າເຫັນ, ພວກເຮົາໄດ້ນັບຕາລາງຫວ່າງເປົ່າທັງໝົດໃນຊຸດຂໍ້ມູນຂອງພວກເຮົາສຳເລັດແລ້ວ.
ອ່ານເພີ່ມເຕີມ: COUNTIF Excel ຕົວຢ່າງ (22 ຕົວຢ່າງ)
ສະຫຼຸບ
ເພື່ອສະຫຼຸບ, ຂ້ອຍຫວັງວ່າສູດເຫຼົ່ານີ້ຈະຊ່ວຍໃຫ້ທ່ານນັບຕາລາງຫວ່າງຢູ່ໃນ excel ໄດ້. ດາວນ໌ໂຫລດຄູ່ມືການປະຕິບັດແລະພະຍາຍາມເຫຼົ່ານີ້ດ້ວຍຕົວທ່ານເອງ. ແນ່ນອນ, ຄວາມຮູ້ຂອງ Excel ຂອງທ່ານຈະເພີ່ມຂຶ້ນ. ນອກຈາກນັ້ນ, ຢ່າລືມກວດເບິ່ງເວັບໄຊທ໌ຂອງພວກເຮົາ Exceldemy.com ສໍາລັບບົດຄວາມຕ່າງໆທີ່ກ່ຽວຂ້ອງກັບ Excel ແລະຂຽນລົງໃນສ່ວນຄໍາເຫັນຖ້າທ່ານມີຄວາມສັບສົນໃດໆກ່ຽວກັບຫົວຂໍ້ນີ້.

