Cuprins
În timp ce lucrați cu un număr mare de date, puteți găsi mai multe celule de bancă în foaia de calcul. Ca urmare, uneori ne oferă rezultate diferite sau interpretează greșit setul nostru de date. Prin urmare, ar trebui să fim conștienți de celulele goale din setul nostru de date. Acum, excel ne oferă diverse modalități de a găsi celule goale. În acest tutorial, vom arăta cum să numărăm celulele goale folosind funcția COUNTIF din Excel.
Descărcați caietul de practică
Puteți descărca următorul caiet de practică și puteți exersa singur.
Funcția Countif pentru celule goale.xlsxCum funcționează funcția COUNTIF în Excel?
The COUNTIF Funcția numără celulele în funcție de criterii. În principiu, returnează numărul de celule care îndeplinesc condiția sau criteriile.
Sintaxa de bază a funcției COUNTIF:
=COUNTIF(range, Criteria)
Pentru a demonstra acest lucru, avem un simplu set de date cu câteva fructe. Putem utiliza COUNTIF pentru a număra câte mere sunt prezente în setul nostru de date.
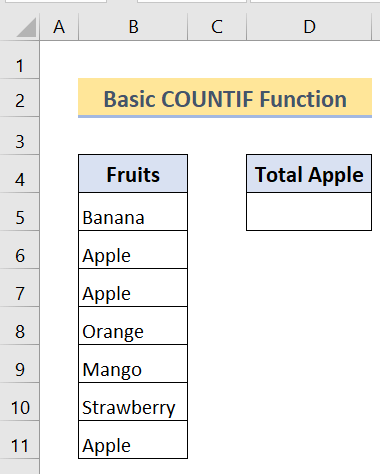
Pasul 1 :
Prima , introduceți următoarea formulă în celulă D5 .
=COUNTIF(B5:B11, "Apple") 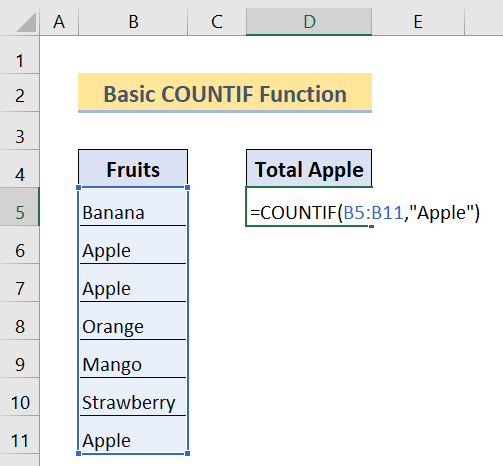
Pasul 2 :
Apoi, apăsați Intră.
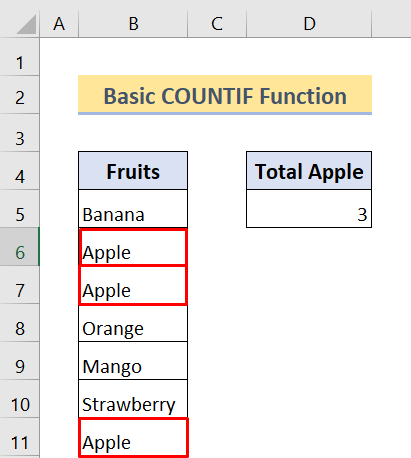
După cum puteți vedea, există trei mere în setul nostru de date.
Numărați celulele goale utilizând funcția COUNTIF în Excel
Pentru a număra celulele goale, putem folosi și funcția COUNTIF În mod similar cu exemplul anterior, folosim aceeași formulă, dar de data aceasta schimbăm criteriile.
Vom vedea două exemple de utilizare a acestei funcții pentru celulele goale din Excel.
Exemplul 1: Utilizați funcția COUNTIF pentru a găsi celule care nu conțin text
Acum, în acest exemplu, vă vom arăta cum puteți folosi COUNTIF pentru a găsi celule goale care nu conțin text (nu numere). Nu uitați că această formulă numără doar celulele care nu conțin text. Chiar dacă celula dvs. are un spațiu și aparent este goală, dar de fapt nu este. Ea are un "spațiu", deci această formulă nu o va număra ca fiind o celulă goală.
Această formulă vă va fi utilă dacă lucrați cu valori text în foaia de calcul. Poate doriți să știți dacă ați introdus din greșeală diferite tipuri de valori în celule sau doriți să numărați doar celulele care nu au text. În ambele cazuri, vă va fi de ajutor.
Pentru a demonstra acest lucru, trebuie să folosim Caractere wildcard .
Formula de bază pe care o folosim:
=COUNTIF(range,""& "*")
Acum, " " acest semn înseamnă "nu este egal cu", iar asterisc ( * ) înseamnă secvența de text din intervalul respectiv. Astfel, formula noastră va număra celulele care nu au text în ele.
Pentru a număra celulele care nu au text, folosim acest set de date :
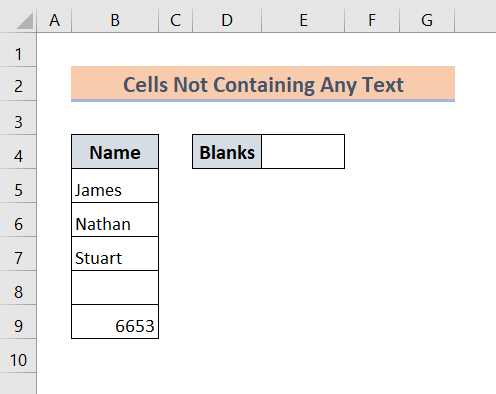
Aici avem un set de date cu o singură coloană. În această coloană, avem câteva nume, un spațiu gol și un număr. În acest caz, vom număra celulele care nu conțin text.
Pasul 1 :
În primul rând, introduceți următoarea formulă în Celula E4:
=COUNTIF(B5:B9,""&"*") 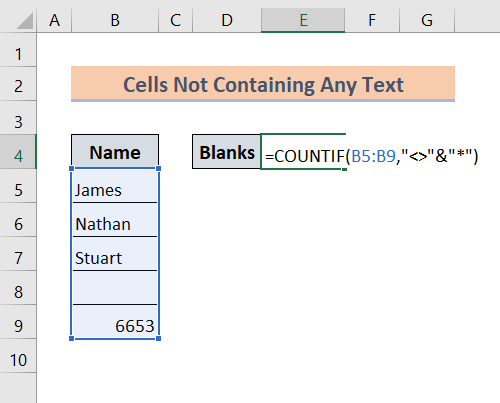
Pasul 2 :
Apoi, apăsați Introduceți După aceea, veți vedea rezultatul.
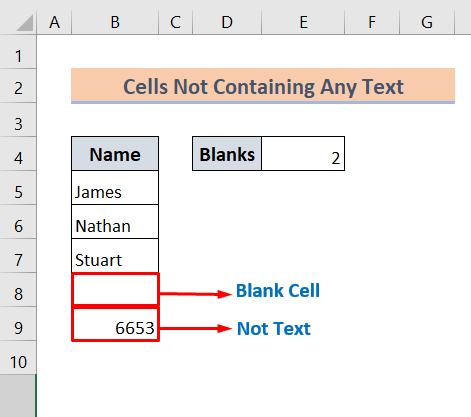
Dar, priviți cu atenție, ne dă 2, chiar dacă există doar o singură celulă goală. Practic, această formulă va număra și celulele fără text drept celule goale.
Citește mai mult: COUNTIF între două valori de celulă în Excel (5 exemple)
Lecturi similare
- Cum se utilizează COUNTIF cu WEEKDAY în Excel
- COUNTIF Data este în termen de 7 zile
- Cum se utilizează Excel COUNTIF care nu conține criterii multiple
- Cum să utilizați COUNTIF cu Wildcard în Excel (7 moduri simple)
- Cum se utilizează COUNTIF pentru intervalul de date în Excel (6 abordări adecvate)
Exemplul 2: Utilizați funcția COUNTIF pentru a găsi celule goale (toate tipurile de valori)
Spre deosebire de metoda precedentă, această formulă va returna numărul de celule goale din toate tipurile de valori. Va număra celulele care nu conțin date. Deci, dacă obiectivul dvs. este de a număra toate celulele goale dintr-un anumit interval, atunci puteți folosi cu siguranță această formulă.
Sintaxa de bază:
=COUNTIF(range,""")
Acum, vom utiliza următorul set de date care are trei coloane cu tipuri de valori diferite pentru a facilita demonstrația:
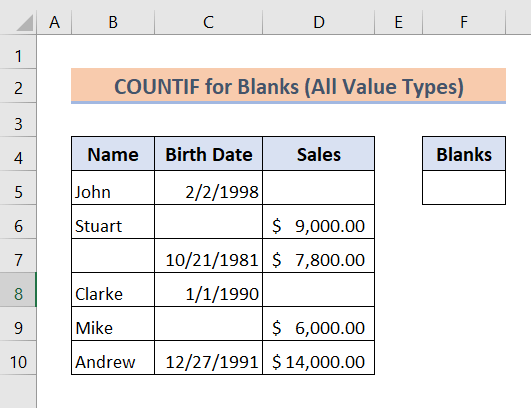
Aici, vom număra toate celulele goale din întregul set de date.
Pasul 1 :
Mai întâi, introduceți următoarea formulă în Celula F5:
=COUNTIF(B5:D10,"") 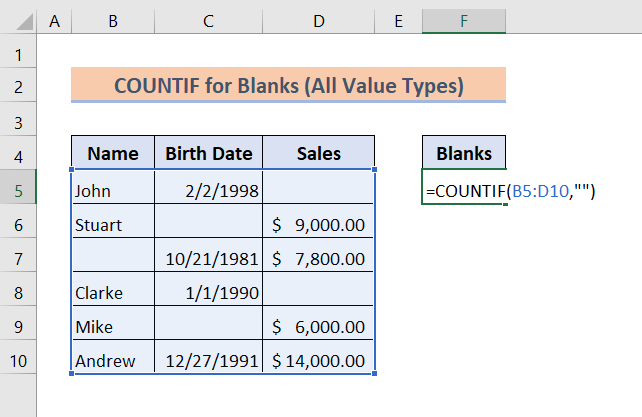
Pasul 2 :
Apoi, apăsați Introduceți .
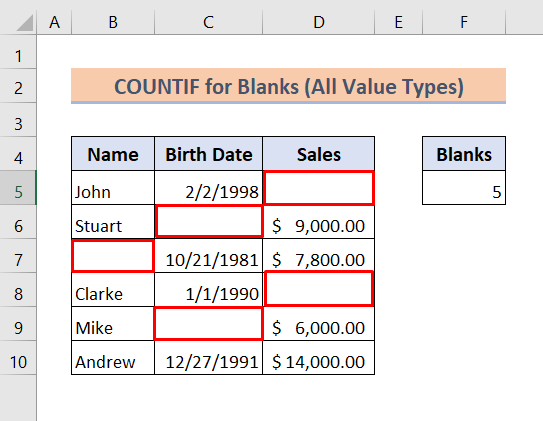
După cum puteți vedea, am reușit să numărăm cu succes toate celulele goale din setul de date dat.
Citește mai mult: COUNTIF Excel Exemplu Excel (22 Exemple)
Concluzie
În concluzie, sper că aceste formule vă vor ajuta cu siguranță să numărați celulele goale în Excel. Descărcați caietul de lucru de practică și încercați-le pe cont propriu. Cu siguranță, cunoștințele dvs. de Excel vor crește. De asemenea, nu uitați să verificați site-ul nostru web Exceldemy.com pentru diverse articole legate de Excel și scrieți în secțiunea de comentarii dacă aveți vreo confuzie în legătură cu acest subiect.

