តារាងមាតិកា
ខណៈពេលដែលកំពុងធ្វើការជាមួយទិន្នន័យមួយចំនួនធំ អ្នកអាចស្វែងរកកោសិកាធនាគារជាច្រើននៅក្នុងសន្លឹកកិច្ចការរបស់អ្នក។ ជាលទ្ធផល ពេលខ្លះវាផ្តល់ឱ្យយើងនូវលទ្ធផលខុសៗគ្នា ឬបកស្រាយខុសលើសំណុំទិន្នន័យរបស់យើង។ ដូច្នេះ យើងគួរតែដឹងអំពីក្រឡាទទេនៅក្នុងសំណុំទិន្នន័យរបស់យើង។ ឥឡូវនេះ Excel ផ្តល់ឱ្យយើងនូវវិធីជាច្រើនដើម្បីស្វែងរកក្រឡាទទេ។ នៅក្នុងមេរៀននេះ យើងនឹងបង្ហាញពីរបៀបរាប់ក្រឡាទទេដោយប្រើមុខងារ COUNTIF ក្នុង Excel។
ទាញយកសៀវភៅលំហាត់អនុវត្ត
អ្នកអាចទាញយកសៀវភៅលំហាត់ខាងក្រោម និង អនុវត្តខ្លួនអ្នក។
អនុគមន៍ Countif សម្រាប់ Blank Cells.xlsx
តើអនុគមន៍ COUNTIF ដំណើរការយ៉ាងដូចម្តេចនៅក្នុង Excel?
មុខងារ COUNTIF រាប់ក្រឡាដោយផ្អែកលើលក្ខណៈវិនិច្ឆ័យ។ វាជាមូលដ្ឋានត្រឡប់ចំនួនក្រឡាដែលត្រូវនឹងលក្ខខណ្ឌ ឬលក្ខណៈវិនិច្ឆ័យ។
វាក្យសម្ព័ន្ធមូលដ្ឋាននៃអនុគមន៍ COUNTIF៖
=COUNTIF(range, លក្ខណៈវិនិច្ឆ័យ)
ដើម្បីបង្ហាញវា យើងមានសំណុំទិន្នន័យសាមញ្ញនៃផ្លែឈើមួយចំនួន។ យើងអាចប្រើមុខងារ COUNTIF ដើម្បីរាប់ចំនួន Apples មានវត្តមាននៅក្នុងសំណុំទិន្នន័យរបស់យើង។
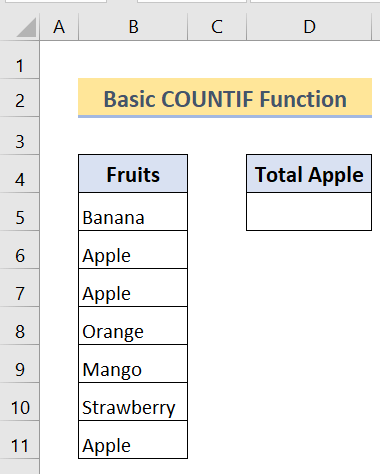
ជំហានទី 1 :
ដំបូង វាយរូបមន្តខាងក្រោមក្នុងក្រឡា D5 ។
=COUNTIF(B5:B11,"Apple") 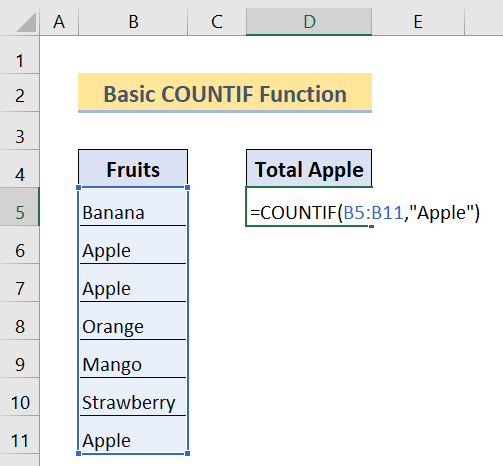
ជំហានទី 2 :
បន្ទាប់មកចុច Enter។
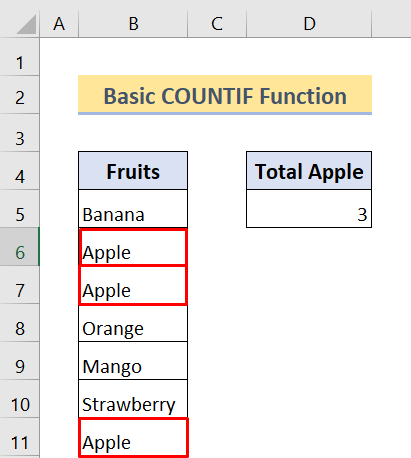
តាមដែលអ្នកអាចធ្វើបាន សូមមើល មានផ្លែប៉ោមបីនៅក្នុងសំណុំទិន្នន័យរបស់យើង។
រាប់ក្រឡាទទេ ដោយប្រើមុខងារ COUNTIF ក្នុង Excel
ដើម្បីរាប់ក្រឡាទទេ យើងក៏អាចប្រើ COUNTIF<2 ផងដែរ។> មុខងារនៅក្នុងExcel ។ ស្រដៀងនឹងឧទាហរណ៍មុន យើងកំពុងប្រើរូបមន្តដូចគ្នា។ ប៉ុន្តែនៅពេលនេះ យើងកំពុងផ្លាស់ប្តូរលក្ខណៈវិនិច្ឆ័យរបស់យើង។
យើងនឹងឃើញឧទាហរណ៍ពីរនៃការប្រើប្រាស់មុខងារនេះសម្រាប់ក្រឡាទទេនៅក្នុង Excel។
ឧទាហរណ៍ទី 1៖ ប្រើអនុគមន៍ COUNTIF ដើម្បីស្វែងរកក្រឡាមិនមែន Containing Text
ឥឡូវនេះ ក្នុងឧទាហរណ៍នេះ យើងនឹងបង្ហាញអ្នកពីរបៀបដែលអ្នកអាចប្រើមុខងារ COUNTIF ដើម្បីស្វែងរកក្រឡាទទេដែលមិនមានអត្ថបទណាមួយ (មិនមែនលេខ)។ សូមចាំថា រូបមន្តនេះរាប់តែក្រឡាដែលមិនមានអត្ថបទនៅក្នុងពួកវា។ ទោះបីជាក្រឡារបស់អ្នកមានចន្លោះ ហើយជាក់ស្តែងវាទទេ ប៉ុន្តែតាមពិតវាមិនមែនទេ។ វាមាន "ចន្លោះ" ។ ដូច្នេះរូបមន្តនេះនឹងមិនរាប់វាជាក្រឡាទទេទេ។
រូបមន្តនេះនឹងមានប្រយោជន៍ប្រសិនបើអ្នកកំពុងធ្វើការជាមួយតម្លៃអត្ថបទនៅក្នុងសន្លឹកកិច្ចការ។ ប្រហែលជាអ្នកចង់ដឹងថាតើអ្នកបានបញ្ចូលប្រភេទតម្លៃផ្សេងៗគ្នានៅក្នុងក្រឡារបស់អ្នកខុស ឬអ្នកចង់រាប់តែក្រឡាដែលមិនមានអត្ថបទ។ វិធីទាំងពីរនេះនឹងមានប្រយោជន៍។
ដើម្បីបង្ហាញវា យើងត្រូវប្រើ តួអក្សរជំនួស ។
រូបមន្តមូលដ្ឋានយើង ការប្រើប្រាស់៖
=COUNTIF(range,””&”*”)
ឥឡូវនេះ “ ” សញ្ញានេះមានន័យថា “ មិនស្មើនឹង” និងសញ្ញាផ្កាយ ( * ) មានន័យថាលំដាប់នៃអត្ថបទនៅក្នុងជួរនោះ។ ដូច្នេះ រូបមន្តរបស់យើងនឹងរាប់ក្រឡាដែលមិនមានអត្ថបទនៅក្នុងពួកវា។
សម្រាប់គោលបំណងនៃការរាប់ក្រឡាដែលមិនមានអត្ថបទណាមួយ យើងកំពុងប្រើសំណុំទិន្នន័យនេះ៖
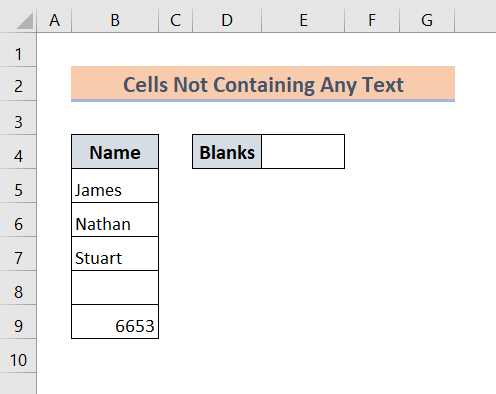
នៅទីនេះ យើងមានសំណុំទិន្នន័យជាមួយ aជួរឈរតែមួយ។ នៅក្នុងជួរឈរនេះ យើងមានឈ្មោះខ្លះ ទទេ និងលេខនៅក្នុងនោះ។ ក្នុងករណីនេះ យើងនឹងរាប់ក្រឡាដែលមិនមានអត្ថបទ។
ជំហានទី 1 :
ដំបូង សូមវាយរូបមន្តខាងក្រោមក្នុង ក្រឡា E4៖
=COUNTIF(B5:B9,""&"*") 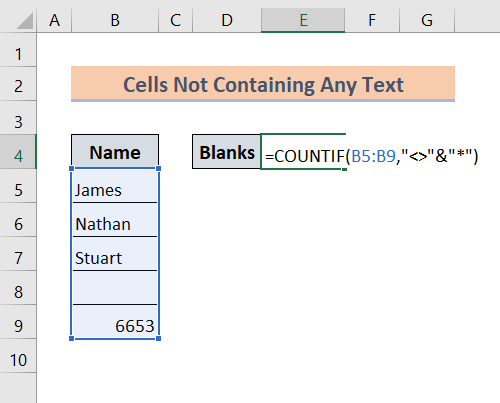
ជំហានទី 2 :
បន្ទាប់មក ចុច Enter ។ បន្ទាប់ពីនោះ អ្នកនឹងឃើញលទ្ធផល។
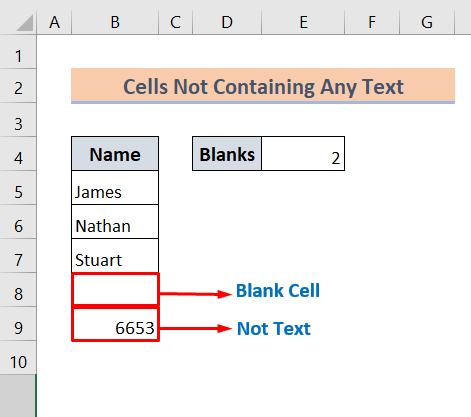
ប៉ុន្តែ មើលឱ្យជិត។ វាផ្តល់ឱ្យយើង 2 ទោះបីជាមានក្រឡាទទេតែមួយក៏ដោយ។ ជាមូលដ្ឋាន រូបមន្តនេះក៏នឹងរាប់ក្រឡាដែលមិនមែនជាអត្ថបទជាក្រឡាទទេផងដែរ។
អានបន្ថែម៖ COUNTIF រវាងតម្លៃក្រឡាពីរក្នុង Excel (5 ឧទាហរណ៍)
ការអានស្រដៀងគ្នា
- របៀបប្រើ COUNTIF ជាមួយ WEEKDAY ក្នុង Excel
- កាលបរិច្ឆេទ COUNTIF ក្នុងរយៈពេល 7 ថ្ងៃ
- របៀបប្រើ Excel COUNTIF ដែលមិនមានលក្ខណៈវិនិច្ឆ័យច្រើន
- របៀបប្រើ COUNTIF ជាមួយអក្សរជំនួសក្នុង Excel (7 វិធីងាយៗ)
- របៀបប្រើ COUNTIF សម្រាប់ជួរកាលបរិច្ឆេទក្នុង Excel (6 វិធីសាស្រ្តសមស្រប)
ឧទាហរណ៍ទី 2៖ ប្រើអនុគមន៍ COUNTIF ដើម្បីស្វែងរកក្រឡាទទេ (គ្រប់ប្រភេទនៃ តម្លៃ)
មិនដូចវិធីសាស្ត្រមុនទេ រូបមន្តនេះនឹងត្រឡប់ចំនួនក្រឡាទទេនៃប្រភេទតម្លៃទាំងអស់។ វានឹងរាប់ក្រឡាដែលមិនមានទិន្នន័យនៅក្នុងពួកវា។ ដូច្នេះ ប្រសិនបើគោលដៅរបស់អ្នកគឺដើម្បីរាប់ក្រឡាទទេទាំងអស់ក្នុងជួរដែលបានផ្តល់ឱ្យ នោះអ្នកពិតជាអាចប្រើរូបមន្តនេះ។
វាក្យសម្ព័ន្ធមូលដ្ឋាន៖
=COUNTIF (range,””)
ឥឡូវនេះ យើងនឹងប្រើដូចខាងក្រោមសំណុំទិន្នន័យដែលមានជួរឈរបីនៃប្រភេទតម្លៃផ្សេងៗគ្នាសម្រាប់ភាពងាយស្រួលនៃការបង្ហាញ៖
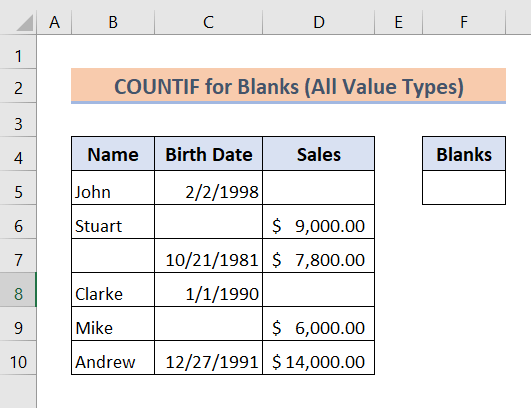
នៅទីនេះ យើងនឹងរាប់ក្រឡាទទេទាំងអស់នៅក្នុងសំណុំទិន្នន័យទាំងមូល។
ជំហានទី 1 :
ដំបូង សូមវាយរូបមន្តខាងក្រោមក្នុង Cell F5:
=COUNTIF(B5:D10,"") 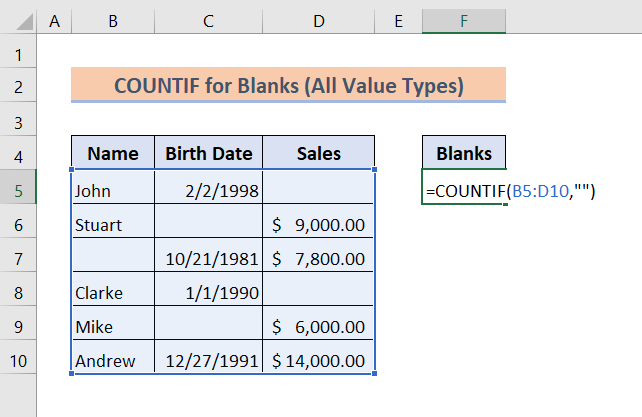
ជំហានទី 2 :
បន្ទាប់ ចុច Enter ។
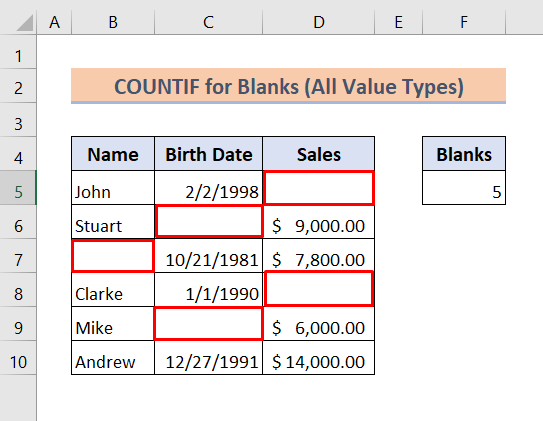
ដូចដែលអ្នកបានឃើញ យើងបានរាប់ក្រឡាទទេទាំងអស់ដោយជោគជ័យនៅក្នុងសំណុំទិន្នន័យដែលបានផ្តល់ឱ្យរបស់យើង។
អានបន្ថែម៖ COUNTIF Excel ឧទាហរណ៍ (22 ឧទាហរណ៍)
សេចក្តីសន្និដ្ឋាន
ដើម្បីបញ្ចប់ ខ្ញុំសង្ឃឹមថារូបមន្តទាំងនេះពិតជាអាចជួយអ្នករាប់ក្រឡាទទេក្នុង Excel ។ ទាញយកសៀវភៅលំហាត់ ហើយសាកល្បងវាដោយខ្លួនឯង។ ប្រាកដណាស់ចំណេះដឹងរបស់អ្នកអំពី Excel នឹងកើនឡើង។ ដូចគ្នានេះផងដែរ កុំភ្លេចពិនិត្យមើលគេហទំព័ររបស់យើង Exceldemy.com សម្រាប់អត្ថបទផ្សេងៗដែលទាក់ទងនឹង Excel ហើយសរសេរនៅក្នុងផ្នែកមតិយោបល់ ប្រសិនបើអ្នកមានការភ័ន្តច្រឡំទាក់ទងនឹងប្រធានបទនេះ។

