Indholdsfortegnelse
Når du arbejder med et stort antal data, kan du finde flere bankceller i dit regneark. Som følge heraf giver det os nogle gange forskellige resultater eller fejlfortolker vores datasæt. Derfor bør vi være opmærksomme på de tomme celler i vores datasæt. Excel giver os nu forskellige måder at finde tomme celler på. I denne vejledning vil vi vise, hvordan man tæller tomme celler ved hjælp af COUNTIF funktion i Excel.
Download arbejdsbog til øvelser
Du kan downloade følgende arbejdsbog og øve dig selv.
Countif-funktion for tomme celler.xlsxHvordan fungerer COUNTIF-funktionen i Excel?
COUNTIF funktionen tæller celler på grundlag af kriterier. Den returnerer i princippet antallet af celler, der opfylder betingelsen eller kriterierne.
Den grundlæggende syntaks for COUNTIF-funktionen:
=COUNTIF(interval, Kriterier)
For at demonstrere dette har vi et simpelt datasæt med nogle frugter. Vi kan bruge COUNTIF funktion til at tælle, hvor mange æbler der er i vores datasæt.
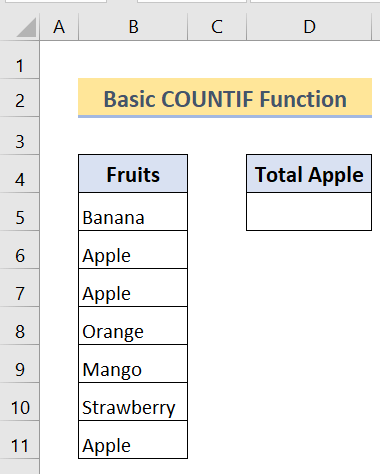
Trin 1 :
Første , skriv følgende formel i celle D5 .
=COUNTIF(B5:B11, "Apple") 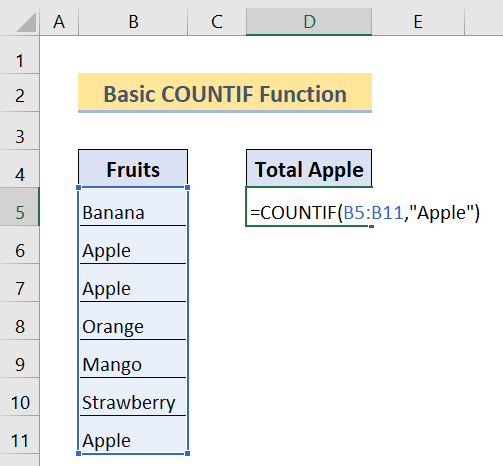
Trin 2 :
Derefter skal du trykke på Indtast.
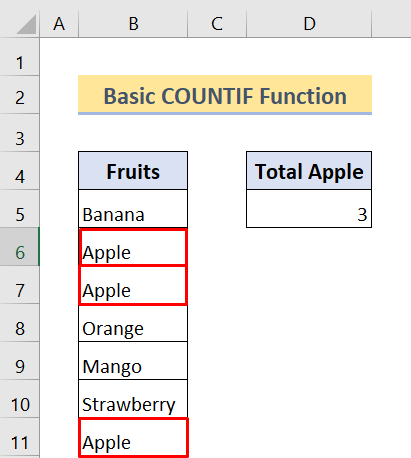
Som du kan se, er der tre æbler i vores datasæt.
Tælle tomme celler ved hjælp af COUNTIF-funktionen i Excel
For at tælle de tomme celler kan vi også bruge COUNTIF funktion i Excel. Ligesom i det foregående eksempel bruger vi den samme formel. Men denne gang ændrer vi vores kriterier.
Vi vil se to eksempler på brugen af denne funktion til tomme celler i Excel.
Eksempel 1: Brug funktionen COUNTIF til at finde celler, der ikke indeholder tekst
I dette eksempel vil vi vise dig, hvordan du kan bruge COUNTIF for at finde tomme celler, der ikke indeholder tekst (ikke tal). Husk, at denne formel kun tæller celler, der ikke indeholder tekst. Selv hvis din celle har et mellemrum og tilsyneladende er tom, men faktisk ikke er det. Den har et "mellemrum", så denne formel vil ikke tælle den som en tom celle.
Denne formel vil være praktisk, hvis du arbejder med tekstværdier i regnearket. Måske vil du vide, om du har indtastet forskellige typer værdier i dine celler ved en fejl, eller du vil kun tælle de celler, der ikke har tekst. Begge dele vil være nyttigt.
For at demonstrere dette skal vi bruge Wildcard-tegn .
Den grundlæggende formel, vi bruger:
=COUNTIF(interval,""& "*")
Nu, " " dette tegn betyder "ikke lig med" og asterisk ( * ) betyder sekvensen af tekst i det pågældende område. Vores formel tæller altså de celler, der ikke har nogen tekst i dem.
Vi bruger dette datasæt til at tælle de celler, der ikke har nogen tekst, med henblik på at tælle de celler, der ikke har nogen tekst:
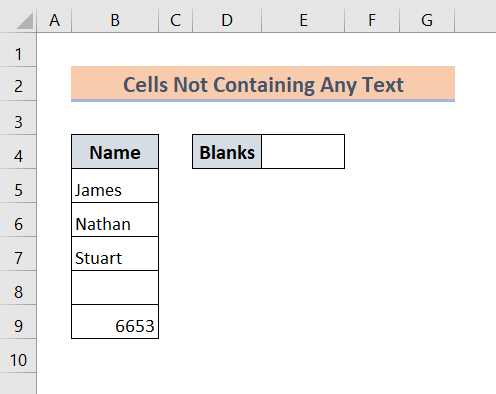
Her har vi et datasæt med en enkelt kolonne. I denne kolonne har vi nogle navne, et tomt felt og et tal. I dette tilfælde vil vi tælle de celler, der ikke indeholder tekst.
Trin 1 :
Indtast først følgende formel i Celle E4:
=COUNTIF(B5:B9,""&"*") 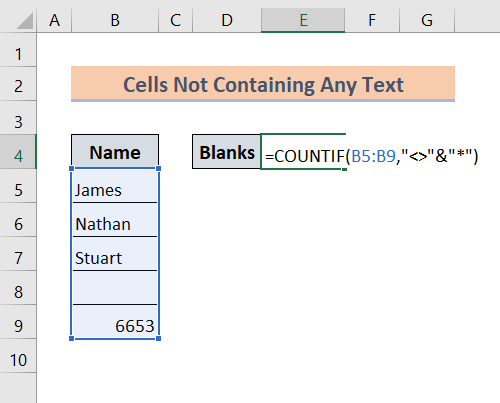
Trin 2 :
Derefter skal du trykke på Indtast Derefter vil du se resultatet.
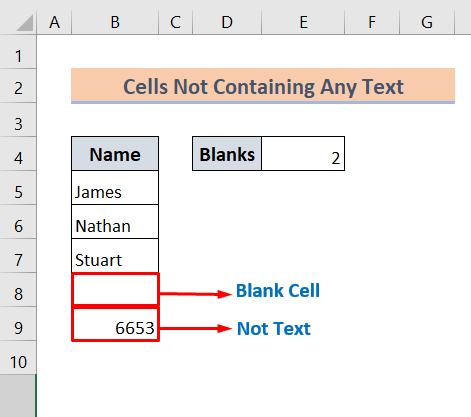
Men se nærmere efter, for den giver os 2, selv om der kun er én tom celle. Denne formel tæller også ikke-tekstceller som tomme celler.
Læs mere: KUNDE mellem to celleværdier i Excel (5 eksempler)
Lignende læsninger
- Sådan bruges COUNTIF med WEEKDAY i Excel
- COUNTIF Dato er inden for 7 dage
- Sådan bruges Excel COUNTIF, der ikke indeholder flere kriterier
- Sådan bruges COUNTIF med jokertegn i Excel (7 nemme måder)
- Sådan bruges COUNTIF til datointerval i Excel (6 egnede fremgangsmåder)
Eksempel 2: Brug COUNTIF-funktionen til at finde tomme celler (alle typer af værdier)
I modsætning til den foregående metode returnerer denne formel tallet af tomme celler for alle værdityper. Den tæller de celler, der ikke indeholder data. Så hvis dit mål er at tælle alle tomme celler i et givet område, kan du helt sikkert bruge denne formel.
Den grundlæggende syntaks:
=COUNTIF(interval,"")
Nu skal vi bruge følgende datasæt, som har tre kolonner med forskellige værdityper for at gøre det lettere at demonstrere:
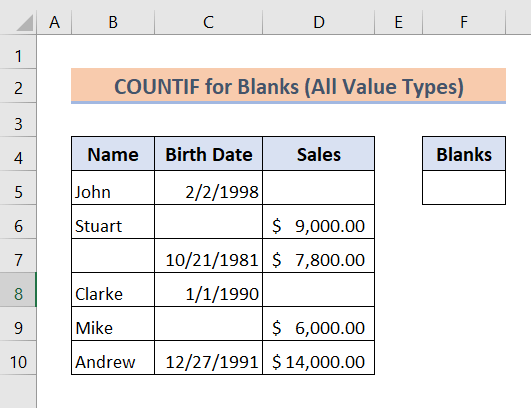
Her tæller vi alle de tomme celler i hele datasættet.
Trin 1 :
Indtast først følgende formel i Celle F5:
=COUNTIF(B5:D10,"") 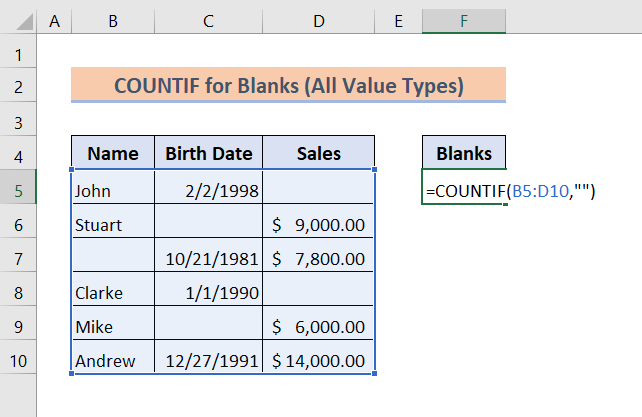
Trin 2 :
Derefter skal du trykke på Indtast .
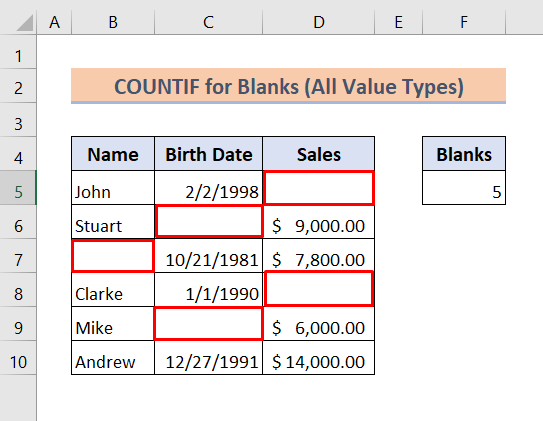
Som du kan se, er det lykkedes os at tælle alle de tomme celler i vores datasæt.
Læs mere: COUNTIF Excel Eksempel (22 Eksempler)
Konklusion
Afslutningsvis håber jeg, at disse formler helt sikkert vil hjælpe dig med at tælle tomme celler i Excel. Download øvelsesarbejdsmappen og prøv dem selv. Din viden om Excel vil helt sikkert øges. Glem heller ikke at tjekke vores hjemmeside Exceldemy.com for forskellige Excel-relaterede artikler og skriv i kommentarfeltet, hvis du er forvirret over dette emne.

