Inhaltsverzeichnis
Bei der Arbeit mit einer großen Anzahl von Daten kann es vorkommen, dass Sie mehrere leere Zellen in Ihrem Arbeitsblatt finden. Infolgedessen erhalten wir manchmal unterschiedliche Ergebnisse oder interpretieren unseren Datensatz falsch. Daher sollten wir uns der leeren Zellen in unserem Datensatz bewusst sein. Excel bietet uns verschiedene Möglichkeiten, leere Zellen zu finden. In diesem Tutorial werden wir zeigen, wie man leere Zellen mit der Funktion COUNTIF Funktion in Excel.
Download Arbeitsbuch Praxis
Sie können das folgende Übungsheft herunterladen und selbst üben.
Countif-Funktion für leere Zellen.xlsxWie funktioniert die COUNTIF-Funktion in Excel?
Die COUNTIF gibt die Anzahl der Zellen zurück, die der Bedingung oder den Kriterien entsprechen.
Die Grundsyntax der COUNTIF-Funktion:
=COUNTIF(Bereich, Kriterium)
Um dies zu demonstrieren, haben wir einen einfachen Datensatz mit einigen Früchten. Wir können die COUNTIF Funktion, um zu zählen, wie viele Äpfel in unserem Datensatz vorhanden sind.
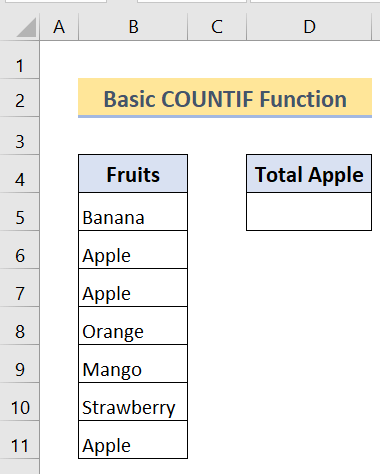
Schritt 1 :
Erste , Geben Sie die folgende Formel in Zelle D5 .
=COUNTIF(B5:B11, "Apple") 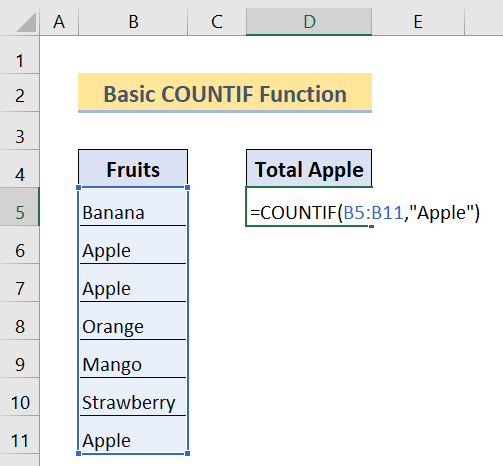
Schritt 2 :
Drücken Sie dann Eintreten.
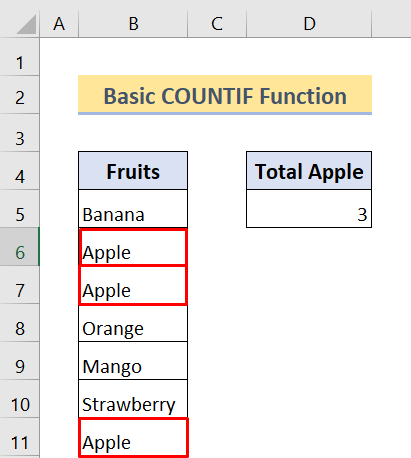
Wie Sie sehen können, gibt es drei Äpfel in unserem Datensatz.
Leere Zellen mit der Funktion COUNTIF in Excel zählen
Um die leeren Zellen zu zählen, können wir auch die COUNTIF Ähnlich wie im vorherigen Beispiel verwenden wir dieselbe Formel, aber diesmal ändern wir unsere Kriterien.
Wir werden zwei Beispiele für die Verwendung dieser Funktion für leere Zellen in Excel sehen.
Beispiel 1: Verwenden Sie die Funktion COUNTIF, um Zellen zu finden, die keinen Text enthalten
In diesem Beispiel werden wir Ihnen zeigen, wie Sie die COUNTIF Funktion, um leere Zellen zu finden, die keinen Text (keine Zahlen) enthalten. Denken Sie daran, dass diese Formel nur Zellen zählt, die keinen Text enthalten. Selbst wenn Ihre Zelle ein Leerzeichen hat und scheinbar leer ist, ist sie es in Wirklichkeit nicht. Sie hat ein "Leerzeichen", so dass diese Formel sie nicht als leere Zelle zählt.
Diese Formel ist nützlich, wenn Sie mit Textwerten im Arbeitsblatt arbeiten. Vielleicht möchten Sie wissen, ob Sie versehentlich verschiedene Arten von Werten in Ihre Zellen eingegeben haben, oder Sie möchten nur die Zellen zählen, die keinen Text enthalten. In beiden Fällen ist sie hilfreich.
Um dies zu demonstrieren, müssen wir Folgendes verwenden Wildcard-Zeichen .
Die Grundformel, die wir verwenden:
=COUNTIF(Bereich,""& "*")
Nun, " "Dieses Zeichen bedeutet "nicht gleich" und das Sternchen ( * ) bedeutet die Reihenfolge des Textes in diesem Bereich. Unsere Formel zählt also die Zellen, die keinen Text enthalten.
Für die Zählung der Zellen, die keinen Text enthalten, wird dieser Datensatz verwendet:
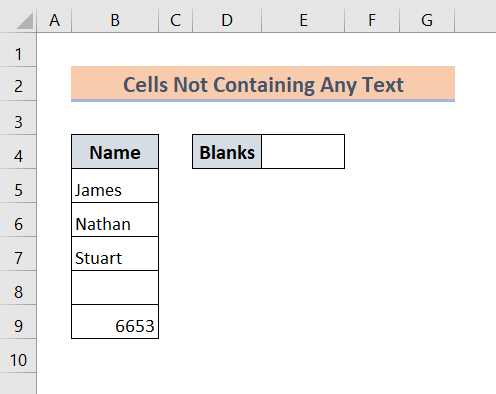
Hier haben wir einen Datensatz mit einer einzigen Spalte. In dieser Spalte befinden sich einige Namen, ein Leerzeichen und eine Zahl. In diesem Fall werden wir die Zellen zählen, die keinen Text enthalten.
Schritt 1 :
Geben Sie zunächst die folgende Formel ein Zelle E4:
=COUNTIF(B5:B9,""&"*") 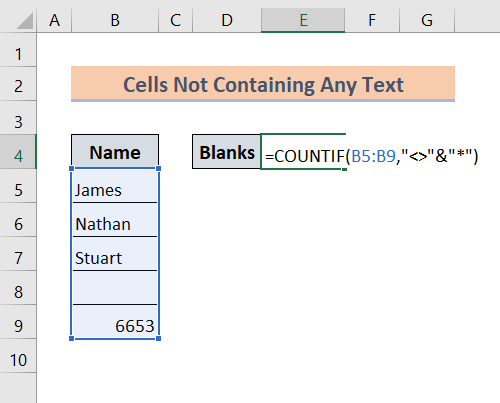
Schritt 2 :
Drücken Sie dann Eingabe Danach werden Sie das Ergebnis sehen.
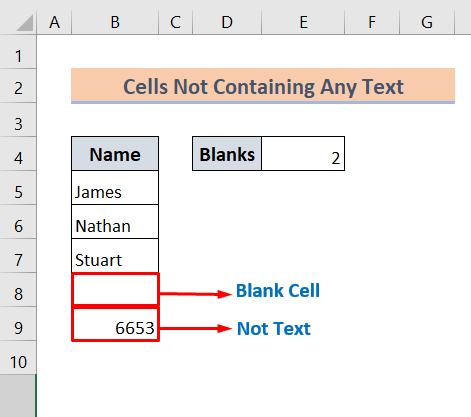
Aber sehen Sie genau hin: Sie gibt 2 an, auch wenn es nur eine leere Zelle gibt. Im Grunde zählt diese Formel auch Nicht-Text-Zellen als leere Zellen.
Lesen Sie mehr: COUNTIF zwischen zwei Zellwerten in Excel (5 Beispiele)
Ähnliche Lektüre
- Wie man COUNTIF mit WEEKDAY in Excel verwendet
- COUNTIF Datum ist innerhalb von 7 Tagen
- So verwenden Sie Excel COUNTIF, das nicht mehrere Kriterien enthält
- Verwendung von COUNTIF mit Platzhalter in Excel (7 einfache Möglichkeiten)
- Wie verwendet man COUNTIF für den Datumsbereich in Excel (6 geeignete Ansätze)
Beispiel 2: Verwenden Sie die Funktion COUNTIF, um leere Zellen zu finden (alle Arten von Werten)
Im Gegensatz zur vorherigen Methode gibt diese Formel die Anzahl der leeren Zellen aller Werttypen zurück. Sie zählt die Zellen, die keine Daten enthalten. Wenn Ihr Ziel also darin besteht, alle leeren Zellen in einem bestimmten Bereich zu zählen, können Sie diese Formel definitiv verwenden.
Die Basissyntax:
=COUNTIF(Bereich,"")
Zur Veranschaulichung werden wir den folgenden Datensatz verwenden, der drei Spalten mit unterschiedlichen Werttypen enthält:
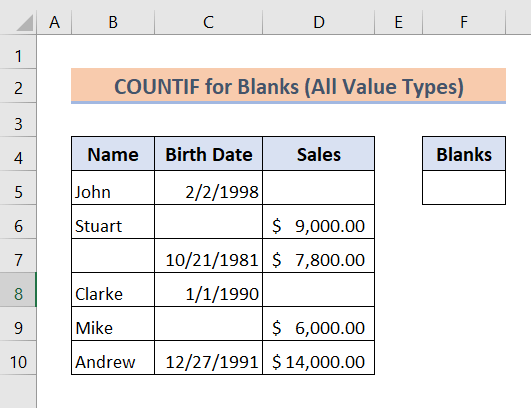
Hier werden alle leeren Zellen des gesamten Datensatzes gezählt.
Schritt 1 :
Geben Sie zunächst die folgende Formel ein Zelle F5:
=COUNTIF(B5:D10,"") 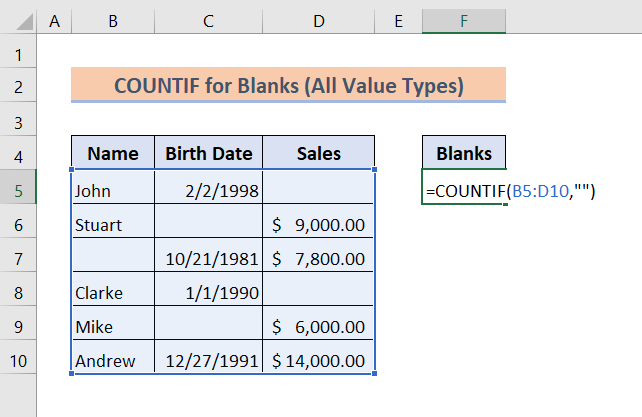
Schritt 2 :
Drücken Sie dann Eingabe .
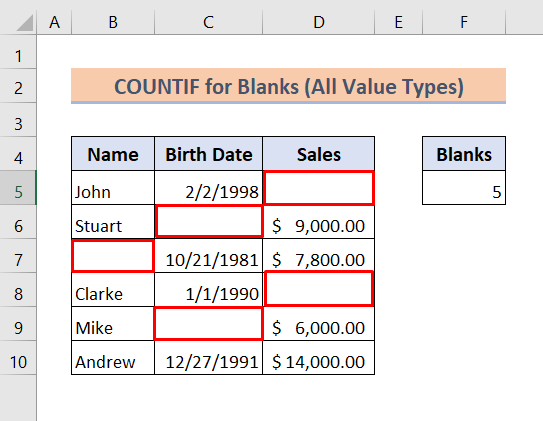
Wie Sie sehen können, haben wir erfolgreich alle leeren Zellen in unserem gegebenen Datensatz gezählt.
Lesen Sie mehr: COUNTIF Excel Beispiel (22 Beispiele)
Schlussfolgerung
Abschließend hoffe ich, dass Ihnen diese Formeln beim Zählen von leeren Zellen in Excel helfen werden. Laden Sie die Übungsmappe herunter und probieren Sie die Formeln selbst aus. Ihre Excel-Kenntnisse werden sich mit Sicherheit erweitern. Vergessen Sie auch nicht, unsere Website zu besuchen Exceldemy.com für verschiedene Excel-bezogene Artikel und schreiben Sie in den Kommentarbereich, wenn Sie irgendwelche Unklarheiten zu diesem Thema haben.

