Table des matières
Lorsque vous travaillez avec un grand nombre de données, vous pouvez trouver plusieurs cellules vides dans votre feuille de calcul. En conséquence, cela nous donne parfois des résultats différents ou une mauvaise interprétation de notre ensemble de données. Par conséquent, nous devons être conscients des cellules vides dans notre ensemble de données. Maintenant, Excel nous donne plusieurs façons de trouver les cellules vides. Dans ce tutoriel, nous allons montrer comment compter les cellules vides en utilisant la fonction COUNTIF dans Excel.
Télécharger le cahier d'exercices
Vous pouvez télécharger le cahier d'exercices suivant et vous entraîner vous-même.
Fonction Countif pour les cellules vides.xlsxComment fonctionne la fonction COUNTIF dans Excel ?
Le site COUNTIF Cette fonction compte les cellules en fonction de critères et renvoie le nombre de cellules qui répondent à la condition ou aux critères.
La syntaxe de base de la fonction COUNTIF :
=COUNTIF(plage, Critères)
Pour le démontrer, nous disposons d'un simple ensemble de données sur des fruits. Nous pouvons utiliser la fonction COUNTIF pour compter combien de pommes sont présentes dans notre ensemble de données.
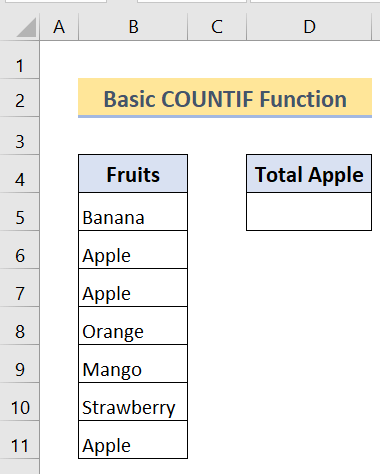
Étape 1 :
Premier , tapez la formule suivante dans la cellule D5 .
=COUNTIF(B5:B11, "Apple") 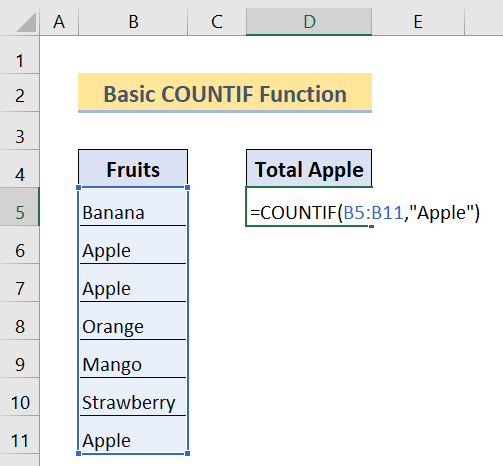
Étape 2 :
Ensuite, appuyez sur Entrez.
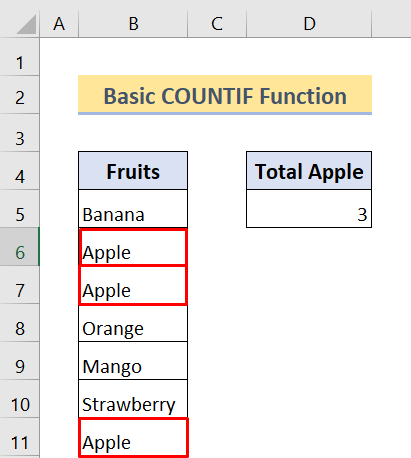
Comme vous pouvez le voir, il y a trois pommes dans notre ensemble de données.
Compter les cellules vides à l'aide de la fonction COUNTIF dans Excel
Afin de compter les cellules vides, nous pouvons également utiliser la fonction COUNTIF dans Excel. Comme dans l'exemple précédent, nous utilisons la même formule, mais cette fois-ci, nous changeons nos critères.
Nous allons voir deux exemples d'utilisation de cette fonction pour les cellules vides dans Excel.
Exemple 1 : utiliser la fonction COUNTIF pour rechercher des cellules ne contenant pas de texte
Maintenant, dans cet exemple, nous allons vous montrer comment vous pouvez utiliser l'option COUNTIF pour trouver les cellules vides qui ne contiennent pas de texte (pas de chiffres). N'oubliez pas que cette formule ne compte que les cellules qui ne contiennent pas de texte. Même si votre cellule comporte un espace et qu'elle est apparemment vide, elle ne l'est pas en réalité. Elle comporte un "espace". Cette formule ne la comptera donc pas comme une cellule vide.
Cette formule vous sera utile si vous travaillez avec des valeurs de texte dans la feuille de calcul. Vous voulez peut-être savoir si vous avez saisi par erreur différents types de valeurs dans vos cellules ou vous voulez compter uniquement les cellules qui ne contiennent pas de texte. Dans les deux cas, elle vous sera utile.
Pour le démontrer, nous devons utiliser Caractères de remplacement .
La formule de base que nous utilisons :
=COUNTIF(plage, ""& ; "*")
Maintenant, " "ce signe signifie "non égal à" et l'astérisque ( * ) signifie la séquence de texte dans cette plage. Ainsi, notre formule comptera les cellules qui ne contiennent pas de texte.
Pour compter les cellules qui ne contiennent pas de texte, nous utilisons cet ensemble de données :
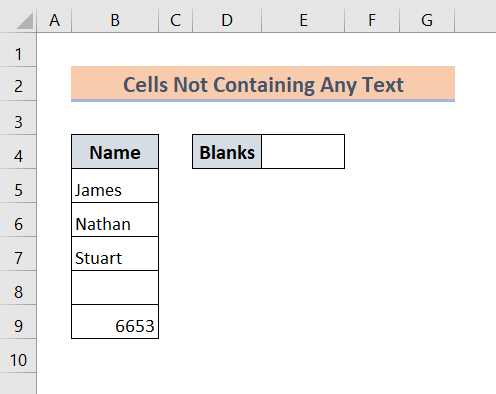
Ici, nous avons un ensemble de données avec une seule colonne. Dans cette colonne, nous avons des noms, un blanc et un nombre. Dans ce cas, nous allons compter les cellules qui ne contiennent pas de texte.
Étape 1 :
Tout d'abord, tapez la formule suivante dans Cellule E4 :
=COUNTIF(B5:B9,""&"*") 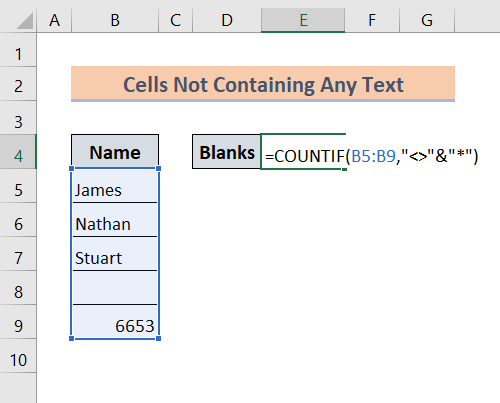
Étape 2 :
Ensuite, appuyez sur Entrez Après cela, vous verrez le résultat.
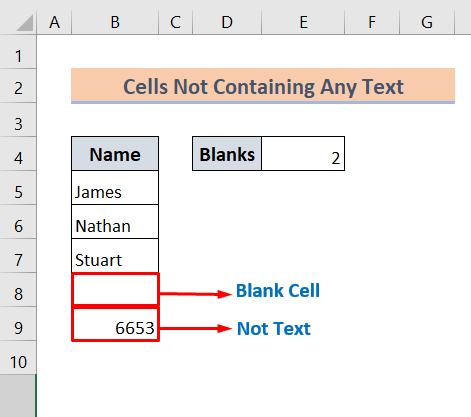
Mais, regardez bien, elle nous donne 2 même s'il n'y a qu'une seule cellule vide. En fait, cette formule compte également les cellules sans texte comme des cellules vides.
Lire la suite : COUNTIF entre deux valeurs de cellules dans Excel (5 exemples)
Lectures similaires
- Comment utiliser le COUNTIF avec le JOUR DE LA SEMAINE dans Excel ?
- COUNTIF La date est dans les 7 jours
- Comment utiliser un COUNTIF Excel qui ne contient pas de critères multiples ?
- Comment utiliser le COUNTIF avec un caractère générique dans Excel (7 façons simples)
- Comment utiliser le COUNTIF pour une plage de dates dans Excel (6 approches appropriées)
Exemple 2 : Utiliser la fonction COUNTIF pour trouver des cellules vides (tous types de valeurs)
Contrairement à la méthode précédente, cette formule renvoie le nombre de cellules vides de tous les types de valeurs. Elle compte les cellules qui ne contiennent aucune donnée. Si votre objectif est de compter toutes les cellules vides d'une plage donnée, vous pouvez donc utiliser cette formule.
La syntaxe de base :
=COUNTIF(plage,"")
Nous allons maintenant utiliser l'ensemble de données suivant, qui comporte trois colonnes de types de valeurs différents pour faciliter la démonstration :
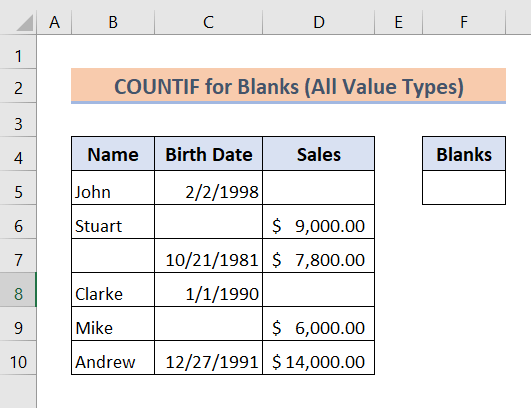
Ici, nous allons compter toutes les cellules vides dans l'ensemble des données.
Étape 1 :
Tout d'abord, tapez la formule suivante dans Cellule F5 :
=COUNTIF(B5:D10,"") 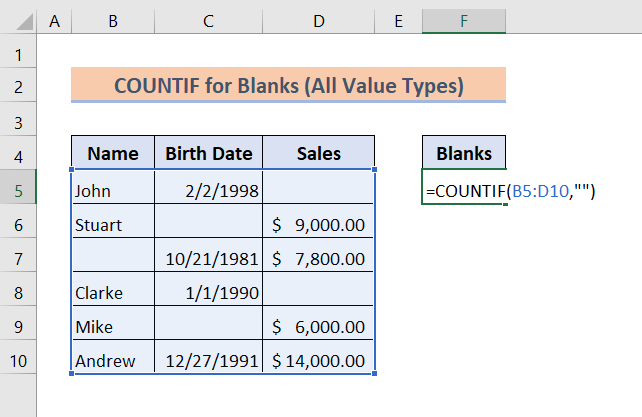
Étape 2 :
Ensuite, appuyez sur Entrez .
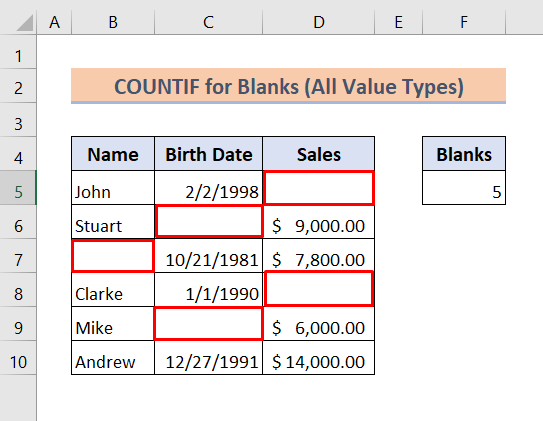
Comme vous pouvez le constater, nous avons réussi à compter toutes les cellules vides dans notre ensemble de données.
Lire la suite : COUNTIF Exemple Excel (22 exemples)
Conclusion
Pour conclure, j'espère que ces formules vous aideront à compter les cellules vides dans Excel. Téléchargez le cahier d'exercices et essayez-les par vous-même. Vos connaissances d'Excel s'en trouveront certainement améliorées. N'oubliez pas non plus de consulter notre site web. Exceldemy.com pour consulter divers articles sur Excel et écrivez dans la section des commentaires si vous avez des doutes sur ce sujet.

