Innehållsförteckning
När du arbetar med ett stort antal data kan du hitta flera bankceller i ditt kalkylblad. Som ett resultat ger det oss ibland olika resultat eller misstolkar vårt dataset. Därför bör vi vara medvetna om de tomma cellerna i vårt dataset. Nu ger Excel oss olika sätt att hitta tomma celler. I den här handledningen kommer vi att visa hur man räknar tomma celler med hjälp av COUNTIF funktionen i Excel.
Ladda ner övningsboken
Du kan ladda ner följande övningsbok och öva själv.
Countif-funktion för tomma celler.xlsxHur fungerar COUNTIF-funktionen i Excel?
COUNTIF funktionen räknar celler utifrån kriterier. Den returnerar i princip antalet celler som uppfyller villkoret eller kriterierna.
Den grundläggande syntaxen för COUNTIF-funktionen:
=COUNTIF(intervall, kriterier)
För att demonstrera detta har vi ett enkelt dataset med några frukter. Vi kan använda COUNTIF för att räkna hur många äpplen som finns i vårt dataset.
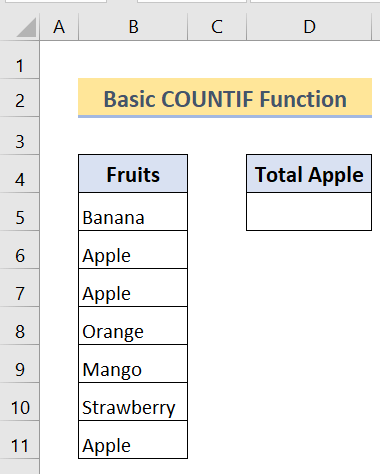
Steg 1 :
Första , Skriv följande formel i Cell D5 .
=COUNTIF(B5:B11, "Apple") 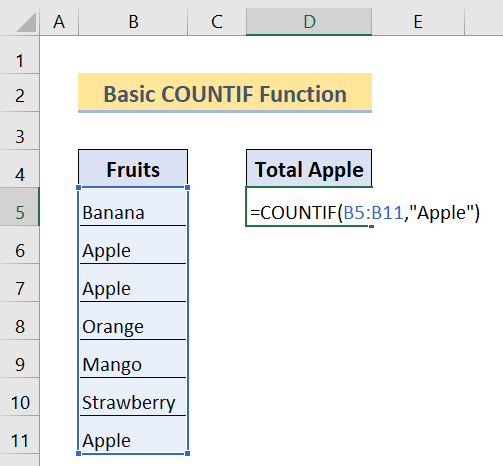
Steg 2 :
Tryck sedan på Ange.
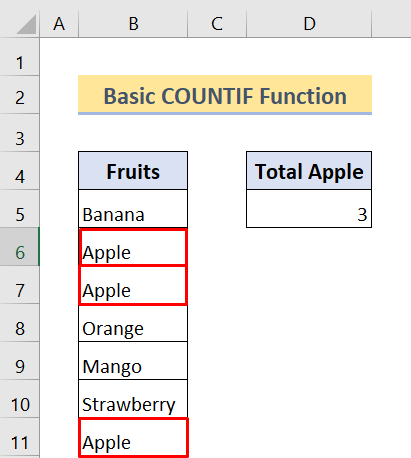
Som du kan se finns det tre äpplen i vårt dataset.
Räkna tomma celler med COUNTIF-funktionen i Excel
För att räkna de tomma cellerna kan vi också använda COUNTIF I likhet med föregående exempel använder vi samma formel, men den här gången ändrar vi våra kriterier.
Vi kommer att se två exempel på hur den här funktionen kan användas för tomma celler i Excel.
Exempel 1: Använd funktionen COUNTIF för att hitta celler som inte innehåller text
I det här exemplet ska vi visa dig hur du kan använda COUNTIF för att hitta tomma celler som inte innehåller någon text (inte siffror). Kom ihåg att den här formeln bara räknar celler som inte innehåller någon text. Även om cellen har ett mellanslag och ser ut att vara tom ut, men i själva verket är den inte det. Den har ett "mellanslag", så den här formeln räknar den inte som en tom cell.
Den här formeln kommer till nytta om du arbetar med textvärden i arbetsbladet. Du kanske vill veta om du har skrivit in olika typer av värden i cellerna av misstag eller om du bara vill räkna de celler som inte har någon text.
För att demonstrera detta måste vi använda oss av Jokertecken .
Den grundläggande formel vi använder:
=COUNTIF(intervall,""& "*")
Nu, " " betyder detta tecken "inte lika med" och asterisk ( * ) betyder sekvensen av text i det området. Vår formel räknar alltså celler som inte innehåller någon text.
För att räkna celler som inte har någon text använder vi detta dataset :
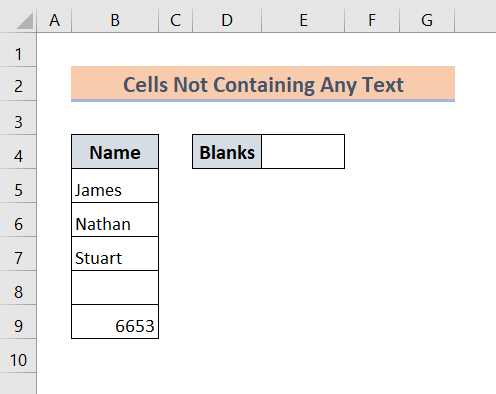
Här har vi ett dataset med en enda kolumn. I den här kolumnen har vi några namn, ett tomt fält och ett nummer. I det här fallet ska vi räkna de celler som inte innehåller någon text.
Steg 1 :
Först skriver du följande formel i Cell E4:
=COUNTIF(B5:B9,""&"*") 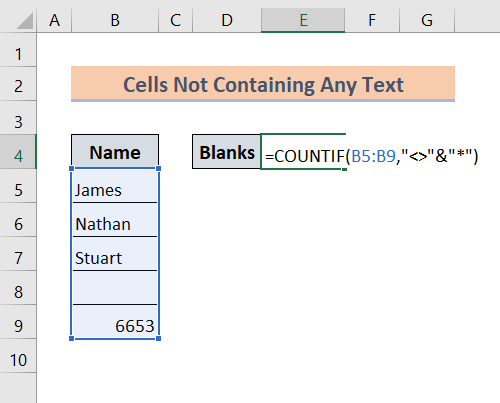
Steg 2 :
Tryck sedan på Gå in på Efter det kommer du att se resultatet.
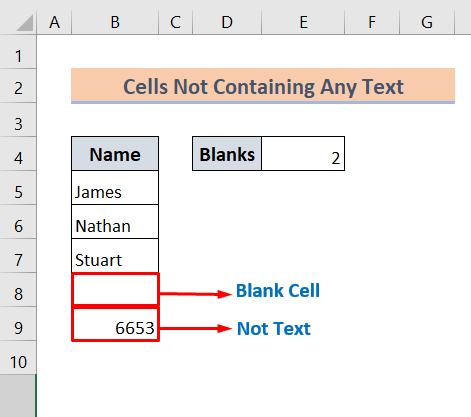
Men titta noga, den ger oss 2 även om det bara finns en tom cell. Den här formeln räknar även celler som inte är textceller som tomma celler.
Läs mer: COUNTIF mellan två cellvärden i Excel (5 exempel)
Liknande läsningar
- Hur man använder COUNTIF med WEEKDAY i Excel
- COUNTIF Datum inom 7 dagar
- Hur man använder Excel COUNTIF som inte innehåller flera kriterier
- Hur man använder COUNTIF med jokertecken i Excel (7 enkla sätt)
- Hur man använder COUNTIF för datumintervall i Excel (6 lämpliga metoder)
Exempel 2: Använd COUNTIF-funktionen för att hitta tomma celler (alla typer av värden)
Till skillnad från föregående metod returnerar den här formeln antalet tomma celler av alla värdetyper. Den räknar de celler som inte innehåller några data. Om ditt mål är att räkna alla tomma celler i ett visst intervall kan du definitivt använda den här formeln.
Den grundläggande syntaxen:
=COUNTIF(intervall,"")
Vi kommer nu att använda följande datamängd som har tre kolumner med olika typer av värden för att underlätta demonstrationen:
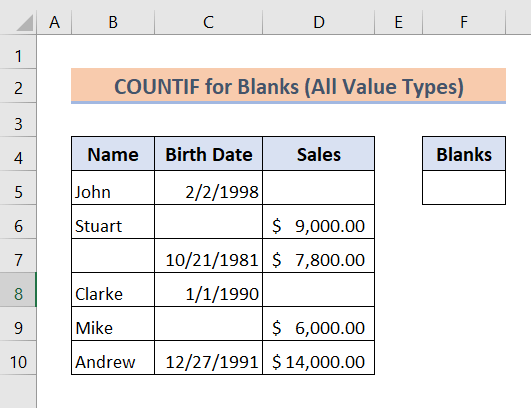
Här ska vi räkna alla tomma celler i hela datasetet.
Steg 1 :
Först skriver du följande formel i Cell F5:
=COUNTIF(B5:D10,"") 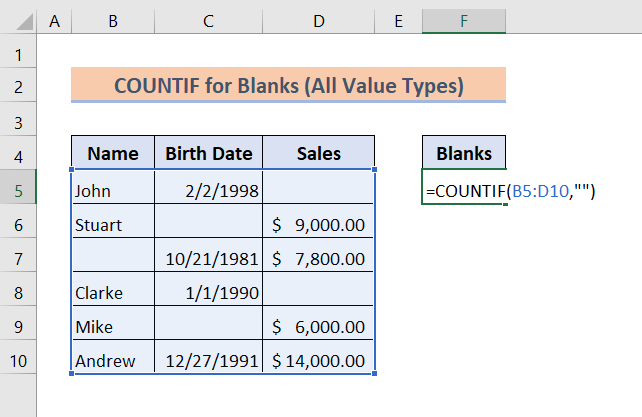
Steg 2 :
Tryck sedan på Gå in på .
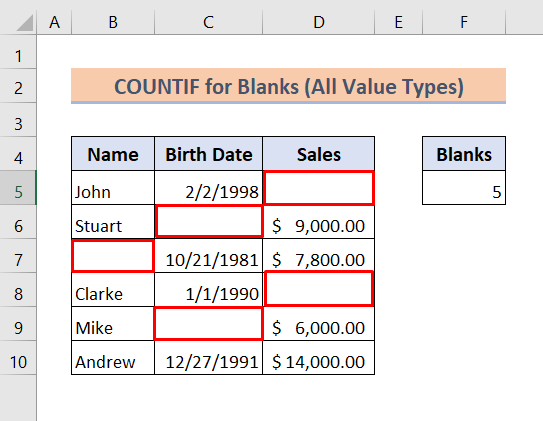
Som du kan se har vi lyckats räkna alla tomma celler i vårt givna dataset.
Läs mer: COUNTIF Excel exempel (22 exempel)
Slutsats
Avslutningsvis hoppas jag att dessa formler kommer att hjälpa dig att räkna tomma celler i Excel. Ladda ner övningsarbetsboken och prova dem på egen hand. Dina kunskaper om Excel kommer säkert att öka. Glöm inte heller att kolla in vår webbplats. Exceldemy.com för olika Excel-relaterade artiklar och skriv i kommentarsfältet om du är förvirrad om detta ämne.

