Obsah
Pri práci s veľkým počtom údajov môžete vo svojom pracovnom hárku nájsť niekoľko bankových buniek. V dôsledku toho nám niekedy poskytuje rôzne výsledky alebo nesprávne interpretuje náš súbor údajov. Preto by sme si mali byť vedomí prázdnych buniek v našom súbore údajov. Teraz nám Excel poskytuje rôzne spôsoby, ako nájsť prázdne bunky. V tomto návode si ukážeme, ako počítať prázdne bunky pomocou COUNTIF v programe Excel.
Stiahnite si cvičebnicu
Môžete si stiahnuť nasledujúci cvičný zošit a precvičiť si ho.
Funkcia Countif pre prázdne bunky.xlsxAko funguje funkcia COUNTIF v programe Excel?
Stránka COUNTIF Funkcia počíta bunky na základe kritérií. V podstate vracia počet buniek, ktoré spĺňajú podmienku alebo kritériá.
Základná syntax funkcie COUNTIF:
=COUNTIF(rozsah, Kritériá)
Na demonštráciu máme k dispozícii jednoduchý súbor údajov o niektorých druhoch ovocia. COUNTIF spočítať, koľko jabĺk sa nachádza v našom súbore údajov.
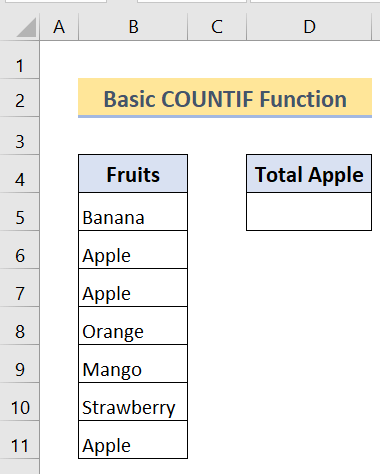
Krok 1 :
Prvá stránka , do bunky zadajte nasledujúci vzorec D5 .
=COUNTIF(B5:B11, "Apple") 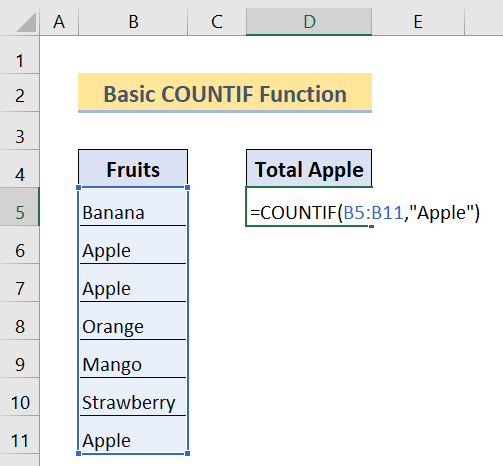
Krok 2 :
Potom stlačte tlačidlo Vstúpte.
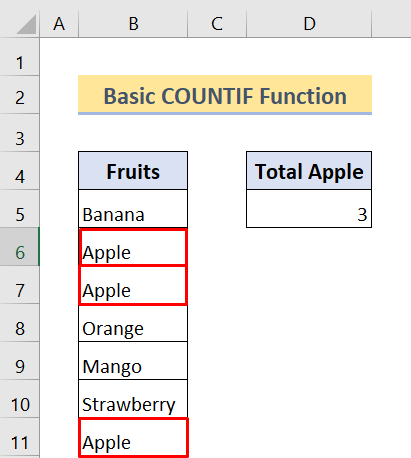
Ako vidíte, v našom súbore údajov sú tri jablká.
Počítanie prázdnych buniek pomocou funkcie COUNTIF v programe Excel
Na počítanie prázdnych buniek môžeme použiť aj príkaz COUNTIF Funkcia v programe Excel. Podobne ako v predchádzajúcom príklade používame rovnaký vzorec. Tentoraz však meníme naše kritériá.
Uvidíme dva príklady použitia tejto funkcie pre prázdne bunky v programe Excel.
Príklad 1: Použitie funkcie COUNTIF na vyhľadanie buniek, ktoré neobsahujú text
V tomto príklade vám ukážeme, ako môžete použiť COUNTIF funkcie na vyhľadávanie prázdnych buniek, ktoré neobsahujú žiadny text (nie čísla). Pamätajte, že tento vzorec počíta len bunky, v ktorých nie je žiadny text. Aj keď má vaša bunka medzeru a zdanlivo je prázdna, ale v skutočnosti nie je. Má "medzeru." Tento vzorec ju teda nebude počítať ako prázdnu bunku.
Tento vzorec sa vám bude hodiť, ak v pracovnom hárku pracujete s textovými hodnotami. Možno chcete zistiť, či ste do buniek omylom zadali rôzne typy hodnôt, alebo chcete spočítať len bunky, v ktorých nie je text. V oboch prípadoch vám bude nápomocný.
Aby sme to mohli demonštrovať, musíme použiť Zástupné znaky .
Základný vzorec, ktorý používame:
=COUNTIF(range,""& "*")
Teraz, " " toto znamienko znamená "nerovná sa" a hviezdička ( * ) znamená poradie textu v danom rozsahu. Náš vzorec teda spočíta bunky, v ktorých nie je žiadny text.
Na účely počítania buniek, ktoré neobsahujú žiadny text, používame tento súbor údajov :
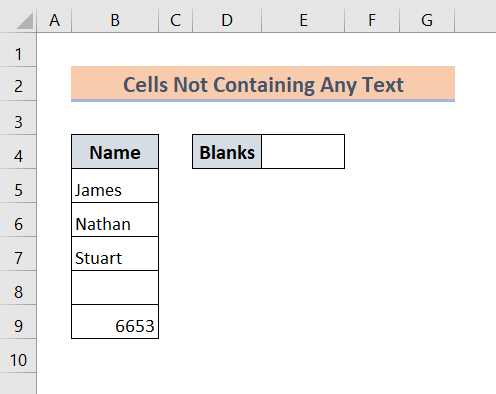
Tu máme súbor údajov s jedným stĺpcom. V tomto stĺpci máme niekoľko názvov, prázdne miesto a číslo. V tomto prípade budeme počítať bunky, ktoré neobsahujú žiadny text.
Krok 1 :
Najprv zadajte nasledujúci vzorec Bunka E4:
=COUNTIF(B5:B9,""&"*") 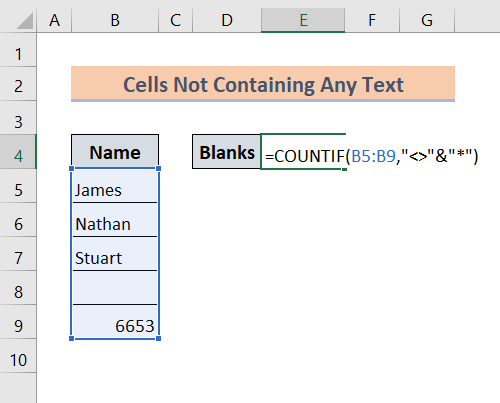
Krok 2 :
Potom stlačte tlačidlo Vstúpte na stránku Potom uvidíte výsledok.
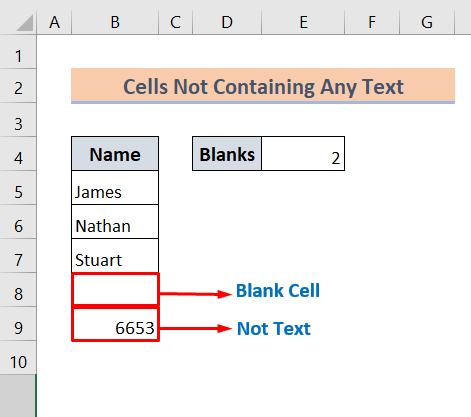
Pozrite sa však pozorne. Dáva nám 2, aj keď je tam len jedna prázdna bunka. Tento vzorec v podstate počíta aj netextové bunky ako prázdne bunky.
Prečítajte si viac: COUNTIF medzi dvoma hodnotami buniek v programe Excel (5 príkladov)
Podobné čítania
- Ako používať COUNTIF s WEEKDAY v programe Excel
- Dátum COUNTIF je do 7 dní
- Ako používať program Excel COUNTIF, ktorý neobsahuje viacero kritérií
- Ako používať COUNTIF so zástupným znakom v programe Excel (7 jednoduchých spôsobov)
- Ako používať COUNTIF pre rozsah dátumov v programe Excel (6 vhodných prístupov)
Príklad 2: Použitie funkcie COUNTIF na vyhľadávanie prázdnych buniek (všetky typy hodnôt)
Na rozdiel od predchádzajúcej metódy tento vzorec vráti počet prázdnych buniek všetkých typov hodnôt. Spočíta bunky, v ktorých sa nenachádzajú žiadne údaje. Ak je teda vaším cieľom spočítať všetky prázdne bunky v danom rozsahu, určite môžete použiť tento vzorec.
Základná syntax:
=COUNTIF(range,"")
Teraz použijeme nasledujúci súbor údajov, ktorý má tri stĺpce s rôznymi typmi hodnôt pre jednoduchšiu demonštráciu:
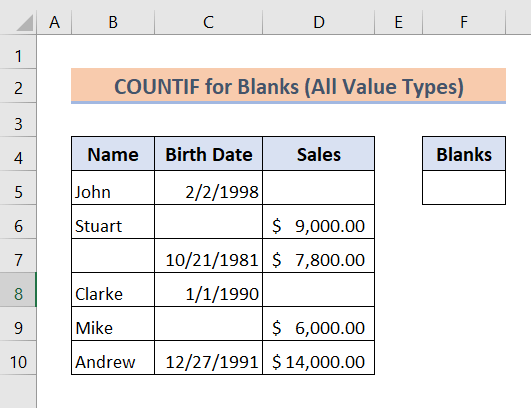
Tu spočítame všetky prázdne bunky v celom súbore údajov.
Krok 1 :
Najprv zadajte nasledujúci vzorec Bunka F5:
=COUNTIF(B5:D10,"") 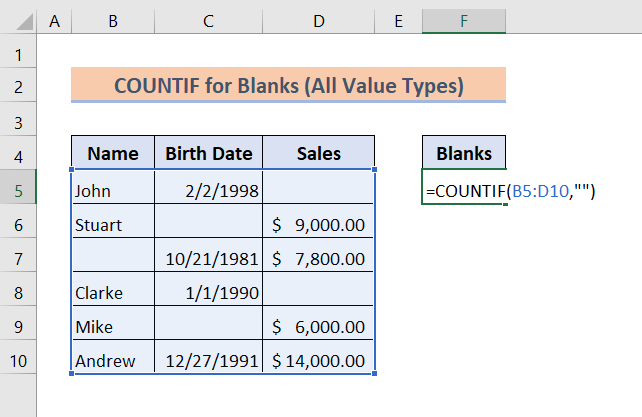
Krok 2 :
Potom stlačte tlačidlo Vstúpte na stránku .
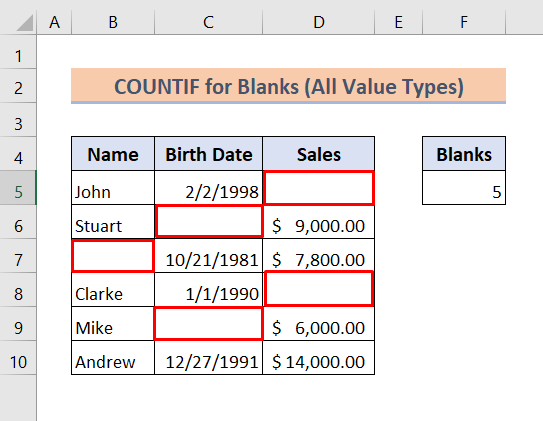
Ako vidíte, úspešne sme spočítali všetky prázdne bunky v našom súbore údajov.
Prečítajte si viac: COUNTIF Excel Príklad (22 príkladov)
Záver
Na záver dúfam, že vám tieto vzorce určite pomôžu pri počítaní prázdnych buniek v Exceli. Stiahnite si cvičný zošit a vyskúšajte si ich na vlastnej koži. Určite sa vaše vedomosti o Exceli zvýšia. Nezabudnite si tiež pozrieť našu webovú stránku Exceldemy.com pre rôzne články týkajúce sa programu Excel a napíšte do komentára, ak máte akékoľvek nejasnosti týkajúce sa tejto témy.

