Sisällysluettelo
Kun työskentelet suuren tietomäärän kanssa, voit löytää useita pankkisoluja laskentataulukostasi. Tämän seurauksena se antaa meille joskus erilaisia tuloksia tai tulkitsee tietokokonaisuutemme väärin. Siksi meidän pitäisi olla tietoisia tietokokonaisuutemme tyhjistä soluista. Nyt Excel antaa meille erilaisia tapoja löytää tyhjiä soluja. Tässä opetusohjelmassa näytämme, miten laskemme tyhjät solut käyttämällä komentoa COUNTIF toiminto Excelissä.
Lataa harjoituskirja
Voit ladata seuraavan harjoituskirjan ja harjoitella itse.
Countif-funktio tyhjiä soluja varten.xlsxxMiten COUNTIF-funktio toimii Excelissä?
The COUNTIF funktio laskee soluja kriteerien perusteella. Se palauttaa periaatteessa niiden solujen lukumäärän, jotka täyttävät ehdon tai kriteerit.
COUNTIF-funktion perussyntaksi:
=COUNTIF(range, Criteria)
Tämän havainnollistamiseksi meillä on yksinkertainen tietokokonaisuus, joka sisältää joitakin hedelmiä. Voimme käyttää komentoa COUNTIF funktiolla laskemaan, kuinka monta omenaa tietokannassamme on.
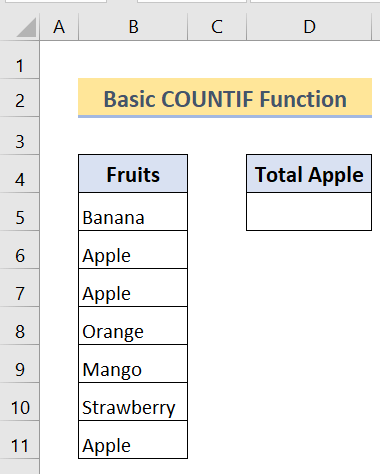
Vaihe 1 :
Ensimmäinen , kirjoita seuraava kaava soluun D5 .
=COUNTIF(B5:B11, "Apple") 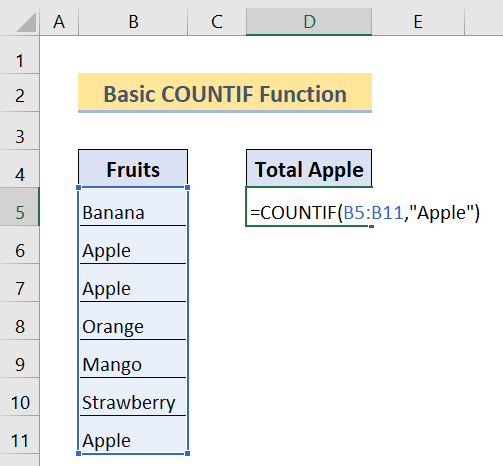
Vaihe 2 :
Paina sitten Astu sisään.
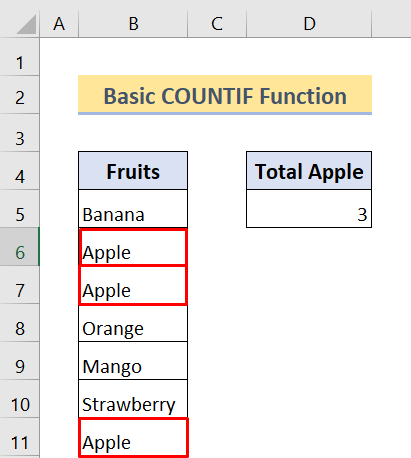
Kuten näet, tietokannassamme on kolme omenaa.
Laske tyhjät solut käyttämällä COUNTIF-funktiota Excelissä
Tyhjien solujen laskemiseksi voimme myös käyttää komentoa COUNTIF Samoin kuin edellisessä esimerkissä, käytämme samaa kaavaa, mutta tällä kertaa muutamme kriteerejä.
Näemme kaksi esimerkkiä tämän toiminnon käytöstä Excelin tyhjiin soluihin.
Esimerkki 1: Käytä COUNTIF-funktiota sellaisten solujen etsimiseen, jotka eivät sisällä tekstiä.
Tässä esimerkissä näytämme, miten voit käyttää komentokehystä COUNTIF funktio löytää tyhjät solut, jotka eivät sisällä tekstiä (ei numeroita). Muista, että tämä kaava laskee vain solut, joissa ei ole tekstiä. Vaikka solussa olisi välilyönti ja se olisi näennäisesti tyhjä, mutta todellisuudessa se ei ole tyhjä. Siinä on "välilyönti", joten tämä kaava ei laske sitä tyhjäksi soluksi.
Tämä kaava on kätevä, jos työskentelet työarkissa tekstiarvojen kanssa. Ehkä haluat tietää, oletko syöttänyt soluihin erilaista arvoa virheellisesti, tai haluat laskea vain solut, joissa ei ole tekstiä. Molemmissa tapauksissa kaava on hyödyllinen.
Tämän osoittamiseksi meidän on käytettävä Jokerimerkit .
Käyttämämme peruskaava:
=COUNTIF(range,""& "*")
Nyt " " tämä merkki tarkoittaa "ei ole yhtä suuri kuin" ja tähti ( * ) tarkoittaa kyseisen alueen tekstin järjestystä. Kaavamme laskee siis solut, joissa ei ole tekstiä.
Käytämme tätä tietokokonaisuutta sellaisten solujen laskemiseen, joissa ei ole tekstiä:
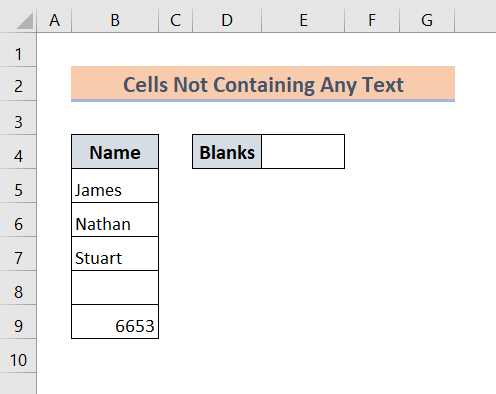
Tässä meillä on tietokokonaisuus, jossa on yksi sarake. Tässä sarakkeessa on joitakin nimiä, tyhjä ja numero. Tässä tapauksessa aiomme laskea solut, jotka eivät sisällä tekstiä.
Vaihe 1 :
Kirjoita ensin seuraava kaava Solu E4:
=COUNTIF(B5:B9,""&"*") 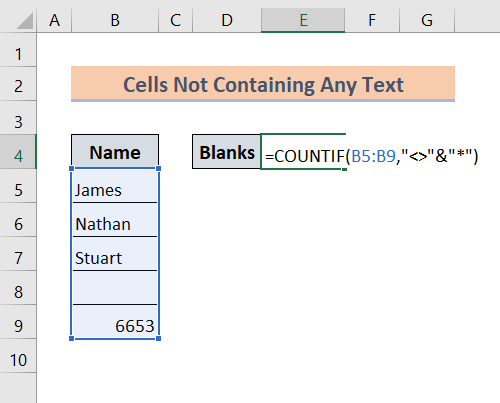
Vaihe 2 :
Paina sitten Kirjoita Sen jälkeen näet tuloksen.
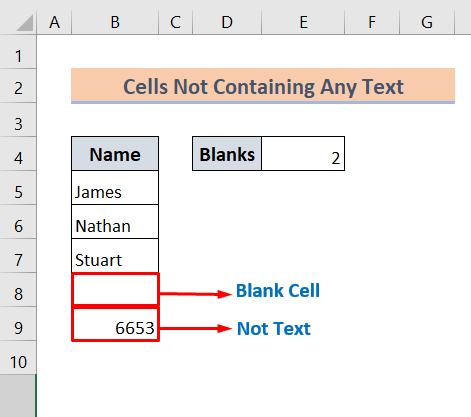
Mutta katso tarkkaan: se antaa meille 2, vaikka tyhjiä soluja on vain yksi. Periaatteessa tämä kaava laskee myös muut kuin tekstisolut tyhjiksi soluiksi.
Lue lisää: COUNTIF kahden solun arvojen välillä Excelissä (5 esimerkkiä)
Samanlaisia lukemia
- Kuinka käyttää COUNTIFia WEEKDAYn kanssa Excelissä
- COUNTIF-päivä on 7 päivän sisällä
- Kuinka käyttää Excel COUNTIFia, joka ei sisällä useita kriteerejä?
- Kuinka käyttää COUNTIFia jokerimerkillä Excelissä (7 helppoa tapaa)
- Kuinka käyttää COUNTIFia päivämäärävälille Excelissä (6 sopivaa lähestymistapaa)
Esimerkki 2: Käytä COUNTIF-funktiota tyhjien solujen etsimiseen (kaikentyyppiset arvot).
Toisin kuin edellinen menetelmä, tämä kaava palauttaa kaikkien arvotyyppien tyhjien solujen lukumäärän. Se laskee solut, joissa ei ole tietoja. Jos siis tavoitteenasi on laskea kaikki tyhjät solut tietyllä alueella, voit ehdottomasti käyttää tätä kaavaa.
Perussyntaksi:
=COUNTIF(range,"")
Käytämme nyt seuraavaa tietosarjaa, jossa on kolme saraketta, joissa on eri arvotyyppejä, havainnollistamisen helpottamiseksi:
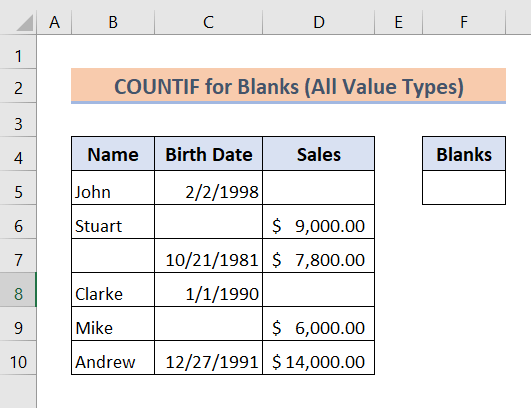
Tässä lasketaan kaikki tyhjät solut koko tietokokonaisuudessa.
Vaihe 1 :
Kirjoita ensin seuraava kaava Solu F5:
=COUNTIF(B5:D10,"") 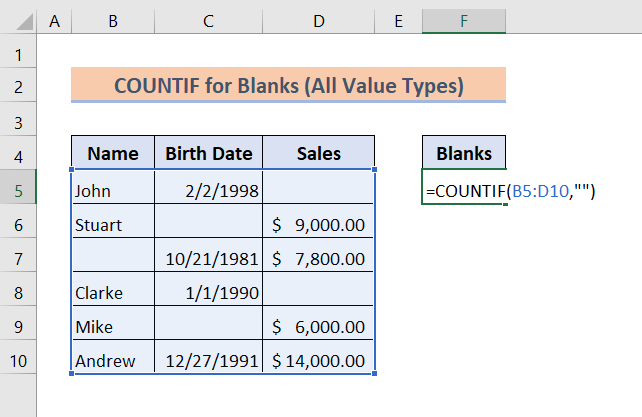
Vaihe 2 :
Paina seuraavaksi Kirjoita .
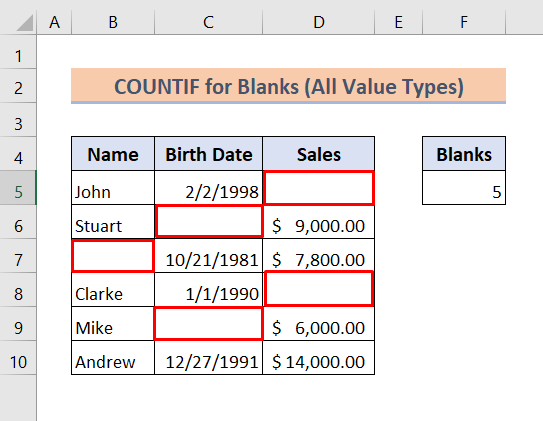
Kuten näet, olemme onnistuneesti laskeneet kaikki tyhjät solut annetusta tietokokonaisuudesta.
Lue lisää: COUNTIF Excel esimerkki (22 esimerkkiä)
Päätelmä
Lopuksi toivon, että nämä kaavat auttavat sinua varmasti laskemaan tyhjiä soluja Excelissä. Lataa käytännön työkirja ja kokeile näitä itse. Varmasti Excel-tietämyksesi lisääntyy. Älä myöskään unohda tarkistaa verkkosivujamme. Exceldemy.com erilaisiin Exceliin liittyviin artikkeleihin ja kirjoita kommenttiosioon, jos sinulla on epäselvyyksiä tästä aiheesta.

