Оглавление
При работе с большим количеством данных можно обнаружить несколько банковских ячеек в рабочем листе. В результате, он иногда дает нам разные результаты или неправильно интерпретирует наш набор данных. Поэтому мы должны знать о пустых ячейках в нашем наборе данных. Сейчас excel предоставляет нам различные способы поиска пустых ячеек. В этом уроке мы покажем, как подсчитать пустые ячейки с помощью функции COUNTIF функция в Excel.
Скачать Рабочую тетрадь для практических занятий
Вы можете скачать следующую рабочую тетрадь для практики и потренироваться самостоятельно.
Функция Countif для пустых ячеек.xlsxКак работает функция COUNTIF в Excel?
Сайт COUNTIF Функция подсчитывает ячейки на основе критериев. В основном она возвращает количество ячеек, удовлетворяющих условию или критериям.
Основной синтаксис функции COUNTIF:
=COUNTIF(диапазон, Критерии)
Чтобы продемонстрировать это, у нас есть простой набор данных о некоторых фруктах. Мы можем использовать COUNTIF для подсчета количества яблок в нашем наборе данных.
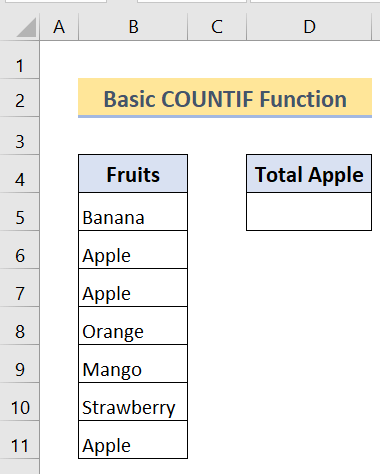
Шаг 1 :
Первый , введите следующую формулу в ячейку D5 .
=COUNTIF(B5:B11, "Apple") 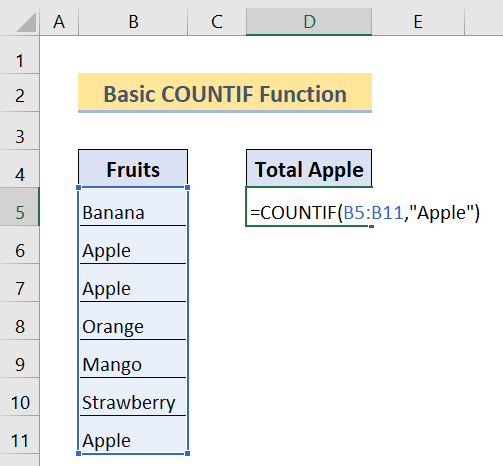
Шаг 2 :
Затем нажмите Войдите.
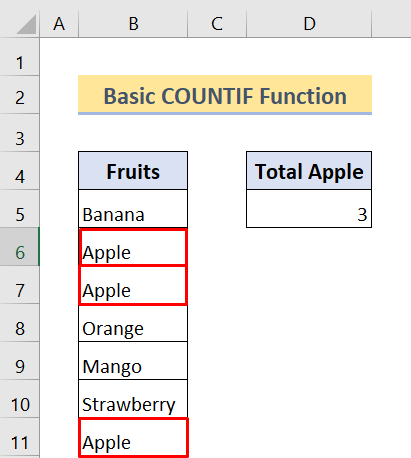
Как вы видите, в нашем наборе данных есть три яблока.
Подсчет пустых ячеек с помощью функции COUNTIF в Excel
Чтобы подсчитать пустые ячейки, мы также можем использовать COUNTIF Как и в предыдущем примере, мы используем ту же формулу. Но на этот раз мы изменим критерии.
Мы рассмотрим два примера использования этой функции для пустых ячеек в Excel.
Пример 1: Использование функции COUNTIF для поиска ячеек, не содержащих текст
Теперь, в этом примере, мы покажем вам, как вы можете использовать COUNTIF Помните, эта формула считает только те ячейки, в которых нет текста (не чисел). Даже если в ячейке есть пробел и она кажется пустой, но на самом деле это не так. В ней есть "пробел", поэтому эта формула не будет считать ее пустой ячейкой.
Эта формула пригодится, если вы работаете с текстовыми значениями в рабочем листе. Возможно, вы хотите узнать, не ввели ли вы ошибочно различные типы значений в ячейки или хотите подсчитать только те ячейки, в которых нет текста. В обоих случаях она будет полезна.
Чтобы продемонстрировать это, мы должны использовать Символы подстановочных знаков .
Основная формула, которую мы используем:
=COUNTIF(range,""& "*")
Теперь " " этот знак означает "не равно", а звездочка ( * ) означает последовательность текста в этом диапазоне. Таким образом, наша формула будет считать ячейки, в которых нет текста.
Для подсчета ячеек, в которых нет текста, мы используем этот набор данных:
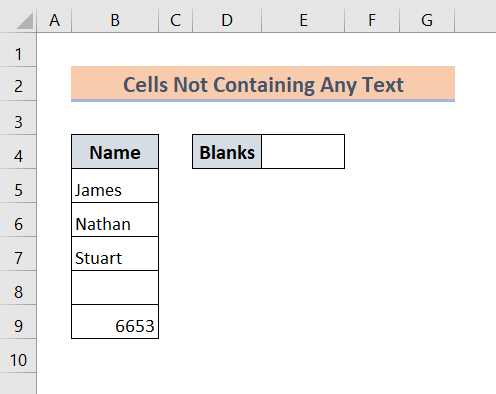
Здесь у нас есть набор данных с одним столбцом. В этом столбце у нас есть несколько имен, пробел и число. В данном случае мы будем считать ячейки, которые не содержат текста.
Шаг 1 :
Во-первых, введите следующую формулу в Клетка E4:
=COUNTIF(B5:B9,""&"*") 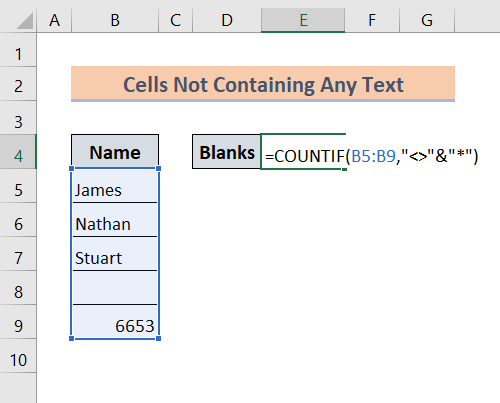
Шаг 2 :
Затем нажмите Войти После этого вы увидите результат.
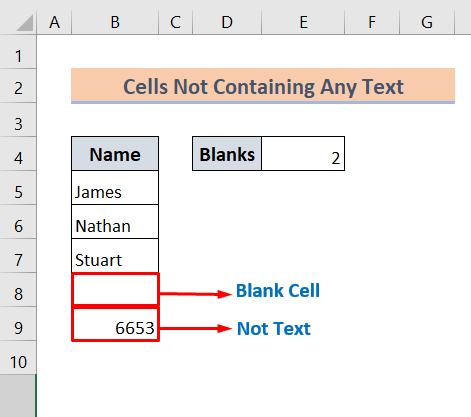
Но посмотрите внимательно. Она выдает нам 2, даже если есть только одна пустая ячейка. В принципе, эта формула также будет считать нетекстовые ячейки пустыми.
Читать далее: COUNTIF между двумя значениями ячеек в Excel (5 примеров)
Похожие чтения
- Как использовать COUNTIF с WEEKDAY в Excel
- Дата COUNTIF в течение 7 дней
- Как использовать в Excel COUNTIF, не содержащий нескольких критериев
- Как использовать COUNTIF с диким знаком в Excel (7 простых способов)
- Как использовать COUNTIF для диапазона дат в Excel (6 подходящих подходов)
Пример 2: Использование функции COUNTIF для поиска пустых ячеек (все типы значений)
В отличие от предыдущего метода, эта формула возвращает подсчет пустых ячеек всех типов значений. Она подсчитывает ячейки, в которых нет данных. Поэтому, если ваша цель - подсчитать все пустые ячейки в заданном диапазоне, то вы определенно можете использовать эту формулу.
Основной синтаксис:
=COUNTIF(range,"")
Теперь мы будем использовать следующий набор данных, который для удобства демонстрации содержит три столбца с различными типами значений:
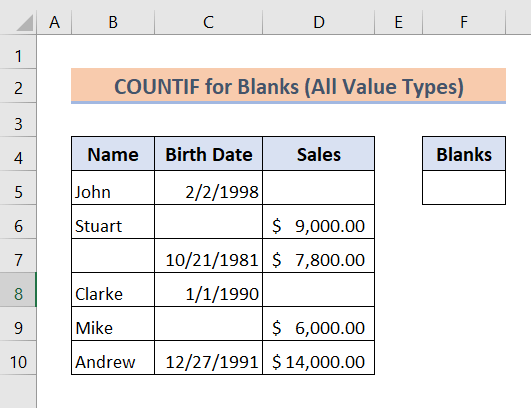
Здесь мы собираемся подсчитать все пустые ячейки во всем наборе данных.
Шаг 1 :
Сначала введите следующую формулу в Ячейка F5:
=COUNTIF(B5:D10,"") 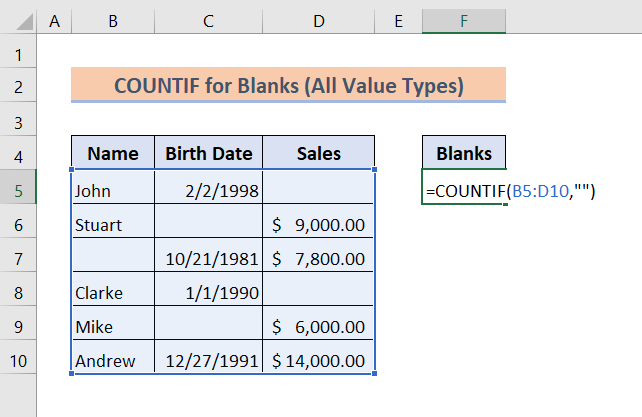
Шаг 2 :
Далее нажмите Войти .
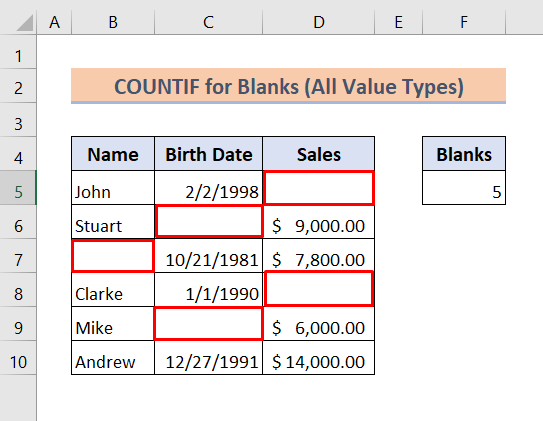
Как вы можете видеть, мы успешно подсчитали все пустые ячейки в нашем наборе данных.
Читать далее: COUNTIF Excel Пример (22 примера)
Заключение
В заключение я надеюсь, что эти формулы помогут вам подсчитать пустые ячейки в excel. Скачайте рабочую тетрадь и попробуйте самостоятельно. Уверен, ваши знания Excel возрастут. Также не забудьте заглянуть на наш сайт Exceldemy.com различные статьи, связанные с Excel, и напишите в разделе комментариев, если у вас есть какие-либо неясности по этой теме.

