Daftar Isi
Ketika bekerja dengan data dalam jumlah besar, kamu bisa menemukan beberapa cell bank dalam lembar kerjamu. Akibatnya, terkadang memberikan hasil yang berbeda atau salah menginterpretasikan dataset kita. Oleh karena itu, kita harus menyadari cell-cell kosong dalam dataset kita. Sekarang, excel memberikan berbagai cara untuk menemukan cell-cell kosong. Dalam tutorial ini, kita akan menunjukkan cara menghitung cell-cell kosong menggunakan rumus COUNTIF fungsi di Excel.
Unduh Buku Kerja Praktik
Anda bisa mengunduh buku kerja latihan berikut ini dan berlatih sendiri.
Fungsi Countif untuk Sel Kosong.xlsxBagaimana Cara Kerja Fungsi COUNTIF di Excel?
The COUNTIF fungsi menghitung sel berdasarkan kriteria. Ini pada dasarnya mengembalikan jumlah sel yang memenuhi kondisi atau kriteria.
Sintaksis Dasar Fungsi COUNTIF:
=COUNTIF(rentang, Kriteria)
Untuk mendemonstrasikan hal ini, kita memiliki dataset sederhana dari beberapa buah. Kita bisa menggunakan COUNTIF untuk menghitung berapa banyak Apel yang ada di dataset kita.
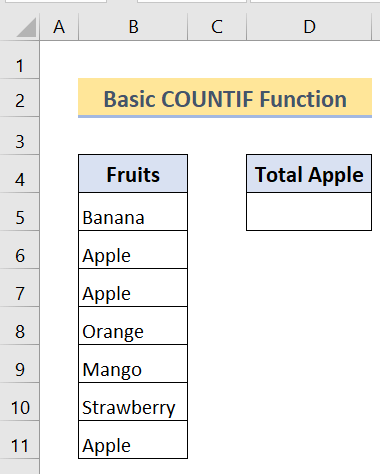
Langkah 1:
Pertama , ketikkan rumus berikut di Sel D5 .
=COUNTIF(B5:B11, "Apple") 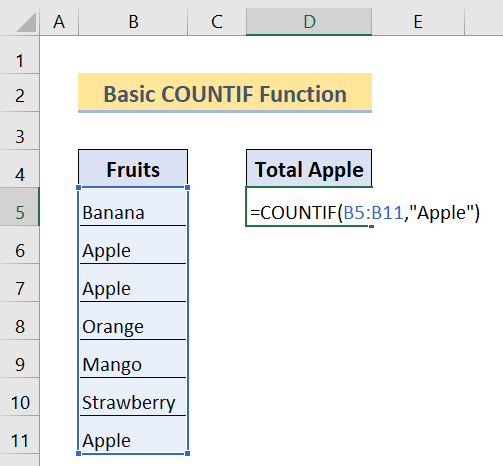
Langkah 2:
Kemudian, tekan Masuk.
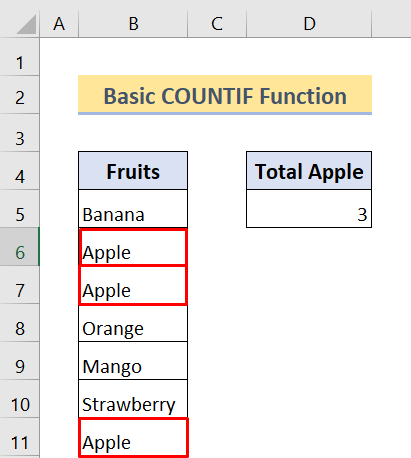
Seperti yang bisa Anda lihat, ada tiga buah Apel dalam dataset kami.
Hitung Sel Kosong Menggunakan Fungsi COUNTIF di Excel
Untuk menghitung sel kosong, kita juga bisa menggunakan COUNTIF Mirip dengan contoh sebelumnya, kita menggunakan rumus yang sama. Namun kali ini, kita mengubah kriteria kita.
Kita akan melihat dua contoh penggunaan fungsi ini untuk sel kosong di Excel.
Contoh 1: Gunakan Fungsi COUNTIF untuk Menemukan Sel yang Tidak Berisi Teks
Sekarang, dalam contoh ini, kami akan menunjukkan kepada Anda, bagaimana Anda bisa menggunakan COUNTIF berfungsi untuk menemukan sel kosong yang tidak berisi teks (bukan angka). Ingat, rumus ini hanya menghitung sel yang tidak memiliki teks di dalamnya. Meskipun sel Anda memiliki spasi dan tampaknya kosong, tetapi sebenarnya tidak. Ini memiliki "spasi." Jadi rumus ini tidak akan menghitungnya sebagai sel kosong.
Rumus ini akan berguna jika Anda bekerja dengan nilai teks di lembar kerja. Mungkin, Anda ingin tahu apakah Anda telah memasukkan berbagai jenis nilai dalam sel Anda secara keliru atau Anda hanya ingin menghitung sel yang tidak memiliki teks. Kedua cara tersebut akan sangat membantu.
Untuk mendemonstrasikan ini, kita harus menggunakan Karakter Wildcard .
Rumus Dasar yang Kami Gunakan:
=COUNTIF(range,""& "*")
Sekarang, " " tanda ini berarti "tidak sama dengan" dan tanda bintang ( * ) berarti urutan teks dalam rentang itu. Jadi, rumus kita akan menghitung sel yang tidak memiliki teks di dalamnya.
Untuk tujuan menghitung sel yang tidak memiliki teks apa pun, kami menggunakan dataset ini :
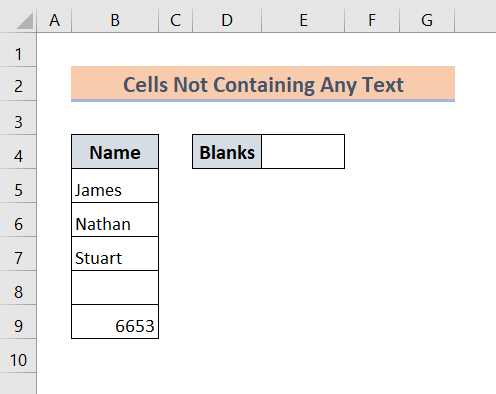
Di sini, kita memiliki dataset dengan satu kolom. Di kolom ini, kita memiliki beberapa nama, kosong, dan angka di dalamnya. Dalam hal ini, kita akan menghitung sel yang tidak berisi teks apa pun.
Langkah 1:
Pertama, ketikkan rumus berikut ini di Sel E4:
=COUNTIF(B5:B9,""&"*") 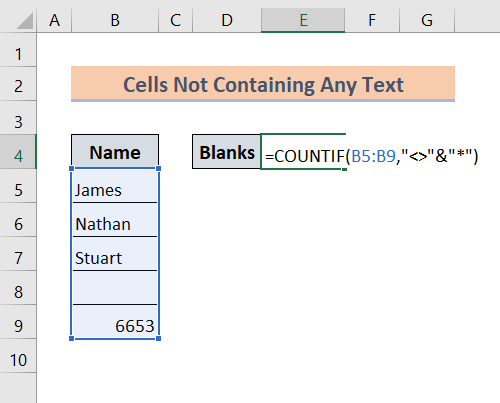
Langkah 2:
Kemudian, tekan Masuk Setelah itu, Anda akan melihat hasilnya.
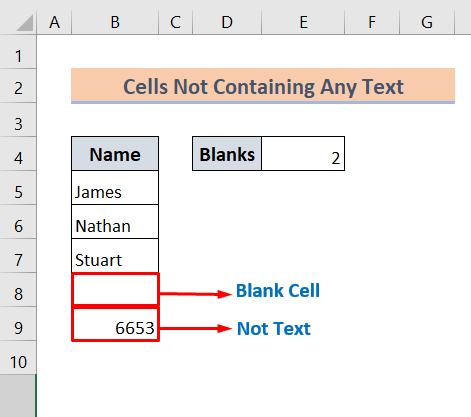
Tapi, perhatikan baik-baik. Ini memberi kita 2 bahkan jika hanya ada satu sel kosong. Pada dasarnya, rumus ini juga akan menghitung sel non-teks sebagai sel kosong.
Baca selengkapnya: COUNTIF antara Dua Nilai Sel di Excel (5 Contoh)
Bacaan Serupa
- Cara Menggunakan COUNTIF dengan WEEKDAY di Excel
- Tanggal COUNTIF Dalam 7 Hari
- Cara Menggunakan COUNTIF Excel yang Tidak Mengandung Banyak Kriteria
- Cara Menggunakan COUNTIF dengan Wildcard di Excel (7 Cara Mudah)
- Cara Menggunakan COUNTIF untuk Rentang Tanggal di Excel (6 Pendekatan yang Cocok)
Contoh 2: Gunakan Fungsi COUNTIF untuk Menemukan Sel Kosong (Semua Jenis Nilai)
Berbeda dengan metode sebelumnya, rumus ini akan mengembalikan hitungan sel kosong dari semua tipe nilai. Ini akan menghitung sel yang tidak memiliki data di dalamnya. Jadi, jika tujuan Anda adalah menghitung semua sel kosong dalam rentang tertentu, maka Anda pasti dapat menggunakan rumus ini.
Sintaksis Dasar:
=COUNTIF(range,"")
Sekarang, kita akan menggunakan set data berikut ini yang memiliki tiga kolom dengan tipe nilai yang berbeda untuk memudahkan demonstrasi:
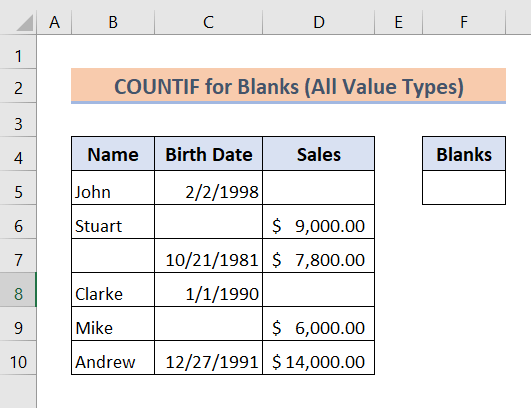
Di sini, kita akan menghitung semua sel kosong di seluruh dataset.
Langkah 1:
Pertama, ketikkan rumus berikut ini di Sel F5:
=COUNTIF(B5:D10,"") 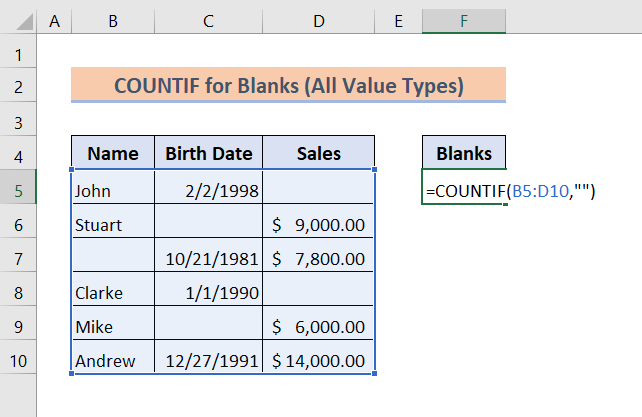
Langkah 2:
Berikutnya, tekan Masuk .
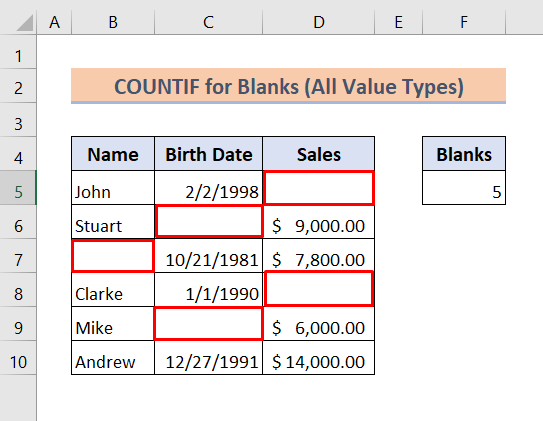
Seperti yang Anda lihat, kami telah berhasil menghitung semua sel kosong dalam dataset yang kami berikan.
Baca selengkapnya: Contoh Excel COUNTIF (22 Contoh)
Kesimpulan
Sebagai penutup, semoga rumus-rumus ini dapat membantumu menghitung cell kosong di excel. Unduh buku latihannya dan coba sendiri. Tentunya, pengetahuanmu mengenai Excel akan bertambah. Jangan lupa juga untuk mengecek website kami Exceldemy.com untuk berbagai artikel terkait Excel dan tuliskan di bagian komentar jika Anda memiliki kebingungan mengenai topik ini.

