Mục lục
Trong khi làm việc với một lượng lớn dữ liệu, bạn có thể tìm thấy một số ô ngân hàng trong trang tính của mình. Do đó, đôi khi nó mang lại cho chúng tôi các kết quả khác nhau hoặc giải thích sai tập dữ liệu của chúng tôi. Do đó, chúng ta nên biết các ô trống trong tập dữ liệu của mình. Bây giờ, excel cung cấp cho chúng ta nhiều cách khác nhau để tìm các ô trống. Trong hướng dẫn này, chúng tôi sẽ trình bày cách đếm các ô trống bằng cách sử dụng hàm COUNTIF trong Excel.
Tải xuống Sách bài tập thực hành
Bạn có thể tải xuống sách bài tập thực hành sau và tự luyện tập.
Hàm Countif cho ô trống.xlsx
Hàm COUNTIF hoạt động như thế nào trong Excel?
Hàm COUNTIF đếm ô dựa trên tiêu chí. Về cơ bản, hàm này trả về số lượng ô đáp ứng điều kiện hoặc tiêu chí.
Cú pháp cơ bản của Hàm COUNTIF:
=COUNTIF(phạm vi, Tiêu chí)
Để chứng minh điều này, chúng tôi có một bộ dữ liệu đơn giản về một số loại trái cây. Chúng ta có thể sử dụng hàm COUNTIF để đếm số lượng Táo có trong tập dữ liệu của mình.
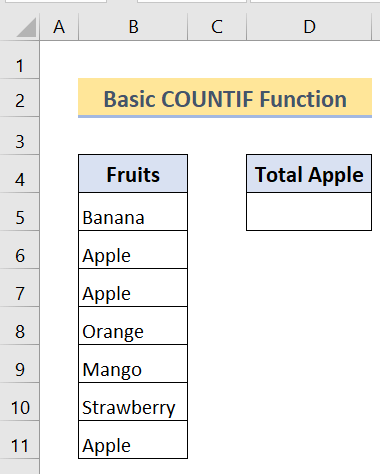
Bước 1 :
Đầu tiên , nhập công thức sau vào Ô D5 .
=COUNTIF(B5:B11,"Apple") 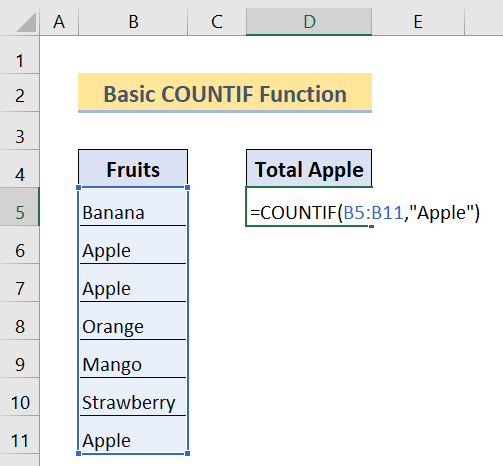
Bước 2 :
Sau đó, nhấn Enter.
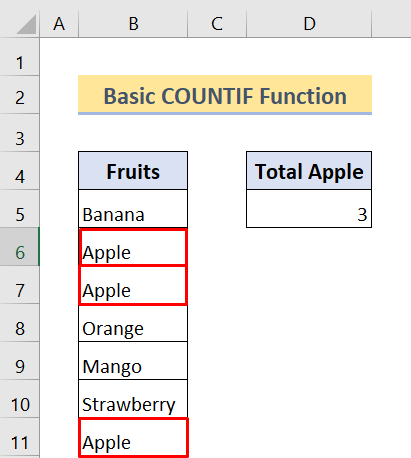
Tùy ý hãy xem, có ba quả Táo trong tập dữ liệu của chúng ta.
Đếm các ô trống bằng hàm COUNTIF trong Excel
Để đếm các ô trống, chúng ta cũng có thể sử dụng COUNTIF chức năng trongExcel. Tương tự như ví dụ trước, chúng tôi đang sử dụng cùng một công thức. Nhưng lần này, chúng tôi đang thay đổi tiêu chí của mình.
Chúng ta sẽ xem hai ví dụ về việc sử dụng hàm này cho các ô trống trong Excel.
Ví dụ 1: Sử dụng hàm COUNTIF để tìm ô không Chứa văn bản
Bây giờ, trong ví dụ này, chúng tôi sẽ chỉ cho bạn cách bạn có thể sử dụng hàm COUNTIF để tìm các ô trống không chứa bất kỳ văn bản nào (không phải số). Hãy nhớ rằng, công thức này chỉ tính các ô không có văn bản trong đó. Ngay cả khi ô của bạn có một khoảng trắng và có vẻ như nó trống, nhưng thực tế không phải vậy. Nó có một “không gian”. Vì vậy, công thức này sẽ không tính nó là một ô trống.
Công thức này sẽ hữu ích nếu bạn đang làm việc với các giá trị văn bản trong trang tính. Có thể, bạn muốn biết liệu bạn đã nhập nhầm các loại giá trị khác nhau vào các ô của mình hay bạn chỉ muốn đếm các ô không có văn bản. Cả hai cách đều hữu ích.
Để chứng minh điều này, chúng tôi phải sử dụng Ký tự đại diện .
Công thức cơ bản mà chúng tôi Sử dụng:
=COUNTIF(phạm vi,””&”*”)
Bây giờ, “ ” ký hiệu này có nghĩa là “ không bằng” và dấu hoa thị ( * ) có nghĩa là chuỗi văn bản trong phạm vi đó. Vì vậy, công thức của chúng tôi sẽ đếm các ô không có văn bản trong đó.
Với mục đích đếm các ô không có bất kỳ văn bản nào, chúng tôi đang sử dụng tập dữ liệu này :
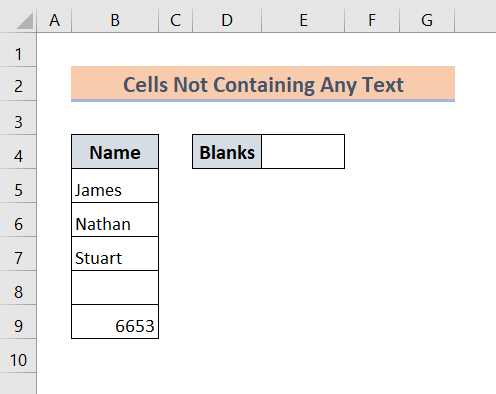
Ở đây, chúng ta có một tập dữ liệu với mộtcột đơn. Trong cột này, chúng tôi có một số tên, một khoảng trống và một số trong đó. Trong trường hợp này, chúng ta sẽ đếm các ô không chứa bất kỳ văn bản nào.
Bước 1 :
Đầu tiên, nhập công thức sau vào Ô E4:
=COUNTIF(B5:B9,""&"*") 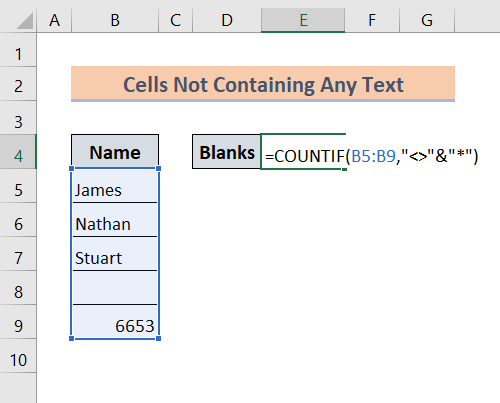
Bước 2 :
Sau đó, nhấn Nhập . Sau đó, bạn sẽ thấy kết quả.
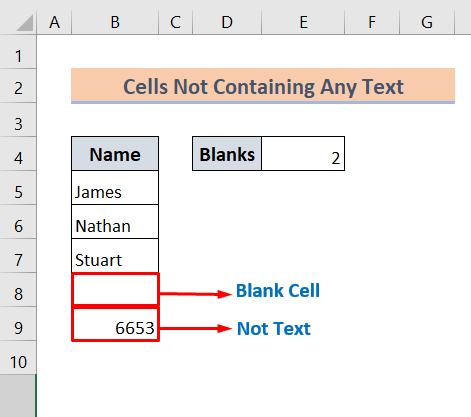
Nhưng, hãy nhìn kỹ. Nó cho chúng ta 2 ngay cả khi chỉ có một ô trống. Về cơ bản, công thức này cũng sẽ tính các ô không phải văn bản là các ô trống.
Đọc thêm: COUNTIF giữa hai giá trị ô trong Excel (5 ví dụ)
Bài đọc tương tự
- Cách sử dụng COUNTIF với WEEKDAY trong Excel
- Ngày COUNTIF trong vòng 7 ngày
- Cách sử dụng hàm COUNTIF trong Excel không chứa nhiều tiêu chí
- Cách sử dụng hàm COUNTIF với ký tự đại diện trong Excel (7 cách dễ dàng)
- Cách sử dụng hàm COUNTIF cho phạm vi ngày trong Excel (6 phương pháp phù hợp)
Ví dụ 2: Sử dụng hàm COUNTIF để tìm các ô trống (Tất cả các loại Values)
Không giống như phương pháp trước, công thức này sẽ trả về số lượng ô trống của tất cả các loại giá trị. Nó sẽ đếm các ô không có dữ liệu trong đó. Vì vậy, nếu mục tiêu của bạn là đếm tất cả các ô trống trong một phạm vi nhất định thì bạn hoàn toàn có thể sử dụng công thức này.
Cú pháp cơ bản:
=COUNTIF (phạm vi,””)
Bây giờ, chúng ta sẽ sử dụng như sautập dữ liệu có ba cột thuộc các loại giá trị khác nhau để dễ trình diễn:
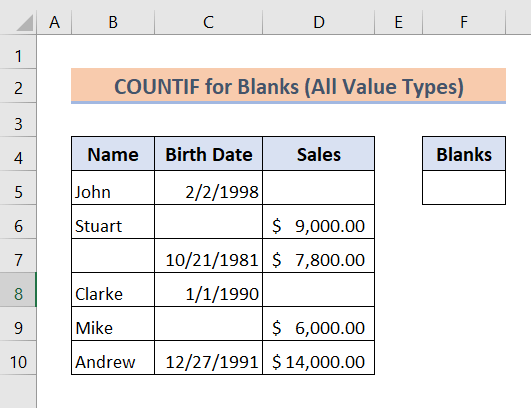
Ở đây, chúng ta sẽ đếm tất cả các ô trống trong toàn bộ tập dữ liệu.
Bước 1 :
Đầu tiên, nhập công thức sau vào Ô F5:
=COUNTIF(B5:D10,"") 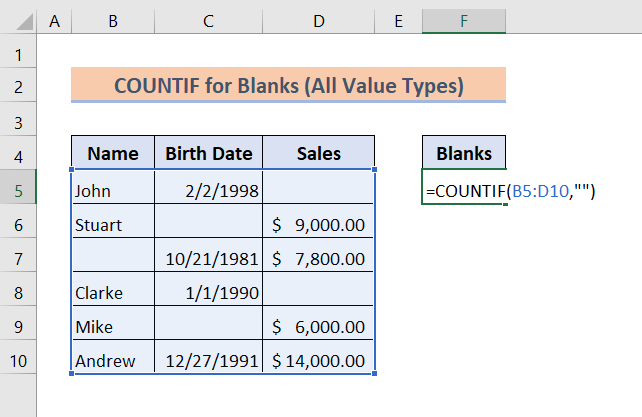
Bước 2 :
Tiếp theo, nhấn Enter .
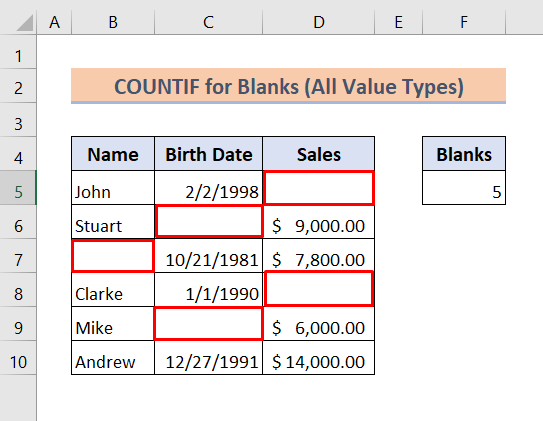
Như bạn có thể thấy, chúng tôi đã đếm thành công tất cả các ô trống trong tập dữ liệu đã cho.
Đọc thêm: Ví dụ Excel COUNTIF (22 ví dụ)
Kết luận
Kết thúc, tôi hy vọng những công thức này chắc chắn sẽ giúp ích cho bạn trong việc đếm các ô trống trong excel. Tải xuống sách bài tập thực hành và tự mình làm thử. Chắc chắn, kiến thức về Excel của bạn sẽ tăng lên. Ngoài ra, đừng quên kiểm tra trang web của chúng tôi Exceldemy.com để biết các bài viết khác nhau liên quan đến Excel và viết ra trong phần nhận xét nếu bạn có bất kỳ sự nhầm lẫn nào về chủ đề này.

