Kazalo
Pri delu z velikim številom podatkov lahko v delovnem listu najdete več praznih celic. Zaradi tega nam včasih daje različne rezultate ali napačno interpretira naš nabor podatkov. Zato se moramo zavedati praznih celic v našem naboru podatkov. Zdaj nam Excel ponuja različne načine za iskanje praznih celic. V tem učbeniku bomo pokazali, kako prešteti prazne celice z uporabo COUNTIF v Excelu.
Prenesi delovni zvezek za prakso
Prenesete lahko naslednji delovni zvezek in vadite sami.
Kako deluje funkcija COUNTIF v Excelu?
Spletna stran COUNTIF funkcija šteje celice na podlagi meril. V bistvu vrne število celic, ki izpolnjujejo pogoj ali merila.
Osnovna sintaksa funkcije COUNTIF:
=COUNTIF(območje, Merila)
To lahko pokažemo s preprostim naborom podatkov o nekaterih vrstah sadja. COUNTIF za štetje števila jabolk v našem naboru podatkov.
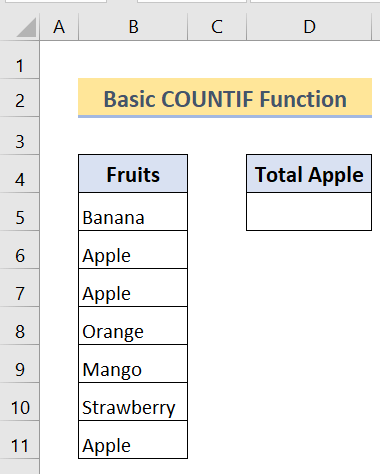
Korak 1 :
Prvi , v celico vnesite naslednjo formulo D5 .
=COUNTIF(B5:B11, "Apple") 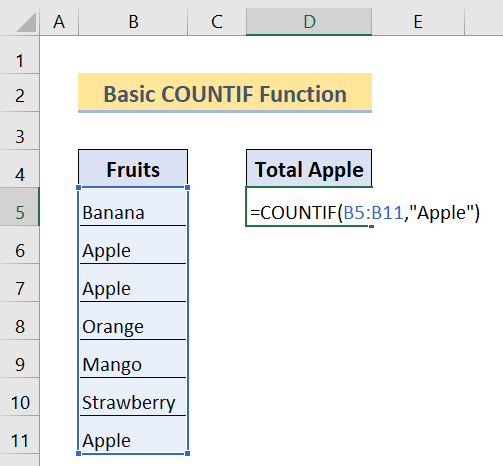
Korak 2 :
Nato pritisnite Vstopite.
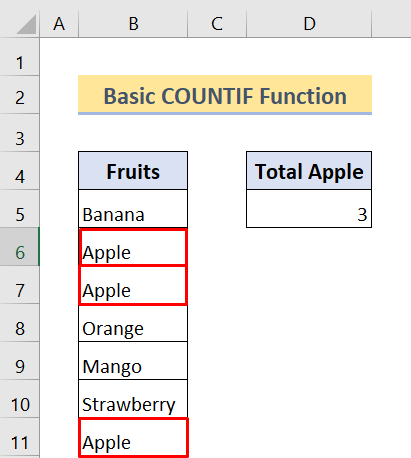
Kot lahko vidite, so v našem naboru podatkov tri jabolka.
Štetje praznih celic s funkcijo COUNTIF v Excelu
Za štetje praznih celic lahko uporabimo tudi COUNTIF Podobno kot v prejšnjem primeru uporabljamo isto formulo, vendar tokrat spreminjamo merila.
Ogledali si bomo dva primera uporabe te funkcije za prazne celice v Excelu.
Primer 1: Uporaba funkcije COUNTIF za iskanje celic, ki ne vsebujejo besedila
V tem primeru vam bomo pokazali, kako lahko uporabite COUNTIF funkcija za iskanje praznih celic, ki ne vsebujejo besedila (ne številk). Ne pozabite, da ta formula šteje le celice, v katerih ni besedila. Tudi če ima celica presledek in je navidezno prazna, vendar dejansko ni. Ima "presledek", zato je ta formula ne bo štela kot prazno celico.
Ta formula vam bo prišla prav, če v delovnem listu delate z besedilnimi vrednostmi. Morda želite vedeti, ali ste v celice napačno vnesli različne vrste vrednosti, ali pa želite prešteti samo celice, v katerih ni besedila. V obeh primerih vam bo v pomoč.
Da bi to dokazali, moramo uporabiti Znaki z nadomestnimi znaki .
Osnovna formula, ki jo uporabljamo:
=COUNTIF(obseg,""& "*")
Zdaj, " " ta znak pomeni "ni enako", zvezdica ( * ) pomeni zaporedje besedila v tem območju. Naša formula bo torej štela celice, v katerih ni besedila.
Za štetje celic, ki nimajo besedila, uporabljamo ta nabor podatkov :
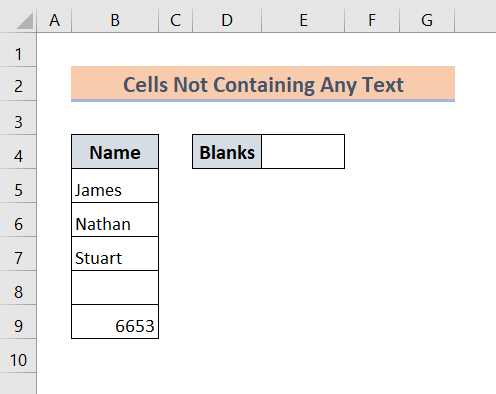
Tu imamo nabor podatkov z enim samim stolpcem. V tem stolpcu imamo nekaj imen, prazno mesto in številko. V tem primeru bomo prešteli celice, ki ne vsebujejo besedila.
Korak 1 :
Najprej vnesite naslednjo formulo v Celica E4:
=COUNTIF(B5:B9,""&"*") 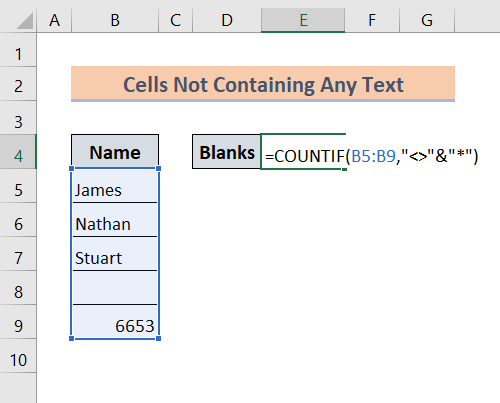
Korak 2 :
Nato pritisnite Vnesite . Po tem boste videli rezultat.
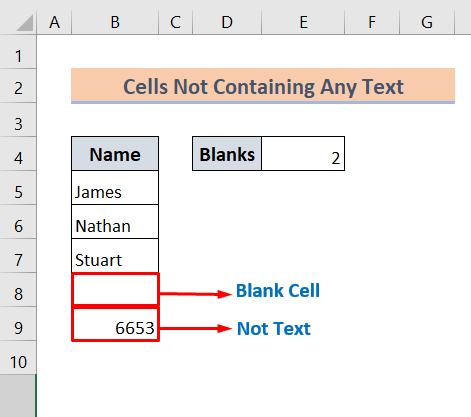
Vendar si pozorno oglejte, da nam daje 2, tudi če je le ena celica prazna. Ta formula v bistvu šteje tudi celice, ki niso tekstovne, kot prazne celice.
Preberite več: COUNTIF med dvema vrednostma celic v Excelu (5 primerov)
Podobna branja
- Kako uporabiti COUNTIF z WEEKDAY v Excelu
- Datum COUNTIF je v 7 dneh
- Kako uporabiti Excelov COUNTIF, ki ne vsebuje več meril
- Kako uporabljati COUNTIF z nadomestnim znakom v Excelu (7 preprostih načinov)
- Kako uporabiti COUNTIF za datumsko območje v Excelu (6 primernih pristopov)
Primer 2: Uporaba funkcije COUNTIF za iskanje praznih celic (vse vrste vrednosti)
Za razliko od prejšnje metode bo ta formula vrnila število praznih celic vseh vrst vrednosti. Preštela bo celice, v katerih ni podatkov. Če je torej vaš cilj prešteti vse prazne celice v danem območju, lahko zagotovo uporabite to formulo.
Osnovna sintaksa:
=COUNTIF(razpon,"")
Za lažji prikaz bomo uporabili naslednji niz podatkov, ki ima tri stolpce različnih vrst vrednosti:
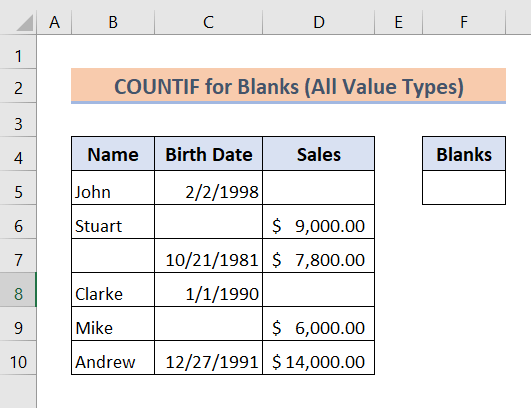
Tukaj bomo prešteli vse prazne celice v celotnem naboru podatkov.
Korak 1 :
Najprej vnesite naslednjo formulo v Celica F5:
=COUNTIF(B5:D10,"") 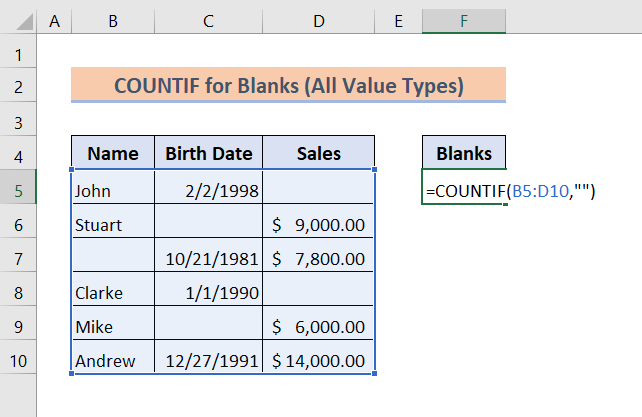
Korak 2 :
Nato pritisnite Vnesite .
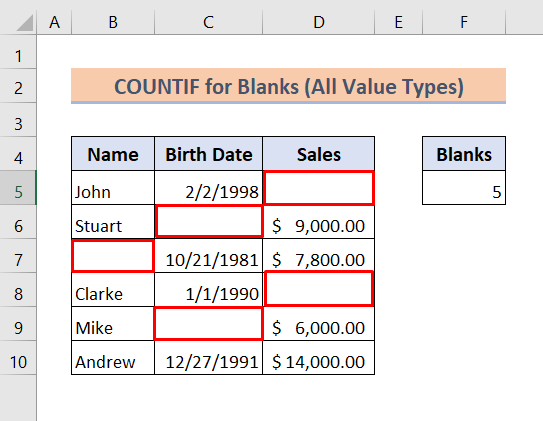
Kot lahko vidite, smo uspešno prešteli vse prazne celice v danem naboru podatkov.
Preberite več: COUNTIF Excelov primer (22 primerov)
Zaključek
Za konec upam, da vam bodo te formule zagotovo pomagale pri štetju praznih celic v Excelu. Prenesite delovni zvezek za prakso in jih preizkusite sami. Zagotovo se bo vaše znanje o Excelu povečalo. Prav tako ne pozabite preveriti naše spletne strani Exceldemy.com za različne članke, povezane z Excelom, in v razdelek za komentarje zapišite, če imate kakršno koli nejasnost v zvezi s to temo.

