Зміст
Працюючи з великою кількістю даних, ви можете знайти кілька банківських комірок на своєму аркуші. Як результат, це іноді дає нам різні результати або неправильно інтерпретує наш набір даних. Тому ми повинні знати про порожні комірки в нашому наборі даних. Тепер excel надає нам різні способи пошуку порожніх комірок. У цьому підручнику ми покажемо, як підрахувати порожні комірки за допомогою функції COUNTIF в Excel.
Завантажити Практичний посібник
Ви можете завантажити наступний робочий зошит і потренуватися самостійно.
Функція Countif для порожніх клітинок.xlsxЯк працює функція СЧЕТЕСЛИ в Excel?
На сьогоднішній день, на жаль, це не так. COUNTIF функція підрахунку клітинок на основі критеріїв. Вона в основному повертає кількість клітинок, які відповідають умові або критеріям.
Базовий синтаксис функції COUNTIF:
=COUNTIF(діапазон, Критерії)
Щоб продемонструвати це, ми маємо простий набір даних про деякі фрукти. Ми можемо використати COUNTIF для підрахунку кількості яблук у нашому наборі даних.
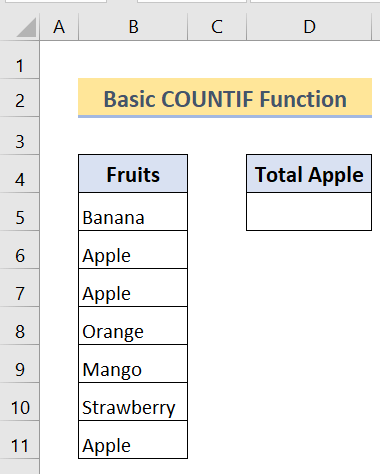
Крок 1:
Перший , введіть в комірку наступну формулу D5 .
=COUNTIF(B5:B11, "Apple") 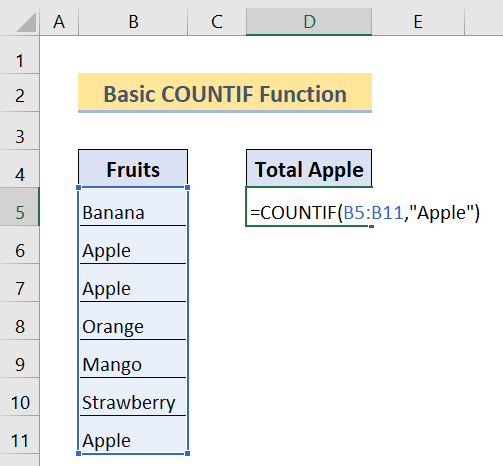
Крок 2:
Потім натисніть Увійдіть.
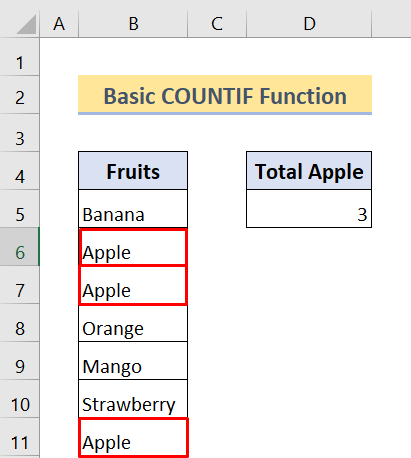
Як бачимо, в нашому наборі даних є три яблука.
Підрахунок порожніх клітинок за допомогою функції COUNTIF в Excel
Для підрахунку порожніх клітинок можна також використовувати функцію COUNTIF Як і в попередньому прикладі, ми використовуємо ту ж саму формулу, але цього разу змінюємо критерії.
Ми розглянемо два приклади використання цієї функції для порожніх комірок в Excel.
Приклад 1: Використання функції COUNTIF для пошуку комірок, що не містять тексту
На цьому прикладі ми покажемо вам, як можна використовувати COUNTIF щоб знайти порожні клітинки, які не містять ніякого тексту (не чисел). Пам'ятайте, що ця формула враховує тільки ті клітинки, в яких немає тексту. Навіть якщо у вашій комірці є пробіл і здається, що вона порожня, але насправді це не так. У ній є "пробіл", тому ця формула не буде вважати її порожньою коміркою.
Ця формула стане в нагоді, якщо ви працюєте з текстовими значеннями на робочому аркуші. Можливо, ви хочете дізнатися, чи не ввели ви помилково різні типи значень у ваші комірки, або хочете порахувати тільки ті комірки, в яких немає тексту. В обох випадках вона буде корисною.
Щоб продемонструвати це, ми маємо використати Символи підстановки .
Базова формула, яку ми використовуємо:
=COUNTIF(range, ""& "*")
Тепер, " " цей знак означає "не дорівнює", а зірочка ( * ) означає послідовність тексту в цьому діапазоні, тобто наша формула буде рахувати комірки, в яких немає тексту.
Для підрахунку клітинок, які не мають тексту, ми використовуємо цей набір даних :
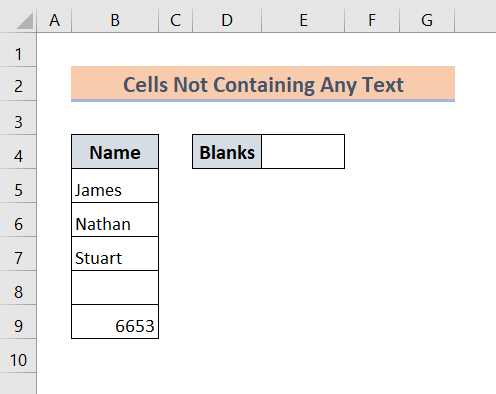
У нас є набір даних з одним стовпчиком, в якому є кілька імен, пропуск і число. В даному випадку ми будемо рахувати комірки, які не містять тексту.
Крок 1:
По-перше, введіть наступну формулу Клітинка Е4:
=COUNTIF(B5:B9,""&"*") 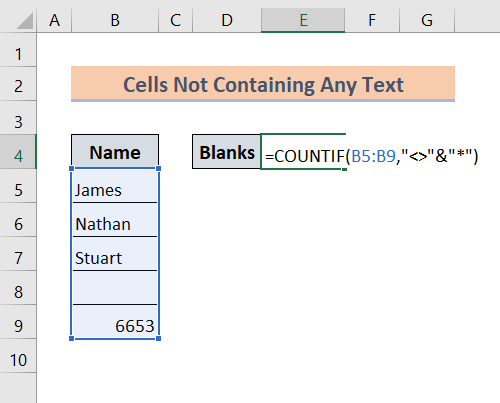
Крок 2:
Потім натисніть Увійдіть Після цього ви побачите результат.
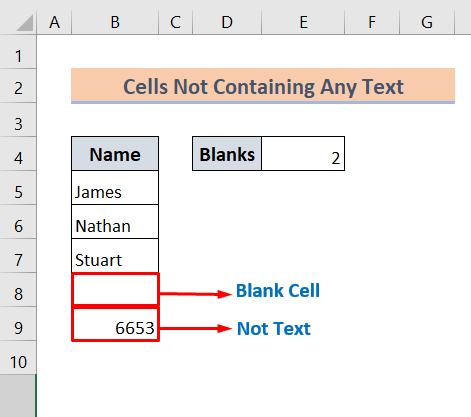
Але подивіться уважно: вона дає нам 2, навіть якщо є тільки одна порожня клітинка. По суті, ця формула також буде вважати нетекстові клітинки порожніми.
Читати далі: ЗНАХІД між двома значеннями комірок в Excel (5 прикладів)
Схожі читання
- Як використовувати COUNTIF з WEEKDAY в Excel
- Дата підрахунку в межах 7 днів
- Як використовувати СЧЕТЕСЛИ в Excel, що не містить декількох критеріїв
- Як використовувати COUNTIF з підставкою в Excel (7 простих способів)
- Як використовувати COUNTIF для діапазону дат в Excel (6 підходів)
Приклад 2: Використання функції СЧЕТЕСЛИ для пошуку порожніх клітинок (всі типи значень)
На відміну від попереднього методу, ця формула поверне кількість порожніх клітинок всіх типів значень. Вона порахує ті клітинки, в яких немає даних. Отже, якщо ваша мета - порахувати всі порожні клітинки в заданому діапазоні, то ви можете сміливо використовувати цю формулу.
Базовий синтаксис:
=COUNTIF(range,"")
Для зручності демонстрації ми використаємо наступний набір даних, який має три стовпчики з різними типами значень:
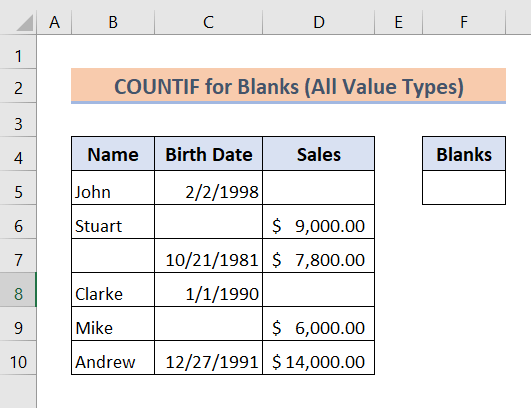
Тут ми порахуємо всі порожні клітинки у всьому наборі даних.
Крок 1:
Спочатку введіть наступну формулу Комірка F5:
=COUNTIF(B5:D10,"") 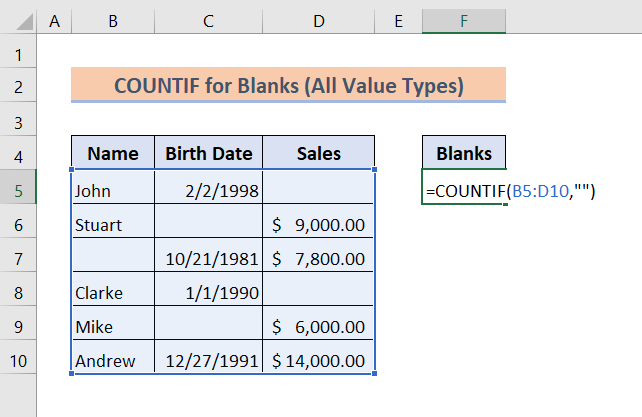
Крок 2:
Далі натисніть Увійдіть .
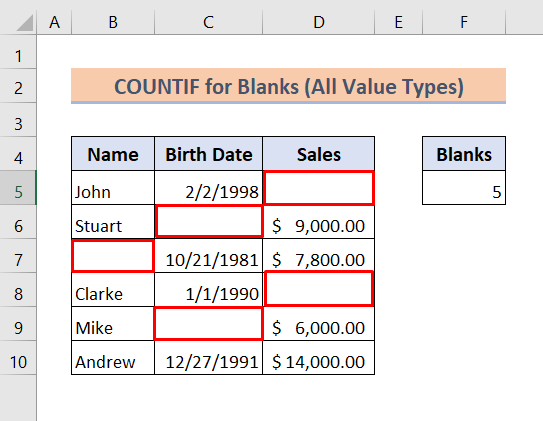
Як бачите, ми успішно порахували всі порожні клітинки в нашому наборі даних.
Читати далі: Приклад COUNTIF Excel (22 приклади)
Висновок
На закінчення, я сподіваюся, що ці формули обов'язково допоможуть вам порахувати порожні клітинки в Excel. Завантажуйте практикум і спробуйте їх самостійно. Впевнений, що ваші знання в Excel зростуть. Також не забувайте заходити на наш сайт Exceldemy.com на різні статті, пов'язані з Excel, і пишіть у коментарях, якщо у вас є якісь незрозумілі моменти з цієї теми.

