Зміст
Під час роботи з великими Microsoft Excel, Іноді нам потрібно розраховувати відсотки Деякі відсотки є додатними, а деякі від'ємними. Ми можемо позначити від'ємний відсоток як мінусовий відсоток. Ми можемо легко зробити це, використовуючи Excel формули та Макроси VBA Це також легке і економне за часом завдання. Сьогодні, в цій статті, ми дізнаємося два швидкі та зручні способи розрахунку мінусового відсотка в Excel ефективно з відповідними ілюстраціями.
Завантажити Практичний посібник
Завантажте цей практичний посібник, щоб потренуватися, поки ви читаєте цю статтю.
Розрахунок мінусового відсотка.xlsmВступ до відсоткового зниження
У той час як віднімання друге значення від першого, ви отримаєте зміну між цими двома значеннями. Якщо перше значення менше, ніж друге, ви отримаєте від'ємне значення.
Зменшення = Перше значення - Друге значення Потім розділіть це зменшене значення на перше значення і помножте на 100, ви отримаєте відсоток зменшився .
Мінус відсоток = (Зменшення / Перше значення)*100%. 2 підходящі способи розрахунку мінусового відсотка в Excel
Давайте припустимо сценарій, коли у нас є Excel який містить інформацію про різні типи вхідних чисел. З нашого набору даних ми обчислимо мінусовий відсоток за допомогою функції математичний формула та Макроси VBA Також пропонуємо огляд набору даних для нашої сьогоднішньої задачі.

1. використання математичної формули для розрахунку мінусового відсотка в Excel
Ми можемо легко порахувати мінус відсоток за допомогою математичної формули в Excel. Це також економить час. З нашого набору даних ми обчислимо мінусовий відсоток. Давайте дотримуватися інструкцій нижче, щоб обчислити мінусовий відсоток!
Крок 1:
- Перш за все, виділяємо комірку D5 .

- Отже, запишіть у виділену комірку наведену нижче математичну формулу. Математична формула має вигляд,
=B5-C5 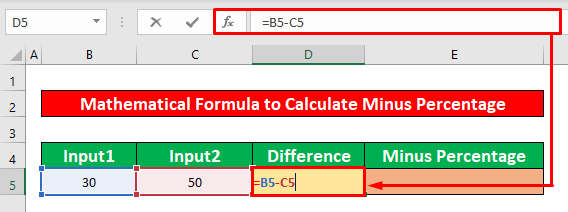
- Далі необхідно натиснути ENTER на клавіатурі і ви отримаєте -20 як різниця між цими двома значеннями.

Крок 2:
- Після цього виділіть комірку E5 і введіть нову математичну формулу. Формула така,
=D5/B5 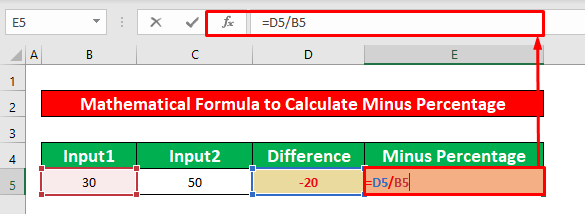
- Після набору математичної формули знову натисніть ENTER на клавіатурі і ви отримаєте -0.67 як вихід математичної формули.
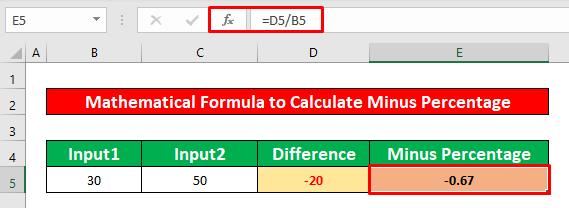
Крок 3:
- переведемо значення дробу у відсотки. Для цього з вашого Головна сторінка вкладка, перейти до,
Головна → Кількість → Відсоток

- Нарешті, ви отримаєте бажаний результат в комірці E5 який наведено на скріншоті нижче.
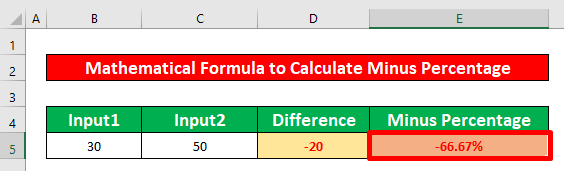
Читати далі: Віднімання відсотків в Excel (простий спосіб)
Схожі читання
- Як розрахувати темп приросту дивідендів в Excel (3 способи)
- Як використовувати формулу відсотка прибутку і збитку в Excel (4 способи)
- Різниця у відсотках між двома відсотками Excel (2 простих способи)
- Розрахувати відсоткову зміну за рік в Excel (3 простих способи)
- Обчислення відсоткового приросту між 3 числами в Excel
2. Запуск коду VBA для обчислення мінусового відсотка в Excel
Зараз я покажу, як розрахувати мінусовий відсоток в Excel за допомогою простого VBA Це дуже корисно для деяких конкретних моментів, а також економить час. З нашого набору даних ми отримаємо вирахувати мінус відсоток. Дотримуємося наведених нижче інструкцій для того, щоб розрахувати мінусовий відсоток !
Крок 1:
- Перш за все, відкрийте Модуль, для цього, по-перше, зі свого Розробник вкладка, перейти до,
Розробник → Visual Basic
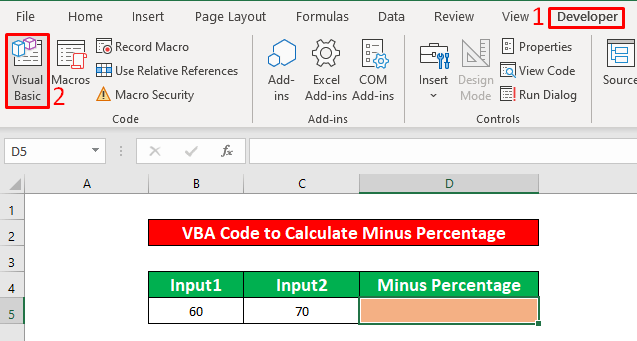
- Після натискання на кнопку Visual Basic стрічка, вікно з назвою Microsoft Visual Basic для додатків - зниження у відсотках миттєво з'явиться перед вами. З цього вікна ми вставимо модуль для застосування нашого VBA код Для цього перейдіть за посиланням,
Вставка → Модуль

Крок 2:
- У зв'язку з цим, на сьогоднішній день Зменшення у відсотках з'являється модуль Зменшення у відсотках модуля, запишіть наступне VBA Код.
Sub Відсоток_зменшення() Аркуші("VBA").Діапазон("D5").Значення = "=(((B5-C5)/(B5))*100%)" End Sub 
- Таким чином, запустити VBA Для цього перейдіть за посиланням,
Виконати → Виконати підлеглу/користувацьку форму

Крок 3:
- Після запуску коду поверніться на свій робочий аркуш, і ви зможете розрахувати мінусовий відсоток, який наведено на скріншоті нижче.
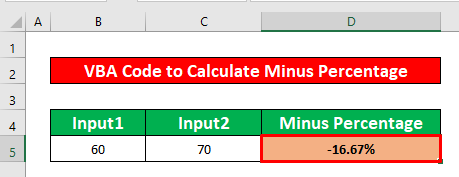
Читати далі: Як порахувати відсоток зниження в Excel (2 способи)
Важливі моменти для запам'ятовування
👉 #ЗАНУРЕННЯ НА НУЛЬ! помилка виникає, коли знаменник дорівнює нуль(0) .
👉 Якщо Розробник не відображається у вашій стрічці, ви можете зробити її видимою. Для цього перейдіть за посиланням,
Файл → Параметри → Налаштувати стрічку
👉 Ви можете спливти Microsoft Visual Basic для додатків вікно, натиснувши на кнопку Alt + F11 одночасно .
Висновок
Я сподіваюся, що всі згадані вище відповідні методи будуть використані для розрахувати мінус відсоток зараз спровокує вас застосувати їх у вашій Excel Будь ласка, не соромтеся коментувати, якщо у вас виникли запитання або побажання.

