सामग्री सारणी
मोठ्या Microsoft Excel सह कार्य करत असताना, काहीवेळा आम्हाला टक्केवारीची गणना करावी लागते. काही टक्केवारी सकारात्मक असते तर काही नकारात्मक. आपण नकारात्मक टक्केवारी वजा टक्केवारी म्हणून दर्शवू शकतो. आम्ही Excel फॉर्म्युले आणि VBA मॅक्रो देखील वापरून ते सहज करू शकतो. हे देखील एक सोपे आणि वेळ वाचवणारे काम आहे. आज, या लेखात, आपण एक्सेल मध्ये योग्य चित्रांसह प्रभावीपणे मायनस टक्केवारी मोजण्याचे दोन जलद आणि योग्य मार्ग शिकू.
सराव वर्कबुक डाउनलोड करा
तुम्ही हा लेख वाचत असताना व्यायाम करण्यासाठी हे सराव कार्यपुस्तिका डाउनलोड करा.
वजा टक्केवारी गणना.xlsm
टक्केवारी घटीचा परिचय
पहिल्या व्हॅल्यूमधून दुसरे व्हॅल्यू वजा करताना, तुम्हाला या दोन व्हॅल्यूमधील बदल मिळेल. जर पहिले मूल्य दुसऱ्या मूल्यापेक्षा कमी असेल, तर तुम्हाला ऋणात्मक मूल्य मिळेल.
Decrease = First value - Second Value मग हे घटलेले भागा पहिल्या मूल्याने मूल्य आणि 100 ने गुणाकार केल्यास, तुम्हाला टक्केवारी कमी झाली मिळेल.
Minus Percentage = (Decrease / First value)*100%
गणना करण्याचे 2 योग्य मार्ग एक्सेलमध्ये उणे टक्केवारी
आपल्याकडे एक एक्सेल फाइल आहे ज्यामध्ये विविध प्रकारच्या इनपुट क्रमांकांबद्दल माहिती आहे असे गृहीत धरू. आमच्या डेटासेटवरून, आम्ही गणितीय सूत्र आणि VBA मॅक्रो देखील वापरून वजा टक्केवारी काढू. येथे आहेआमच्या आजच्या कार्यासाठी डेटासेटचे विहंगावलोकन.

1. Excel मध्ये उणे टक्केवारी काढण्यासाठी गणितीय सूत्र वापरा
आम्ही सहज उणे गणना करू शकतो <1 एक्सेलमध्ये गणितीय सूत्र वापरून> टक्केवारी . हा देखील एक वेळ वाचवणारा मार्ग आहे. आमच्या डेटासेटवरून, आम्ही वजा टक्केवारी काढू. वजा टक्केवारी काढण्यासाठी खालील सूचनांचे अनुसरण करूया!
चरण 1:
- सर्वप्रथम, सेल निवडा D5 .

- म्हणून, निवडलेल्या सेलमध्ये खालील गणितीय सूत्र लिहा. गणितीय सूत्र आहे,
=B5-C5 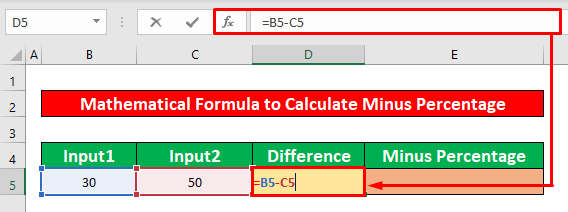
- पुढे, ENTER <दाबा 2>तुमच्या कीबोर्डवर आणि तुम्हाला दोन मूल्यांमधील फरक म्हणून -20 मिळेल.

चरण 2:
- त्यानंतर, सेल E5 निवडा आणि नवीन गणितीय सूत्र टाइप करा. सूत्र आहे,
=D5/B5 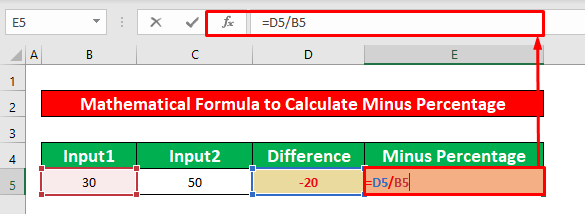
- गणितीय सूत्र टाइप केल्यानंतर पुन्हा एंटर दाबा. तुमच्या कीबोर्डवर आणि तुम्हाला -0.67 गणितीय सूत्राचे आउटपुट मिळेल.
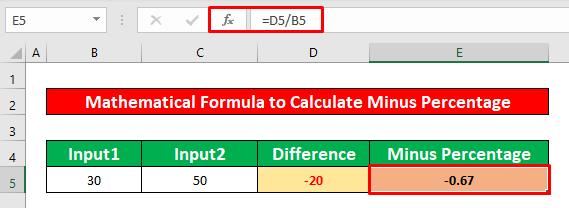
चरण 3:
- आम्ही अपूर्णांक मूल्य टक्केवारीत रूपांतरित करू. ते करण्यासाठी, तुमच्या होम टॅबमधून,
घर → क्रमांक → टक्केवारी

- शेवटी, तुम्हाला तुमचे इच्छित आउटपुट सेल E5 मध्ये मिळेल जे खाली दिलेले आहे.स्क्रीनशॉट.
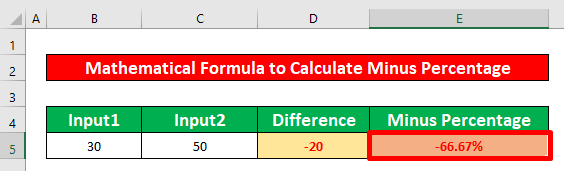
अधिक वाचा: एक्सेलमध्ये टक्केवारी वजा करा (सोपे मार्ग)
समान वाचन
- एक्सेलमध्ये लाभांश वाढीचा दर कसा मोजायचा (3 पद्धती)
- नफा आणि तोटा कसा वापरायचा एक्सेलमधील टक्केवारी फॉर्म्युला (4 मार्ग)
- दोन टक्के एक्सेलमधील टक्केवारीचा फरक (2 सोपे मार्ग)
- वर्षानुसार वर्षाची गणना करा टक्केवारीमध्ये बदल एक्सेल (3 सोपे तंत्र)
- एक्सेलमधील 3 संख्यांमधील वाढीची टक्केवारी काढा
2. एक्सेलमध्ये उणे टक्केवारी काढण्यासाठी VBA कोड चालवा
आता मी एक साधा VBA कोड वापरून Excel मध्ये वजा टक्केवारीची गणना कशी करायची ते दाखवेन. हे काही विशिष्ट क्षणांसाठी आणि वेळ वाचवण्याच्या मार्गासाठी खूप उपयुक्त आहे. आमच्या डेटासेटवरून, आम्ही वजा टक्केवारीची गणना करू. वजा टक्केवारी मोजण्यासाठी खालील सूचनांचे अनुसरण करूया!
चरण 1:
- सर्वप्रथम, एक मॉड्यूल उघडा, ते करण्यासाठी, सर्वप्रथम, तुमच्या डेव्हलपर टॅबमधून,
डेव्हलपर → व्हिज्युअल बेसिक वर जा
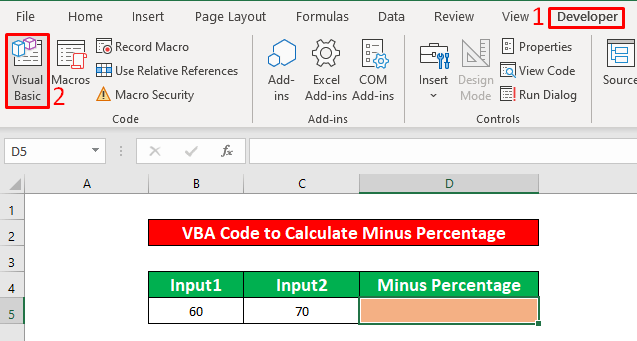
- Visual Basic रिबनवर क्लिक केल्यानंतर, Microsoft Visual Basic for applications – Percentage Decrease<नावाची विंडो. 2> लगेच तुमच्या समोर येईल. त्या विंडोमधून, आम्ही आमचा VBA कोड लागू करण्यासाठी एक मॉड्यूल समाविष्ट करू. ते करण्यासाठी, येथे जा,
Insert → Module

चरण2:
- म्हणून, टक्केवारी घट मॉड्युल पॉप अप होईल. टक्केवारी घट मॉड्यूलमध्ये, खाली लिहा VBA कोड.
8088

- म्हणून, चालवा VBA ते करण्यासाठी, येथे जा,
रन → सब/यूजरफॉर्म चालवा

चरण 3:
- कोड चालवल्यानंतर, तुमच्या वर्कशीटवर परत जा, तुम्ही खालील स्क्रीनशॉटमध्ये दिलेल्या वजा टक्केवारीची गणना करू शकाल.<13
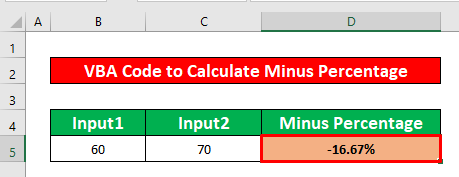
अधिक वाचा: एक्सेलमध्ये टक्केवारी कमी कशी मोजायची (2 पद्धती)
गोष्टी लक्षात ठेवा
👉 #DIV/0! जेव्हा भाजक शून्य(0) असतो तेव्हा त्रुटी येते.
👉 जर डेव्हलपर टॅब तुमच्या रिबनमध्ये दिसत नाही, तुम्ही तो दृश्यमान करू शकता. ते करण्यासाठी,
फाइल → पर्याय → कस्टमाइझ रिबन
👉 तुम्ही अॅप्लिकेशन्ससाठी मायक्रोसॉफ्ट व्हिज्युअल बेसिक विंडो दाबून पॉप अप करू शकता. Alt + F11 एकाच वेळी .
निष्कर्ष
मला आशा आहे की वर नमूद केलेल्या सर्व योग्य पद्धती वजा मोजण्यासाठी 1>टक्केवारी आता तुम्हाला ते तुमच्या Excel स्प्रेडशीटमध्ये अधिक उत्पादनक्षमतेसह लागू करण्यास प्रवृत्त करेल. तुम्हाला काही प्रश्न किंवा शंका असल्यास मोकळ्या मनाने टिप्पणी देण्यास तुमचे स्वागत आहे.

