Table of contents
在与大型 微软Excel。 有时我们需要 计算百分比 有些百分比是正的,有些是负的。 我们可以把负的百分比表示为负的百分比。 我们可以很容易地通过使用 ǞǞǞ 公式和 VBA宏 这也是一项简单而省时的工作。 今天,在这篇文章中,我们将学习 二 快速和合适的方法来计算减去的百分比,在 ǞǞǞ 适当的插图,有效地进行宣传。
下载实践工作手册
下载这本练习手册,在阅读本文时进行练习。
减去百分比的计算.xlsm递减百分比介绍
虽然 减法 如果第一个值小于第二个值,你就会得到这两个值之间的变化。 负值。
递减=第一价值-第二价值 然后用这个减少的数值除以第一个数值,再乘以100,你将得到 百分比下降 .
减去的百分比=(减少/第一个值)*100%。 在Excel中计算减去百分比的2种合适方法
让我们假设一个场景,我们有一个 ǞǞǞ 文件,其中包含各种类型的输入数字的信息。 从我们的数据集中,我们将通过以下方式计算减去的百分比 数学 公式和 VBA宏 下面是我们今天的任务的数据集的概述。

1.用数学公式计算Excel中的减去百分比
我们可以很容易地计算出减去 百分比 这是一个节省时间的方法。 从我们的数据集,我们将计算出减去的百分比。 让我们按照下面的说明来计算减去的百分比吧
步骤1。
- 首先,选择单元格 D5 .

- 因此,在选定的单元格中写下以下数学公式。 该数学公式为:。
=B5-C5 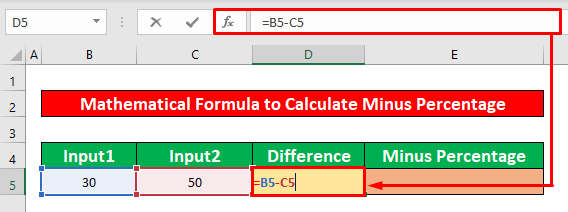
- 此外,按 进入 在你的键盘上,你会得到 -20 作为这两个值之间的差值。

第2步。
- 之后,选择单元格 E5 并键入一个新的数学公式。 该公式为。
=D5/B5 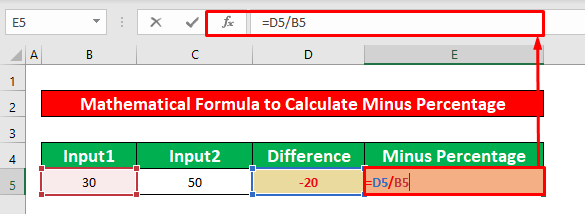
- 输入数学公式后,再次按 进入 在你的键盘上,你会得到 -0.67 作为数学公式的输出。
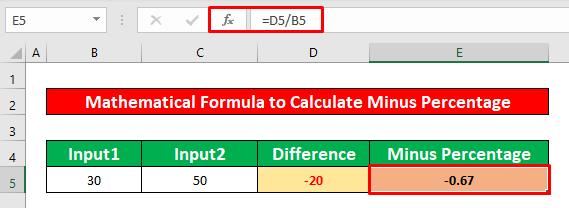
第3步。
- 我们将把分数值转换成百分比。 要做到这一点,从你的 首页 标签,转到。
首页 → 数量 → 百分比

- 最后,你将在单元格中得到你想要的输出结果 E5 下面的截图中给出了这一信息。
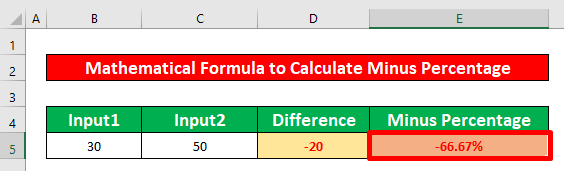
阅读更多。 在Excel中减去一个百分比(简易方法)
类似读物
- 如何在Excel中计算股息增长率(3种方法)
- 如何在Excel中使用盈亏百分比公式(4种方法)
- 两个百分比之间的百分比差异Excel(2个简单的方法)。
- 在Excel中计算年复一年的百分比变化(3个简单技巧)
- 在Excel中计算3个数字之间的增加百分比
2.运行VBA代码,在Excel中计算减去的百分比
现在我将展示如何 计算减去百分比 在Excel中通过使用一个简单的 VBA 这对某些特殊时刻非常有帮助,也是一种节省时间的方法。 从我们的数据集中,我们将 计算减去百分比。 让我们按照下面的指示来 计算减去百分比 !
步骤1。
- 首先,打开一个模块,要做到这一点,首先,从你的 开发商 标签,转到。
开发人员 → Visual Basic
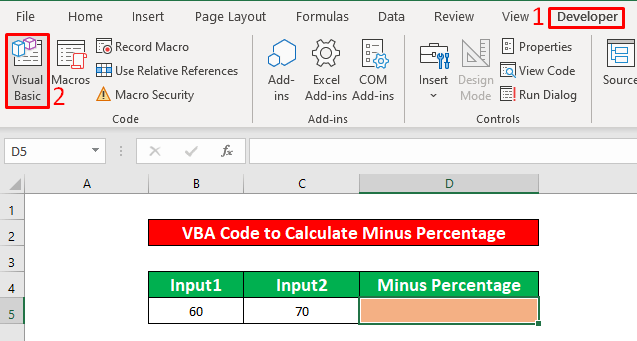
- 在点击了 视觉基础 色带,一个名为 微软Visual Basic应用程序 - 减少的百分比 在该窗口中,我们将插入一个模块来应用我们的 VBA代码 要做到这一点,请访问。
插入 → 模块

第2步。
- 因此, 减少的百分比 模块弹出。 在 减少的百分比 模块,写下以下内容 VBA 代码。
Sub Percentage_Decrease() Worksheets("VBA").Range("D5").Value = "=((B5-C5)/(B5))*100%)" End Sub 
- 因此,运行 VBA 要做到这一点,请到。
运行→运行子/用户表格

第3步。
- 运行代码后,回到你的工作表中,你将能够计算出减去的百分比,这在下面的截图中已经给出。
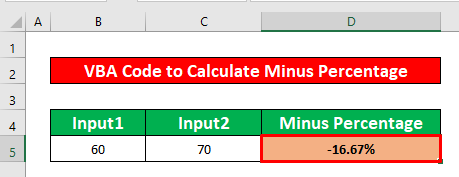
阅读更多。 如何在Excel中计算减少的百分比(2种方法)
需要记住的事情
👉 #DIV/0! 当分母是 零(0) .
👉如果一个 开发商 要做到这一点,请进入。
文件→选项→自定义功能区
👉你可以弹出 微软Visual Basic应用程序 窗口,按 Alt + F11 同时 .
总结
我希望上面提到的所有合适的方法能够 计算减去 百分比 现在将促使你将它们应用于你的 ǞǞǞ 如果你有任何问题或疑问,欢迎随时评论。

