Spis treści
Podczas pracy z dużymi Microsoft Excel, czasami musimy obliczać procenty Niektóre procenty są dodatnie, a niektóre ujemne. Ujemne procenty możemy oznaczyć jako minusowe. Możemy to łatwo zrobić używając Excel wzory i Makra VBA również. Jest to zadanie łatwe i oszczędzające czas również. Dzisiaj, w tym artykule, dowiemy się dwa szybkie i odpowiednie sposoby obliczania procentu minusowego w Excel skutecznie z odpowiednimi ilustracjami.
Pobierz Zeszyt ćwiczeń
Pobierz ten zeszyt ćwiczeń, aby ćwiczyć podczas czytania tego artykułu.
Minus Procent Obliczenie.xlsmWprowadzenie do spadku procentowego
Podczas gdy odejmowanie drugą wartość od pierwszej, otrzymasz zmianę między tymi dwoma wartościami.Jeśli pierwsza wartość jest mniejsza niż druga, otrzymasz wartość ujemna.
Spadek = pierwsza wartość - druga wartość Następnie podziel tę zmniejszoną wartość przez pierwszą wartość i pomnóż przez 100, otrzymasz spadek procentowy .
Minus Procent = (Zmniejszenie / Pierwsza wartość)*100% 2 Odpowiednie sposoby obliczania Minus Procent w Excelu
Załóżmy scenariusz, w którym mamy Excel plik, który zawiera informacje o różnych typach liczb wejściowych. Z naszego zbioru danych obliczymy procent minusowy za pomocą matematyczny wzór i Makra VBA również. Oto przegląd zbioru danych do naszego dzisiejszego zadania.

1) Użyj formuły matematycznej, aby obliczyć minus procent w Excelu
Możemy łatwo obliczyć minus procent poprzez zastosowanie formuły matematycznej w Excelu. Jest to również sposób oszczędzający czas. Z naszego zbioru danych obliczymy procent minusowy. Postępujmy zgodnie z poniższą instrukcją, aby obliczyć procent minusowy!
Krok 1:
- Najpierw należy wybrać komórkę D5 .

- Stąd w wybranej komórce zapisz poniższy wzór matematyczny.Wzór matematyczny to,
=B5-C5 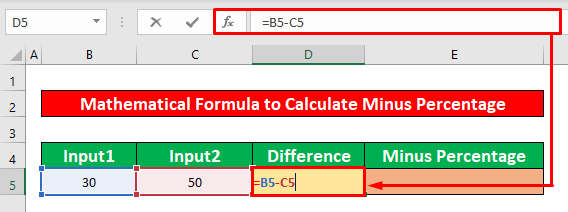
- Dalej, naciśnij ENTER na klawiaturze, a otrzymasz -20 jako różnica między tymi dwoma wartościami.

Krok 2:
- Następnie należy wybrać komórkę E5 i wpisać nowy wzór matematyczny. Wzór to,
=D5/B5 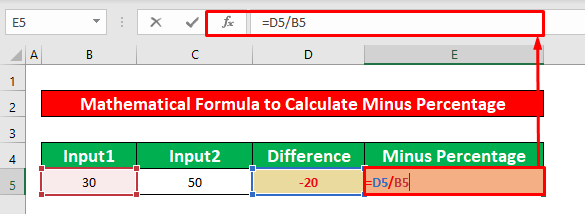
- Po wpisaniu wzoru matematycznego ponownie naciśnij ENTER na klawiaturze, a otrzymasz -0.67 jako wyjście formuły matematycznej.
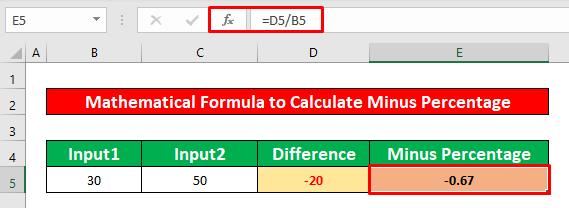
Krok 3:
- zamienimy wartość ułamka na procent. Aby to zrobić, z twojego Strona główna zakładka, przejdź do,
Strona główna → Liczba → Procent

- W końcu otrzymasz pożądane wyjście w komórce E5 który został podany na poniższym zrzucie ekranu.
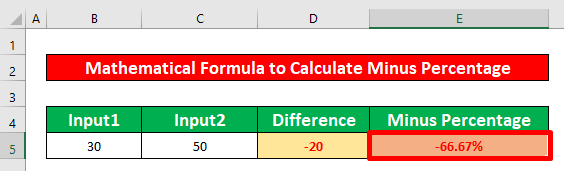
Read More: Odejmowanie procentów w programie Excel (łatwy sposób)
Podobne lektury
- Jak obliczyć stopę wzrostu dywidendy w Excelu (3 metody)
- Jak używać formuły procentowej zysków i strat w Excelu (4 sposoby)
- Różnica procentowa między dwoma procentami Excel (2 proste sposoby)
- Obliczanie zmiany procentowej z roku na rok w Excelu (3 proste techniki)
- Obliczanie procentowego wzrostu między 3 liczbami w Excelu
2) Uruchom kod VBA, aby obliczyć minus procent w Excelu
Teraz pokażę, jak obliczyć minus procent w Excelu za pomocą prostego VBA Jest to bardzo pomocne w niektórych momentach i oszczędza czas. Z naszego zbioru danych, będziemy obliczyć minus procent. Postępujmy zgodnie z poniższymi instrukcjami, aby obliczyć minus procent !
Krok 1:
- Przede wszystkim otwórz moduł, aby to zrobić, po pierwsze, z twojego Deweloper zakładka, przejdź do,
Programista → Visual Basic
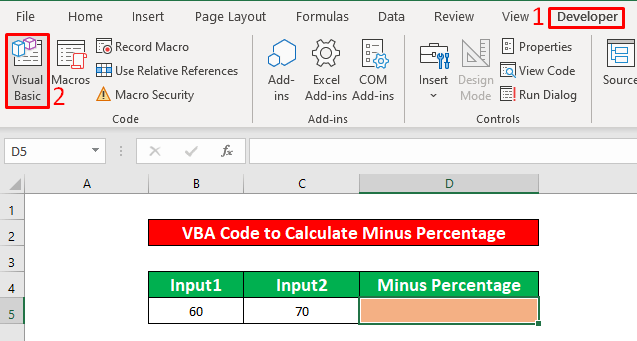
- Po kliknięciu na Visual Basic wstążka, okno o nazwie Microsoft Visual Basic for Applications - spadek procentowy natychmiast pojawi się przed Tobą. Z tego okna wstawimy moduł do zastosowania naszego Kod VBA W tym celu należy udać się do,
Wkładka → Moduł

Krok 2:
- W związku z tym Spadek procentowy Wyskakuje moduł. Spadek procentowy moduł, zapisz poniższe VBA Kod.
Sub Percentage_Decrease() Worksheets("VBA").Range("D5").Value = "=((B5-C5)/(B5))*100%)" End Sub 
- Stąd też należy uruchomić VBA Aby to zrobić, należy udać się do,
Run → Run Sub/UserForm

Krok 3:
- Po uruchomieniu kodu wróć do swojego arkusza, będziesz mógł obliczyć minusowy procent, który został podany na poniższym zrzucie ekranu.
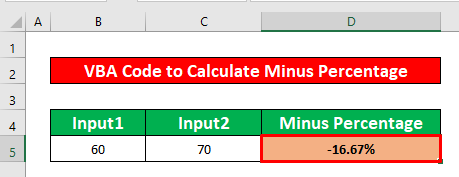
Read More: Jak obliczyć spadek procentowy w programie Excel (2 metody)
Rzeczy do zapamiętania
👉 #DIV/0! błąd pojawia się, gdy mianownik jest zero(0) .
👉 Jeśli a. Deweloper Zakładka nie jest widoczna na wstążce, możesz sprawić, by była widoczna. W tym celu przejdź do,
Plik → Opcje → Dostosuj wstążkę
👉 Możesz wyskoczyć Microsoft Visual Basic for Applications naciskając Alt + F11 jednocześnie .
Wniosek
Mam nadzieję, że wszystkie odpowiednie metody wymienione powyżej do obliczyć minus procent sprowokuje was teraz do zastosowania ich w waszych Excel arkuszy kalkulacyjnych z większą wydajnością. Serdecznie zapraszamy do komentowania, jeśli masz jakieś pytania lub wątpliwości.

