جدول المحتويات
أثناء العمل مع Microsoft Excel كبير ، نحتاج أحيانًا إلى حساب النسب المئوية . بعض النسبة المئوية إيجابية بينما البعض الآخر سلبي. يمكننا الإشارة إلى النسبة المئوية السالبة بأنها النسبة المئوية السالبة. يمكننا القيام بذلك بسهولة باستخدام صيغ Excel و وحدات ماكرو VBA أيضًا. هذه مهمة سهلة وموفرة للوقت أيضًا. اليوم ، في هذه المقالة ، سنتعلم طريقتين سريعتين ومناسبتين لحساب النسبة المئوية في Excel بشكل فعال مع الرسوم التوضيحية المناسبة.
تنزيل Practice Workbook
تنزيل هذا المصنف التدريبي للتمرين أثناء قراءة هذه المقالة.
طرح حساب النسبة المئوية. xlsm
مقدمة حول تقليل النسبة
بينما طرح القيمة الثانية من القيمة الأولى ، ستحصل على التغيير بين هاتين القيمتين. إذا كانت القيمة الأولى أقل من القيمة الثانية ، فستحصل على قيمة سالبة .
Decrease = First value - Second Value ثم قسّم هذا انخفض القيمة بالقيمة الأولى وضربها في 100 ، ستحصل على نسبة انخفضت .
Minus Percentage = (Decrease / First value)*100%
2 طرق مناسبة للحساب نسبة ناقص في Excel
لنفترض سيناريو حيث لدينا ملف Excel يحتوي على معلومات حول أنواع مختلفة من أرقام الإدخال. من مجموعة البيانات الخاصة بنا ، سنحسب النسبة المئوية السالبة باستخدام الصيغة الرياضية و وحدات ماكرو VBA أيضًا. هنانظرة عامة على مجموعة البيانات لمهمة اليوم.

1. استخدم الصيغة الرياضية لحساب النسبة المئوية السالبة في Excel
يمكننا بسهولة حساب ناقص النسبة المئوية باستخدام الصيغة الرياضية في Excel. هذه طريقة لتوفير الوقت أيضًا. من مجموعة البيانات الخاصة بنا ، سنحسب النسبة المئوية السالبة. دعنا نتبع الإرشادات أدناه لحساب النسبة المئوية السالبة!
الخطوة 1:
- أولاً ، حدد الخلية D5 .

- ومن ثم ، اكتب الصيغة الرياضية أدناه في الخلية المحددة. الصيغة الرياضية هي ،
=B5-C5 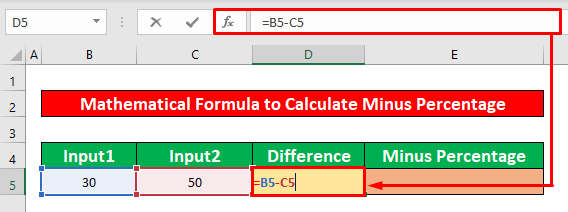
- علاوة على ذلك ، اضغط على ENTER على لوحة المفاتيح وستحصل على -20 كالفرق بين القيمتين.

الخطوة 2:
- بعد ذلك ، حدد الخلية E5 واكتب صيغة رياضية جديدة. الصيغة هي ،
=D5/B5 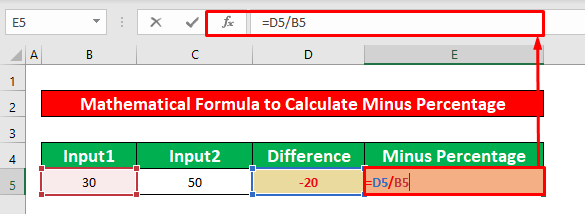
- بعد كتابة الصيغة الرياضية ، اضغط مرة أخرى على ENTER على لوحة المفاتيح وستحصل على -0.67 كإخراج للصيغة الرياضية.
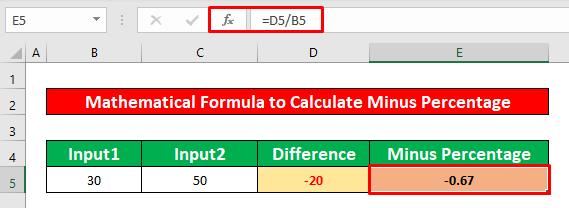
الخطوة 3:
- سنقوم بتحويل قيمة الكسر إلى نسبة مئوية. للقيام بذلك ، من علامة التبويب الصفحة الرئيسية ، انتقل إلى ،
الصفحة الرئيسية ← العدد ← النسبة المئوية

- أخيرًا ، ستحصل على الإخراج المطلوب في الخلية E5 والتي تم تقديمها في أدناهلقطة شاشة.
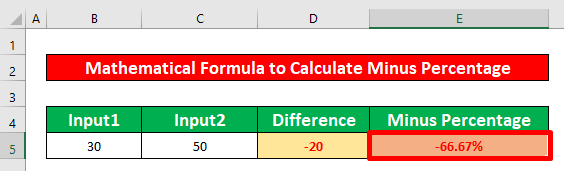
اقرأ المزيد: اطرح نسبة مئوية في Excel (طريقة سهلة)
قراءات مماثلة
- كيفية حساب معدل نمو الأرباح في Excel (3 طرق)
- كيفية استخدام الربح والخسارة صيغة النسبة المئوية في Excel (4 طرق)
- النسبة المئوية للفرق بين نسبتين مئويتين Excel (طريقتان سهلتان)
- احسب عامًا بعد عام النسبة المئوية للتغير في Excel (3 تقنيات سهلة)
- حساب زيادة النسبة المئوية بين 3 أرقام في Excel
2. قم بتشغيل رمز VBA لحساب النسبة المئوية السفلية في Excel
الآن سأوضح كيفية حساب النسبة المئوية ناقص في Excel باستخدام رمز بسيط VBA . إنه مفيد جدًا لبعض اللحظات المحددة وطريقة لتوفير الوقت أيضًا. من مجموعة البيانات الخاصة بنا ، سنقوم بحساب النسبة المئوية السالبة. دعنا نتبع الإرشادات أدناه لحساب النسبة المئوية !
الخطوة 1:
- أولاً وقبل كل شيء ، افتح وحدة ، للقيام بذلك ، أولاً ، من علامة التبويب المطور ، انتقل إلى
Developer → Visual Basic
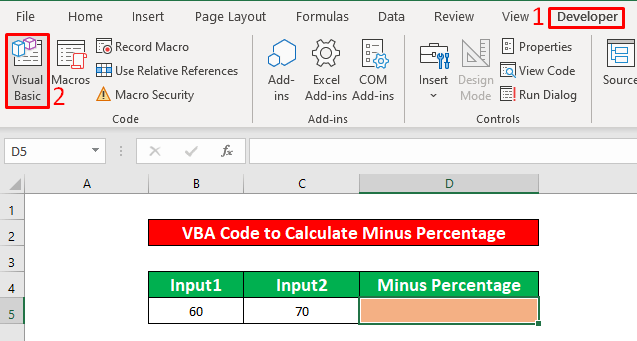
- بعد النقر فوق الشريط Visual Basic ، تظهر نافذة باسم Microsoft Visual Basic for Applications - تقليل النسبة المئوية ستظهر أمامك على الفور. من تلك النافذة ، سنقوم بإدخال وحدة لتطبيق كود VBA . للقيام بذلك ، انتقل إلى ،
إدراج → وحدة

الخطوة2:
- ومن ثم ، تنبثق وحدة النسبة المئوية للخفض . في الوحدة النمطية تقليل النسبة المئوية ، اكتب الرمز أدناه VBA .
7960

- وبالتالي ، قم بتشغيل VBA للقيام بذلك ، انتقل إلى ،
تشغيل ← تشغيل فرعي / نموذج مستخدم

الخطوة 3:
- بعد تشغيل الكود ، ارجع إلى ورقة العمل الخاصة بك ، ستتمكن من حساب النسبة المئوية السالبة التي تم تقديمها في لقطة الشاشة أدناه.
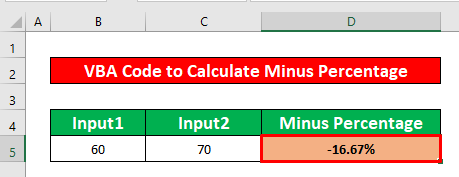
اقرأ المزيد: كيفية حساب النسبة المئوية للانخفاض في Excel (طريقتان)
الأشياء المطلوب تذكر
👉 # DIV / 0! خطأ يحدث عندما يكون المقام صفر (0) .
👉 إذا كان المطور علامة التبويب غير مرئية في الشريط ، يمكنك جعلها مرئية. للقيام بذلك ، انتقل إلى ،
ملف → خيار → تخصيص الشريط
👉 يمكنك انبثاق نافذة ميكروسوفت فيسوال باسيك للتطبيقات بالضغط Alt + F11 في وقت واحد .
الاستنتاج
آمل أن تقوم جميع الطرق المناسبة المذكورة أعلاه بحساب ناقص النسبة المئوية ستحفزك الآن لتطبيقها في جداول البيانات Excel الخاصة بك مع مزيد من الإنتاجية. مرحبًا بك في عدم التردد في التعليق إذا كان لديك أي أسئلة أو استفسارات.

