Агуулгын хүснэгт
Том Microsoft Excel -тэй ажиллах үед бид заримдаа хувь хэмжээг тооцох хэрэгтэй болдог. Зарим хувь нь эерэг байхад зарим нь сөрөг байна. Бид сөрөг хувийг хасах хувь гэж тэмдэглэж болно. Бид үүнийг Excel томьёо болон VBA Макро ашиглан хялбархан хийж чадна. Энэ нь бас хялбар бөгөөд цаг хугацаа хэмнэсэн ажил юм. Өнөөдөр бид энэ өгүүллээр хоёр хүргэн бөгөөд тохиромжтой аргаар хасах хувийг Excel тохирох дүрслэлээр үр дүнтэйгээр тооцоолох болно.
Дадлага хийх ажлын номыг татаж авах
Энэ нийтлэлийг уншиж байхдаа дасгал хийхийн тулд энэ дасгалын номыг татаж авна уу.
Хасах хувийн тооцоо.xlsm
Хувийн бууралтын танилцуулга
Эхний утгаас хоёр дахь утгыг хасах үед та эдгээр хоёр утгын хоорондох өөрчлөлтийг авах болно. Хэрэв эхний утга хоёр дахь утгаас бага байвал та сөрөг утгыг авна.
Decrease = First value - Second Value Дараа нь үүнийг бууруулсан утгыг хуваана. утгыг эхний утгаар 100-аар үржүүлбэл хувь буурсан гарна.
Minus Percentage = (Decrease / First value)*100%
Тооцоолох 2 тохиромжтой арга Excel дэх хасах хувь
Бидэнд янз бүрийн төрлийн оролтын тоонуудын талаарх мэдээллийг агуулсан Excel файл байгаа хувилбарыг авч үзье. Бид өгөгдлийн багцаас математик томьёо болон VBA макро ашиглан хасах хувийг тооцох болно. Энд байнаӨнөөдрийн бидний даалгаварт зориулсан өгөгдлийн багцын тойм.

1. Математикийн томьёог ашиглан Excel дээр хасах хувийг тооцоолох
Бид хасах <1-ийг хялбархан тооцоолж чадна>хувь -г excel-д математикийн томьёо ашиглан. Энэ нь бас цаг хэмнэх арга юм. Манай мэдээллийн багцаас бид хасах хувийг тооцоолох болно. Дараах зааврын дагуу хасах хувийг тооцоолъё!
1-р алхам:
- Юуны өмнө D5 нүдийг сонго.

- Иймээс сонгосон нүдэнд доорх математикийн томьёог бичнэ үү. Математик томьёо нь
=B5-C5 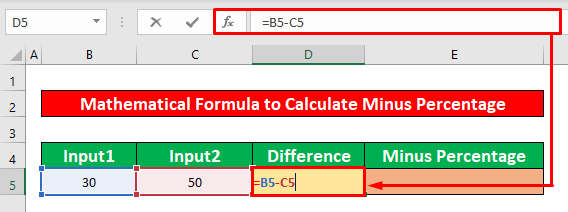
- Цаашид ENTER <дарна уу. 2>гар дээр байгаа бөгөөд та хоёр утгын зөрүү болох -20 -г авах болно.

Алхам 2:
- Үүний дараа E5 нүдийг сонгоод шинэ математикийн томьёо бичнэ үү. Томъёо нь
=D5/B5 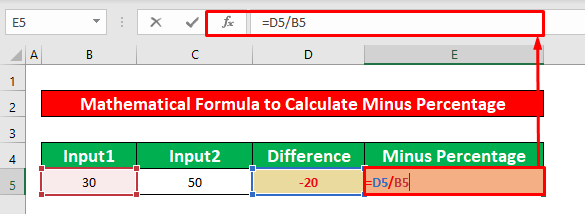
- Математикийн томьёог бичсний дараа дахин ENTER дарна уу. гар дээрээ математикийн томьёоны гаралт болох -0.67 -г авах болно.
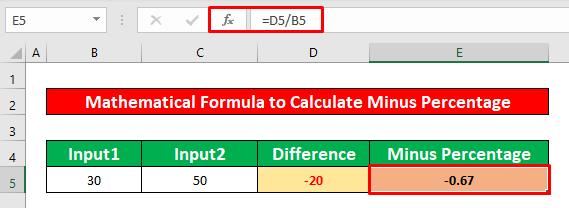
Алхам 3:
- бид бутархайн утгыг хувь болгон хувиргана. Үүнийг хийхийн тулд Нүүр хуудас табаас
Нүүр → Тоо → Хувь

- Эцэст нь та доор өгөгдсөн E5 нүдэнд хүссэн гаралтыг авах болно.дэлгэцийн агшин.
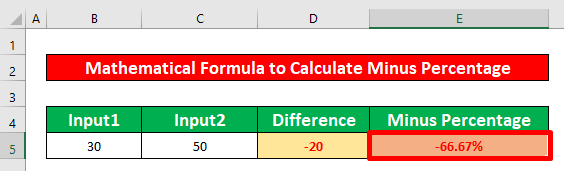
Дэлгэрэнгүй унших: Excel дээр хувь хасах (Хялбар арга)
Ижил төстэй заалтууд
- Excel дээр ногдол ашгийн өсөлтийн хурдыг хэрхэн тооцох вэ (3 арга)
- Ашиг, алдагдлыг хэрхэн ашиглах вэ Excel дэх хувийн жингийн томьёо (4 арга)
- Хоёр хувийн хоорондох хувийн зөрүү Excel (2 хялбар арга)
- Жилийн жилийн өөрчлөлтийг тооцоолох Excel (3 хялбар арга)
- Excel дээрх 3 тооны хоорондох өсөлтийн хувийг тооцоолох
2. Excel дээр хасах хувийг тооцоолохын тулд VBA кодыг ажиллуулна уу.
Одоо би Excel дээр энгийн VBA код ашиглан хасах хувийг хэрхэн тооцоолохыг харуулах болно. Энэ нь зарим тодорхой мөчүүдэд маш их тустай бөгөөд цаг хэмнэх арга юм. Бид өгөгдлийн олонлогоос хасах хувийг тооцоолох болно. Доорх зааврыг дагаж хасах хувийг тооцох !
1-р алхам:
- Юуны өмнө Модуль нээж, үүнийг хийхийн тулд эхлээд Хөгжүүлэгч табаас
Хөгжүүлэгч → Visual Basic руу очно уу.
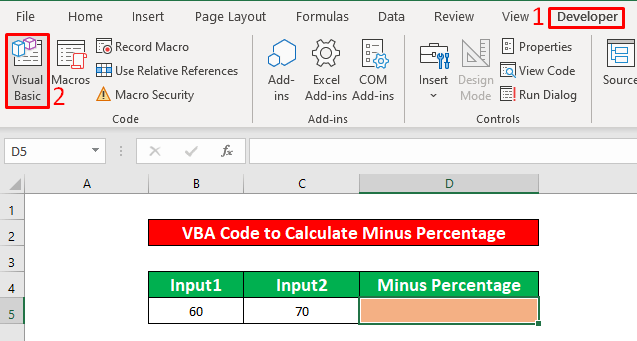
- Visual Basic туузыг дарсны дараа Microsoft Visual Basic for Applications – Хувь буурах<гэсэн нэртэй цонх гарч ирнэ. 2> шууд таны өмнө гарч ирэх болно. Энэ цонхноос бид VBA код -ыг хэрэглэх модулийг оруулах болно. Үүнийг хийхийн тулд
Оруулах → Модуль

Алхам руу очно уу.2:
- Тиймээс Хувийн бууралт модуль гарч ирнэ. Хувийн бууралт модулийн доор VBA Кодыг бичнэ үү.
5780

- Тиймээс ажиллуулна уу. VBA Үүнийг хийхийн тулд
Run → Run Sub/UserForm

- Кодыг ажиллуулсны дараа ажлын хуудас руугаа буцаж очоод доорх дэлгэцийн агшинд өгсөн хасах хувийг тооцоолох боломжтой болно.
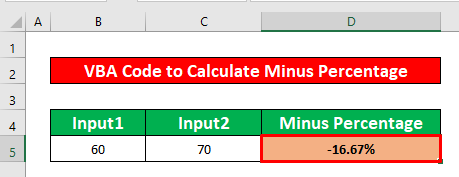
Дэлгэрэнгүй унших: Excel-д эзлэх хувийн бууралтыг хэрхэн тооцох вэ (2 арга)
Хийх зүйлс Санаж байгаарай
👉 #DIV/0! алдаа нь хуваагч нь тэг(0) үед гарна.
👉 Хэрэв Хөгжүүлэгч tab таны туузан дээр харагдахгүй байгаа тул та үүнийг харагдуулах боломжтой. Үүнийг хийхийн тулд
Файл → Сонголт → Туузыг тохируулах
👉 гэсэн хэсэгт очоод Програмд зориулсан Microsoft Visual Basic цонхыг дарж гарч ирэх боломжтой. Alt + F11 нэгэн зэрэг .
Дүгнэлт
Дээр дурдсан бүх тохиромжтой аргуудыг хасах <-г тооцоолно гэж найдаж байна. 1>хувь нь таныг Excel хүснэгтүүддээ илүү бүтээмжтэй ашиглахыг өдөөх болно. Хэрэв танд ямар нэгэн асуулт, асуух зүйл байвал сэтгэгдэлээ чөлөөтэй бичиж болно.

