Table des matières
Tout en travaillant avec de grandes Microsoft Excel, parfois nous devons calculer les pourcentages Certains pourcentages sont positifs alors que d'autres sont négatifs. Nous pouvons désigner le pourcentage négatif comme étant le pourcentage moins. Nous pouvons facilement le faire en utilisant la fonction Excel formules et Macros VBA C'est aussi une tâche facile et qui fait gagner du temps. Aujourd'hui, dans cet article, nous allons apprendre deux Méthodes rapides et appropriées pour calculer le pourcentage négatif en Excel efficacement avec des illustrations appropriées.
Télécharger le cahier d'exercices
Téléchargez ce cahier d'exercices pour vous entraîner pendant que vous lisez cet article.
Calcul du pourcentage négatif.xlsmIntroduction au pourcentage de réduction
Alors que soustraction de la deuxième valeur à partir de la première, vous obtiendrez la variation entre ces deux valeurs. Si la première valeur est inférieure à la deuxième, vous obtiendrez une valeur négative.
Diminution = Première valeur - Deuxième valeur Divisez ensuite cette valeur diminuée par la première valeur et multipliez-la par 100, vous obtiendrez la valeur suivante pourcentage diminué .
Pourcentage négatif = (Diminution / Première valeur)*100 %. 2 façons appropriées de calculer le pourcentage négatif dans Excel
Supposons un scénario dans lequel nous avons une Excel qui contient des informations sur les différents types de nombres d'entrée. À partir de notre ensemble de données, nous allons calculer le pourcentage négatif en utilisant la méthode suivante mathématiques formule et Macros VBA Voici également un aperçu de l'ensemble de données pour notre tâche d'aujourd'hui.

1. utiliser la formule mathématique pour calculer le pourcentage négatif dans Excel
Nous pouvons facilement calculer le moins pourcentage en utilisant la formule mathématique dans Excel. C'est aussi un moyen de gagner du temps. À partir de notre ensemble de données, nous allons calculer le pourcentage négatif. Suivons les instructions ci-dessous pour calculer le pourcentage négatif !
Étape 1 :
- Tout d'abord, sélectionnez la cellule D5 .

- Par conséquent, écrivez la formule mathématique ci-dessous dans la cellule sélectionnée. La formule mathématique est la suivante,
=B5-C5 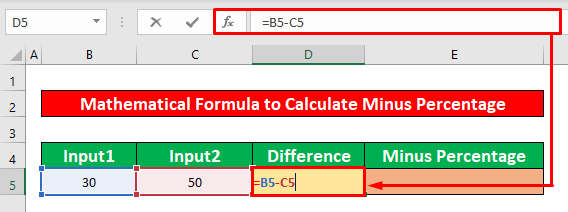
- En outre, appuyez sur ENTER sur votre clavier et vous obtiendrez -20 comme la différence entre ces deux valeurs.

Étape 2 :
- Après cela, sélectionnez la cellule E5 et tapez une nouvelle formule mathématique. La formule est la suivante ,
=D5/B5 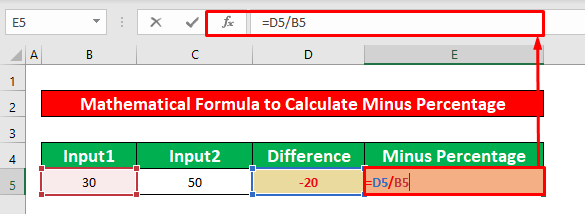
- Après avoir tapé la formule mathématique, appuyez à nouveau sur ENTER sur votre clavier et vous obtiendrez -0.67 comme sortie de la formule mathématique.
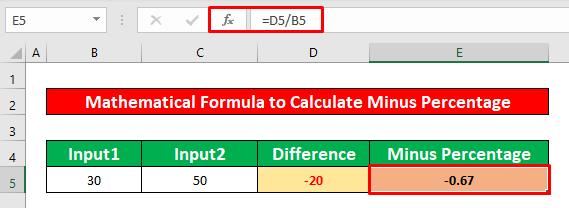
Étape 3 :
- nous allons convertir la valeur de la fraction en pourcentage. Pour ce faire, à partir de votre Accueil aller à,
Accueil → Nombre → Pourcentage

- Enfin, vous obtiendrez le résultat souhaité dans la cellule E5 qui a été donné dans la capture d'écran ci-dessous.
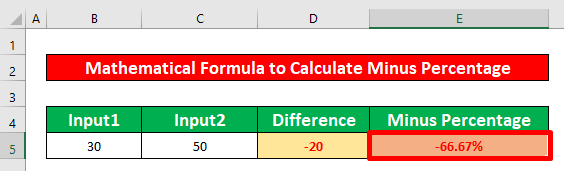
Lire la suite : Soustraire un pourcentage dans Excel (méthode simple)
Lectures similaires
- Comment calculer le taux de croissance des dividendes dans Excel (3 méthodes)
- Comment utiliser la formule du pourcentage de pertes et profits dans Excel (4 façons)
- Différence de pourcentage entre deux pourcentages Excel (2 façons simples)
- Calculer l'évolution en pourcentage d'une année sur l'autre dans Excel (3 techniques faciles)
- Calculer le pourcentage d'augmentation entre 3 nombres dans Excel
2. exécuter un code VBA pour calculer le pourcentage négatif dans Excel
Maintenant, je vais vous montrer comment calculer le pourcentage moins dans Excel en utilisant un simple VBA C'est très utile pour certains moments particuliers et c'est aussi un moyen de gagner du temps. A partir de notre ensemble de données, nous allons calculer le pourcentage moins. Suivons les instructions ci-dessous pour calculer le pourcentage moins !
Étape 1 :
- Tout d'abord, ouvrez un Module, pour ce faire, tout d'abord, à partir de votre Développeur aller à,
Développeur → Visual Basic
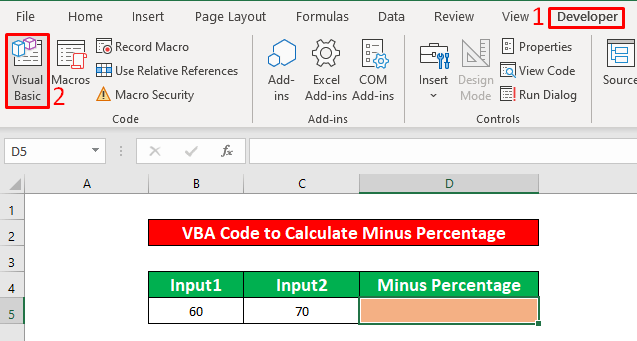
- Après avoir cliqué sur le Visual Basic une fenêtre nommée Microsoft Visual Basic for Applications - Diminution en pourcentage s'affichera instantanément devant vous. À partir de cette fenêtre, nous insérerons un module pour l'application de notre Code VBA Pour ce faire, allez sur,
Insertion → Module

Étape 2 :
- Par conséquent, le Diminution en pourcentage s'affiche. Dans le module Diminution en pourcentage écrivez les éléments suivants VBA Code.
Sub Percentage_Decrease() Worksheets("VBA").Range("D5").Value = "=(((B5-C5)/(B5))*100%)" End Sub 
- Par conséquent, exécutez le VBA Pour ce faire, allez sur,
Run → Run Sub/UserForm

Étape 3 :
- Après avoir exécuté le code, retournez à votre feuille de calcul, vous serez en mesure de calculer le pourcentage négatif qui a été donné dans la capture d'écran ci-dessous.
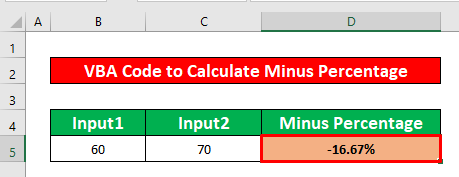
Lire la suite : Comment calculer le pourcentage de diminution dans Excel (2 méthodes)
Les choses à retenir
👉 #DIV/0 ! L'erreur se produit lorsque le dénominateur est zéro(0) .
👉 Si un Développeur n'est pas visible dans votre ruban, vous pouvez le rendre visible. Pour ce faire, allez à ,
Fichier → Option → Personnaliser le ruban
👉 Vous pouvez surgir Microsoft Visual Basic pour les applications en appuyant sur Alt + F11 simultanément .
Conclusion
J'espère que toutes les méthodes appropriées mentionnées ci-dessus pour calculer le moins pourcentage vont maintenant vous inciter à les appliquer dans votre Excel N'hésitez pas à commenter si vous avez des questions ou des demandes.

