Mục lục
Trong khi làm việc với Microsoft Excel lớn, đôi khi chúng ta cần tính tỷ lệ phần trăm . Một số phần trăm là tích cực trong khi một số là tiêu cực. Chúng ta có thể biểu thị phần trăm âm là phần trăm âm. Chúng ta có thể dễ dàng làm điều đó bằng cách sử dụng các công thức Excel và Macro VBA . Đây cũng là một nhiệm vụ dễ dàng và tiết kiệm thời gian. Hôm nay, trong bài viết này, chúng ta sẽ tìm hiểu hai cách tính tỷ lệ phần trăm trừ đi một cách nhanh chóng và phù hợp trong Excel một cách hiệu quả với các hình minh họa phù hợp.
Tải xuống Sách bài tập thực hành
Tải xuống sách bài tập thực hành này để thực hiện khi bạn đang đọc bài viết này.
Phép tính phần trăm trừ.xlsm
Giới thiệu về phần trăm giảm
Trong khi trừ giá trị thứ hai từ giá trị đầu tiên, bạn sẽ nhận được sự thay đổi giữa hai giá trị này. Nếu giá trị đầu tiên nhỏ hơn giá trị thứ hai, bạn sẽ nhận được giá trị âm.
Decrease = First value - Second Value Sau đó, chia giá trị này cho giảm giá trị cho giá trị đầu tiên và nhân với 100, bạn sẽ nhận được tỷ lệ phần trăm giảm .
Minus Percentage = (Decrease / First value)*100%
2 Cách tính phù hợp Tỷ lệ phần trăm trừ trong Excel
Giả sử một tình huống trong đó chúng ta có tệp Excel chứa thông tin về các loại số đầu vào khác nhau. Từ tập dữ liệu của mình, chúng tôi sẽ tính tỷ lệ phần trăm trừ bằng cách sử dụng công thức toán học và Macro VBA . Đây làtổng quan về bộ dữ liệu cho nhiệm vụ hôm nay của chúng ta.

1. Sử dụng công thức toán học để tính tỷ lệ phần trăm trừ trong Excel
Chúng ta có thể dễ dàng tính toán số trừ percentage bằng cách sử dụng công thức toán học trong excel. Đây cũng là một cách tiết kiệm thời gian. Từ bộ dữ liệu của chúng tôi, chúng tôi sẽ tính tỷ lệ phần trăm trừ. Hãy làm theo hướng dẫn bên dưới để tính tỷ lệ phần trăm trừ đi!
Bước 1:
- Đầu tiên, chọn ô D5 .

- Do đó, hãy viết công thức toán học dưới đây vào ô đã chọn. Công thức toán học là,
=B5-C5 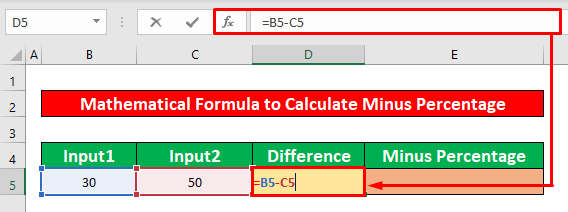
- Thêm nữa, nhấn ENTER trên bàn phím của bạn và bạn sẽ nhận được -20 là chênh lệch giữa hai giá trị.

Bước 2:
- Sau đó, chọn ô E5 và nhập công thức toán học mới. Công thức là,
=D5/B5 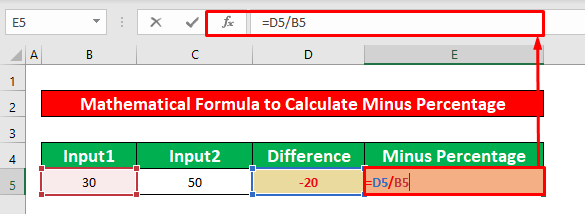
- Sau khi nhập công thức toán học, nhấn lại ENTER trên bàn phím của bạn và bạn sẽ nhận được -0,67 dưới dạng đầu ra của công thức toán học.
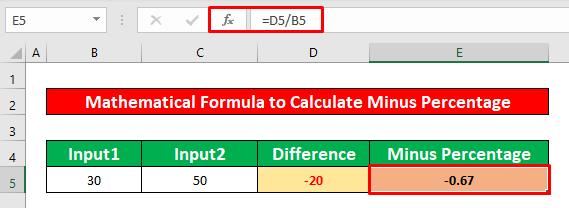
Bước 3:
- chúng tôi sẽ chuyển đổi giá trị phân số thành tỷ lệ phần trăm. Để làm điều đó, từ tab Trang chủ , hãy chuyển đến
Trang chủ → Số → Phần trăm

- Cuối cùng, bạn sẽ nhận được đầu ra mong muốn của mình trong ô E5 đã được cung cấp bên dướiảnh chụp màn hình.
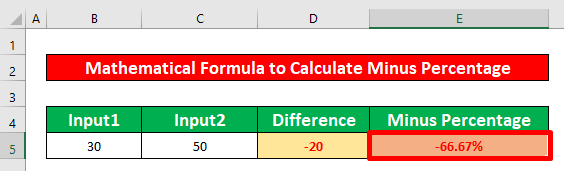
Đọc thêm: Trừ một tỷ lệ phần trăm trong Excel (Cách dễ dàng)
Bài đọc tương tự
- Cách tính tỷ lệ tăng trưởng cổ tức trong Excel (3 phương pháp)
- Cách sử dụng lãi và lỗ Công thức tỷ lệ phần trăm trong Excel (4 cách)
- Tỷ lệ phần trăm chênh lệch giữa hai tỷ lệ phần trăm trong Excel (2 cách dễ dàng)
- Tính toán tỷ lệ phần trăm thay đổi theo năm Excel (3 kỹ thuật đơn giản)
- Tính phần trăm tăng giữa 3 số trong Excel
2. Chạy mã VBA để tính phần trăm trừ trong Excel
Bây giờ tôi sẽ chỉ cho bạn cách tính tỷ lệ phần trăm trừ đi trong Excel bằng cách sử dụng mã VBA đơn giản. Nó rất hữu ích cho một số thời điểm cụ thể và cũng là một cách tiết kiệm thời gian. Từ tập dữ liệu của mình, chúng tôi sẽ tính tỷ lệ phần trăm trừ đi. Hãy làm theo hướng dẫn bên dưới để tính tỷ lệ phần trăm trừ đi !
Bước 1:
- Trước hết, hãy mở một Mô-đun, để thực hiện điều đó, trước tiên, từ tab Nhà phát triển của bạn, hãy truy cập,
Nhà phát triển → Visual Basic
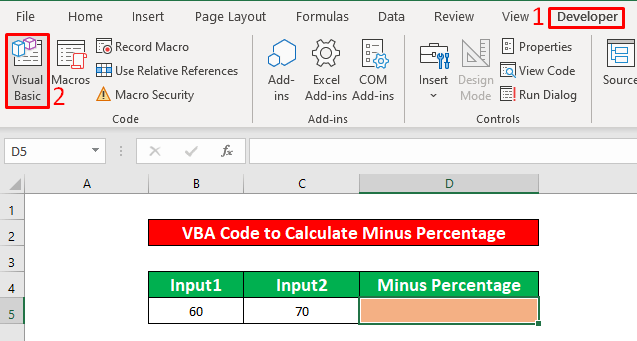
- Sau khi nhấp vào dải băng Visual Basic , một cửa sổ có tên Microsoft Visual Basic for Applications – Percentage Giảm sẽ ngay lập tức xuất hiện trước mặt bạn. Từ cửa sổ đó, chúng ta sẽ chèn một mô-đun để áp dụng mã VBA . Để làm điều đó, hãy chuyển đến
Chèn → Mô-đun

Bước2:
- Do đó, mô-đun Phần trăm giảm sẽ bật lên. Trong mô-đun Phần trăm giảm , hãy viết mã VBA bên dưới.
6903

- Do đó, hãy chạy VBA Để làm điều đó, hãy truy cập,
Run → Run Sub/UserForm

Bước 3:
- Sau khi chạy mã, quay lại trang tính của bạn, bạn sẽ có thể tính tỷ lệ phần trăm trừ được đưa ra trong ảnh chụp màn hình bên dưới.
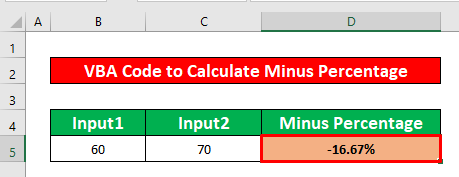
Đọc thêm: Cách tính phần trăm giảm trong Excel (2 phương pháp)
Những điều cần làm Hãy nhớ
👉 Lỗi #DIV/0! xảy ra khi mẫu số là zero(0) .
👉 Nếu Nhà phát triển không hiển thị trong dải băng của bạn, bạn có thể hiển thị tab này. Để làm điều đó, hãy truy cập,
Tệp → Tùy chọn → Tùy chỉnh Ruy-băng
👉 Bạn có thể bật lên cửa sổ Microsoft Visual Basic for Applications bằng cách nhấn Alt + F11 đồng thời .
Kết luận
Tôi hy vọng tất cả các phương pháp phù hợp được đề cập ở trên để tính toán số trừ percentage giờ đây sẽ kích thích bạn áp dụng chúng trong bảng tính Excel của mình với năng suất cao hơn. Rất hoan nghênh bạn bình luận nếu bạn có bất kỳ câu hỏi hoặc thắc mắc nào.

