අන්තර්ගත වගුව
විශාල Microsoft Excel සමඟ වැඩ කරන අතරතුර, සමහර විට අපට ප්රතිශත ගණනය කිරීමට අවශ්ය වේ . සමහර ප්රතිශතය ධනාත්මක වන අතර සමහරක් සෘණ වේ. අපට සෘණ ප්රතිශතය ඍණ ප්රතිශතය ලෙස දැක්විය හැක. Excel සූත්ර සහ VBA Macros භාවිතා කිරීමෙන් අපට එය පහසුවෙන් කළ හැක. මෙය පහසු සහ කාලය ඉතිරි කර ගත හැකි කාර්යයකි. අද, මෙම ලිපියෙන්, අපි Excel හි අඩු ප්රතිශතය ගණනය කිරීමට ඉක්මන් සහ සුදුසු ක්රම දෙකක් උපරිමාණ උපමා සමඟින් ඉගෙන ගනිමු.
ප්රායෝගික වැඩපොත බාගන්න
ඔබ මෙම ලිපිය කියවන අතරතුර ව්යායාම කිරීමට මෙම පුහුණු වැඩපොත බාගන්න.
ඍණ ප්රතිශතය ගණනය කිරීම.xlsm
ප්රතිශත අඩුවීම හැඳින්වීම
පළමු අගයෙන් දෙවන අගය අඩු කරන විට , ඔබට මෙම අගයන් දෙක අතර වෙනස ලැබෙනු ඇත. පළමු අගය දෙවන අගයට වඩා අඩු නම්, ඔබට සෘණ අගයක් ලැබේ.
Decrease = First value - Second Value ඉන්පසු මෙය අඩු වූ අගය බෙදන්න. අගය පළමු අගයෙන් සහ 100 න් ගුණ කළ විට, ඔබට ප්රතිශතය අඩු වේ .
Minus Percentage = (Decrease / First value)*100%
ගණනය කිරීමට සුදුසු ක්රම 2 Excel
හි අඩු ප්රතිශතය විවිධ ආදාන අංක පිළිබඳ තොරතුරු අඩංගු Excel ගොනුවක් ඇති අවස්ථාවක් උපකල්පනය කරමු. අපගේ දත්ත කට්ටලයෙන්, අපි ගණිතමය සූත්රය සහ VBA Macros ද භාවිත කිරීමෙන් අඩු ප්රතිශතය ගණනය කරන්නෙමු. මෙන්නඅපගේ අද දින කාර්යය සඳහා දත්ත කට්ටලයේ දළ විශ්ලේෂණයක් එක්සෙල් හි ගණිතමය සූත්රය භාවිතා කිරීමෙන්>ප්රතිශතය . මෙය කාලය ඉතිරි කර ගැනීමේ ක්රමයක් ද වේ. අපගේ දත්ත කට්ටලයෙන්, අපි අඩු ප්රතිශතය ගණනය කරමු. අඩු ප්රතිශතය ගණනය කිරීමට පහත උපදෙස් අනුගමනය කරමු!
පියවර 1:
- ප්රථමයෙන්, සෛලය D5 තෝරන්න.

- එබැවින්, තෝරාගත් කොටුවේ පහත ගණිතමය සූත්රය ලියන්න. ගණිතමය සූත්රය වන්නේ,
=B5-C5 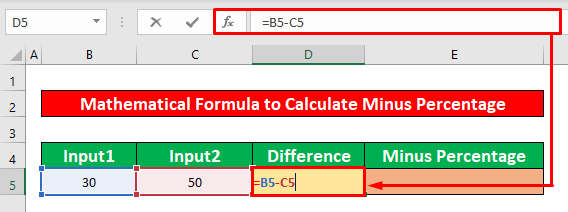
- තවත්, ENTER <ඔබන්න 2>ඔබේ යතුරුපුවරුවේ සහ ඔබට -20 අගයන් දෙක අතර වෙනස ලෙස ලැබෙනු ඇත.

පියවර 2:
- ඉන් පසුව, සෛලය E5 තෝරා නව ගණිතමය සූත්රයක් ටයිප් කරන්න. සූත්රය වන්නේ,
=D5/B5 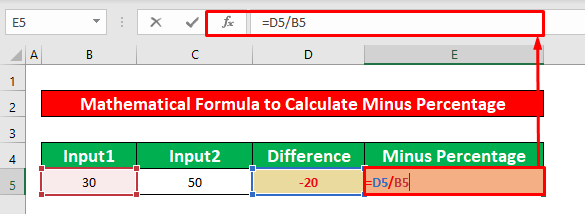
- ගණිතමය සූත්රය ටයිප් කිරීමෙන් පසුව නැවතත් ENTER ඔබන්න ඔබේ යතුරුපුවරුවේ සහ ඔබට ගණිතමය සූත්රයේ ප්රතිදානය ලෙස -0.67 ලැබෙනු ඇත.
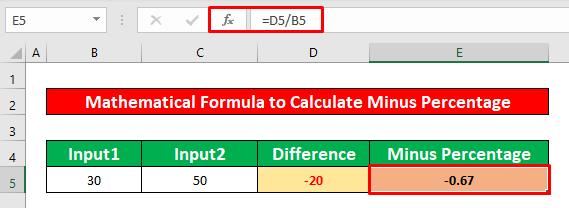
පියවර 3:
- අපි භාග අගය ප්රතිශතයක් බවට පරිවර්තනය කරන්නෙමු. එය කිරීමට, ඔබගේ මුල් පිටුව ටැබයෙන්,
නිවස → අංකය → ප්රතිශතය

- අවසාන වශයෙන්, ඔබට අවශ්ය ප්රතිදානය E5 පහත දක්වා ඇති කොටුවෙන් ලැබෙනු ඇත.තිර රුවක්.
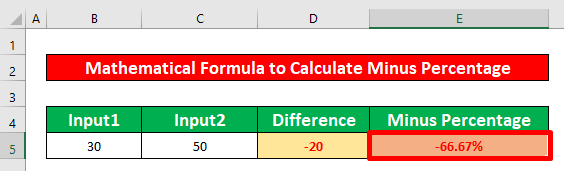
වැඩිදුර කියවන්න: Excel හි ප්රතිශතයක් අඩු කරන්න (පහසු ක්රමය)
සමාන කියවීම්
- Excel හි ලාභාංශ වර්ධන වේගය ගණනය කරන්නේ කෙසේද (ක්රම 3)
- ලාභය සහ අලාභය භාවිතා කරන්නේ කෙසේද Excel හි ප්රතිශත සූත්රය (මාර්ග 4)
- Excel ප්රතිශත දෙක අතර ප්රතිශත වෙනස (පහසු ක්රම 2)
- වසරින් වසර ගණනය කරන්න ප්රතිශත වෙනස් වීම Excel (පහසු තාක්ෂණික ක්රම 3ක්)
- Excel හි සංඛ්යා 3ක් අතර ප්රතිශතය වැඩිවීම ගණනය කරන්න
2. Excel හි අඩු ප්රතිශතය ගණනය කිරීමට VBA කේතයක් ධාවනය කරන්න
දැන් මම සරල VBA කේතයක් භාවිතයෙන් Excel හි ඍණ ප්රතිශතය ගණනය කරන්නේ කෙසේදැයි පෙන්වන්නම්. සමහර විශේෂිත අවස්ථාවන් සඳහා එය ඉතා ප්රයෝජනවත් වන අතර කාලය ඉතිරි කිරීමේ ක්රමයක් ද වේ. අපගේ දත්ත කට්ටලයෙන්, අපි ඍණ ප්රතිශතය ගණනය කරන්නෙමු. ඍණ ප්රතිශතය ගණනය කිරීමට පහත උපදෙස් අනුගමනය කරමු!
පියවර 1:
- මුලින්ම, මොඩියුලයක් විවෘත කරන්න, එය කිරීමට, පළමුව, ඔබේ Developer tab එකෙන්,
Developer → Visual Basic වෙත යන්න
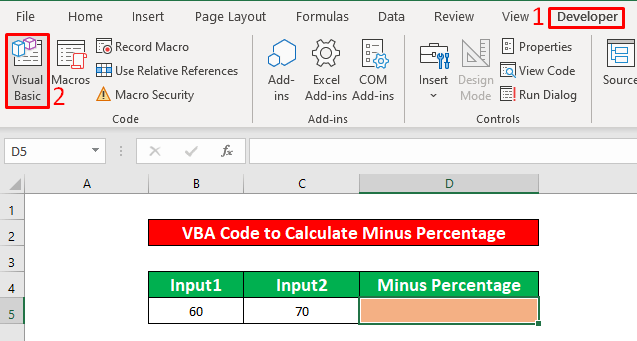
- Visual Basic රිබනය මත ක්ලික් කිරීමෙන් පසු Microsoft Visual Basic for Applications – ප්රතිශතය අඩුවීම<නමින් කවුළුවක්. 2> ඔබ ඉදිරියේ ක්ෂණිකව දිස්වනු ඇත. එම කවුළුවෙන්, අපි අපගේ VBA කේතය යෙදීම සඳහා මොඩියුලයක් ඇතුල් කරන්නෙමු. එය කිරීමට, යන්න,
ඇතුළු කරන්න → මොඩියුලය

පියවර2:
- එබැවින්, ප්රතිශත අඩුවීම මොඩියුලය උත්පතනය වේ. ප්රතිශත අඩුවීම මොඩියුලයේ, පහත VBA කේතය ලියන්න.
6422

- එබැවින්, ධාවනය කරන්න VBA එය කිරීමට, යන්න,
ධාවනය → ධාවනය උප/පරිශීලක පෝරමය

පියවර 3:
- කේතය ක්රියාත්මක කිරීමෙන් පසු, ඔබේ වැඩ පත්රිකාව වෙත ආපසු යන්න, ඔබට පහත තිර රුවෙහි ලබා දී ඇති ඍණ ප්රතිශතය ගණනය කිරීමට හැකි වනු ඇත.
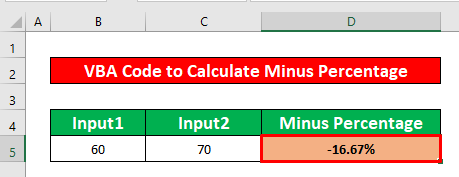
තවත් කියවන්න: Excel හි ප්රතිශතය අඩුවීම ගණනය කරන්නේ කෙසේද (ක්රම 2)
දේවල් මතක තබා ගන්න
👉 #DIV/0! දෝශය සිදුවන්නේ හරය ශුන්ය(0) වූ විටය.
👉 සංවර්ධකයෙක් නම් ටැබ් එක ඔබේ පීත්ත පටියේ නොපෙනේ, ඔබට එය දෘශ්යමාන කළ හැක. එය කිරීමට, යන්න,
ගොනුව → විකල්පය → රිබනය අභිරුචිකරණය කරන්න
👉 ඔබට යෙදුම් සඳහා මයික්රොසොෆ්ට් විෂුවල් බේසික් කවුළුව එබීමෙන් උත්පතන කළ හැක. Alt + F11 simultaneously .
නිගමනය
ඉහත සඳහන් කර ඇති සියලුම සුදුසු ක්රම මගින් අඩුම ගණනය කිරීමට බලාපොරොත්තු වෙමි. 1>ප්රතිශතය දැන් ඔබේ Excel පැතුරුම්පත්වල වැඩි ඵලදායිතාවකින් ඒවා යෙදීමට ඔබව පොළඹවනු ඇත. ඔබට කිසියම් ප්රශ්නයක් හෝ විමසීමක් ඇත්නම් අදහස් දැක්වීමට නිදහස් වීමට ඔබව සාදරයෙන් පිළිගනිමු.

