අන්තර්ගත වගුව
මෙය ඔබේ වැඩ පත්රිකාවේ අවසන් අනුවාදය බව සංඥා කිරීමට Excel හි වැඩපොතක් අවසන් ලෙස සලකුණු කරන්නේ කෙසේදැයි දැන ගැනීමට ඔබට අවශ්යද? අපි ප්රධාන සංස්කාරක හෝ කර්තෘ වන විට සහ අපගේ ගොනුව වෙනස් කිරීම අධෛර්යමත් කිරීමට අවශ්ය විට අපි බොහෝ විට මෙවැනි විශේෂාංග භාවිතා කරමු. කෙසේ වෙතත්, පරිශීලකයින්ට තවමත් වැඩ පත්රිකාව වෙනස් කළ හැක. දැන් අපි බලමු මේක කරන්නේ කොහොමද කියලා.
Excel හි වැඩපොත අවසන් ලෙස සලකුණු කිරීමට පියවර
පියවර 1: Excel වැඩපොත විවෘත කර File Tab වෙත යන්න
- පළමුව සහ ප්රධාන වශයෙන්, අපි වැඩපොතක් විවෘත කළ යුතු අතර, පසුව අපි ගොනුව ටැබය වෙත යන්නෙමු.
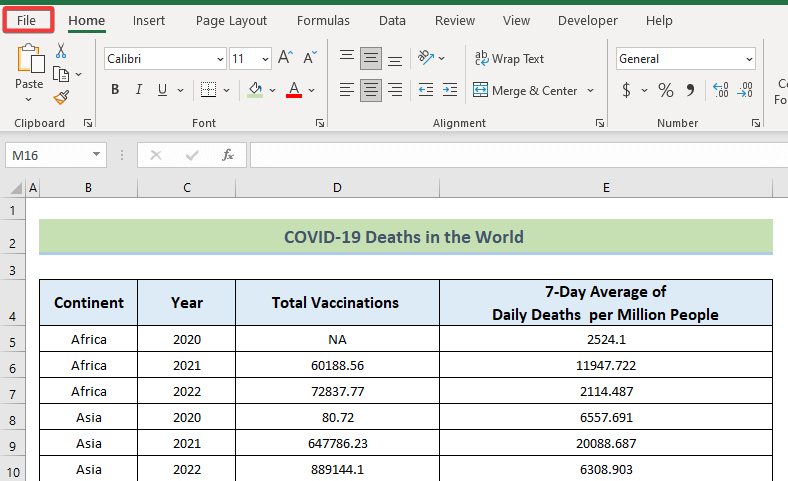
වැඩිදුර කියවන්න: [ස්ථිර කර ඇත!] මූලාශ්ර වැඩපොත විවෘත නම් මිස Excel සබැඳි ක්රියා නොකරයි
පියවර 2: තොරතුරු අංශය වෙත සංචාලනය කර 'අවසන් ලෙස සලකුණු කරන්න' විකල්පය මත ක්ලික් කරන්න
- දැන් පහත රූපයේ පෙන්වා ඇති පරිදි, තොරතුරු, තෝරන්න සහ Protect Workbook හි පතන මෙනුව ක්ලික් කිරීමෙන් පසු අවසාන ලෙස ලකුණු කරන්න තෝරන්න.

- ඊට පස්සේ OK බොත්තම ක්ලික් කරන්න.

- ප්රතිඵලයක් ලෙස Microsoft Excel පණිවිඩයක් දිස්වනු ඇත. යන්තම් හරි ක්ලික් කරන්න.

- ඉතින්, ලැබෙන වැඩපොත අවසාන ලෙස ලකුණු කර ඇත.

සටහන:
පරිශීලකයින්ට කෙසේ වෙතත් සංස්කරණය කරන්න තේරීමෙන් වැඩ පත්රිකාව වෙනස් කිරීම දිගටම කරගෙන යා හැක. තත්ත්ව තීරුවේ ඇති අවසාන ලෙස සලකුණු කර ඇත නිරූපකය ද සටහන් කර ගන්න.
Excel හි අවසාන ලෙස සලකුණු කර ඇති වැඩපොත ඉවත් කරන්නේ කෙසේද
අවසාන ලෙස සලකුණු කර ඉවත් කිරීමට ඔබට අවශ්ය නම් , ඔබට එය කළ හැකියඉතා පහසුවෙන්. අවසාන ගොනුවක ගොනුව > තොරතුරු වෙත යන්න, එහිදී ඔබට වැඩපොත අවසාන ලෙස ලකුණු කර ඇති බව දැක්වෙන දැනුම්දීමක් දකිනු ඇත . මෙය වෙනස් කිරීම සඳහා, වැඩපොත ආරක්ෂා කරන්න වෙත ආපසු ගොස් අවසන් ලෙස ලකුණු කරන්න තෝරන්න.
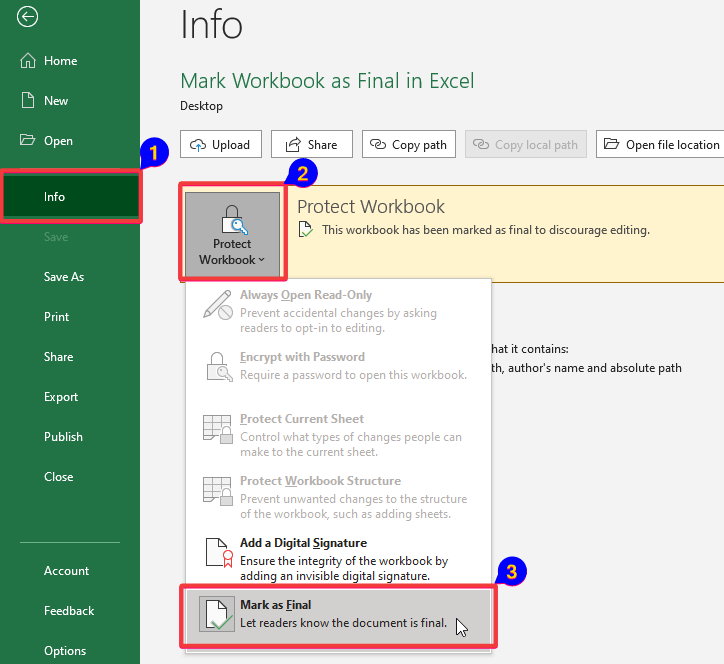
- අවසාන වැඩපොත <නොමැතිව 8>අවසාන ලෙස ලකුණු කරන්න .

නිගමනය
Excel හි වැඩපොතක් අවසන් ලෙස සලකුණු කිරීමට ලිපියේ මෙම පියවර සහ අදියර අනුගමනය කරන්න . වැඩපොත බාගත කර එය ඔබගේම භාවිතය සඳහා භාවිතා කිරීමට ඔබව සාදරයෙන් පිළිගනිමු. වැඩිදුර Excel ප්රවීණත්වය සඳහා ගවේෂණයක් සඳහා කරුණාකර අපගේ ExcelWIKI බ්ලොගය වෙත පිවිසෙන්න සහ ඔබට කිසියම් ප්රශ්න, සැලකිල්ලක් හෝ යෝජනා ඇත්නම්, කරුණාකර ඒවා අදහස් කොටසේ තබන්න.

