Innehållsförteckning
När man arbetar med stora Microsoft Excel, Ibland behöver vi beräkna procentsatser Vissa procentandelar är positiva och andra negativa. Vi kan beteckna den negativa procentandelen som minusprocent. Vi kan enkelt göra det genom att använda Excel formler och VBA-makros Detta är också en enkel och tidsbesparande uppgift. Idag, i den här artikeln, ska vi lära oss att två snabba och lämpliga sätt att beräkna minusprocent i Excel effektivt med lämpliga illustrationer.
Ladda ner övningsboken
Ladda ner den här arbetsboken för att träna medan du läser den här artikeln.
Beräkning av minusprocent.xlsmIntroduktion till procentuell minskning
Medan subtraktion det andra värdet från det första värdet, får du förändringen mellan de två värdena. Om det första värdet är mindre än det andra värdet får du en negativt värde.
Minskning = första värdet - andra värdet Dividera sedan detta minskade värde med det första värdet och multiplicera med 100, så får du följande värde procentuell minskning. .
Minusprocent = (minskning / första värdet)*100%. 2 lämpliga sätt att beräkna minusprocent i Excel
Låt oss anta ett scenario där vi har en Excel som innehåller information om olika typer av inmatningstal. Från vår datamängd kommer vi att beräkna minusprocenten med hjälp av Matematisk formel och VBA-makros Här är en översikt över datasetet för dagens uppgift.

1. Använd matematisk formel för att beräkna minus procent i Excel
Vi kan enkelt beräkna minusvärdet procentuell andel genom att använda den matematiska formeln i Excel. Detta är också ett tidsbesparande sätt. Från vårt dataset ska vi beräkna minusprocenten. Vi följer instruktionerna nedan för att beräkna minusprocenten!
Steg 1:
- Välj först och främst cell D5 .

- Skriv därför ned nedanstående matematiska formel i den valda cellen. Den matematiska formeln är,
=B5-C5 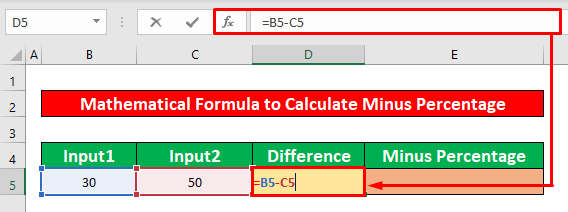
- Tryck dessutom på ENTER på tangentbordet och du får -20 som skillnaden mellan de två värdena.

Steg 2:
- Därefter väljer du cell E5 och skriver en ny matematisk formel. Formeln är,
=D5/B5 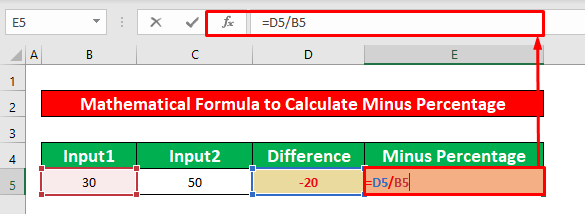
- När du har skrivit den matematiska formeln trycker du på ENTER på tangentbordet och du får -0.67 som resultatet av den matematiska formeln.
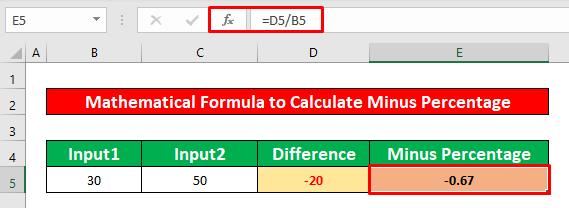
Steg 3:
- omvandlar vi bråkvärdet till en procentsats. För att göra det, från din Hem gå till,
Hem → Antal → Procentuell andel

- Slutligen får du den önskade utgången i cellen E5 som visas i skärmbilden nedan.
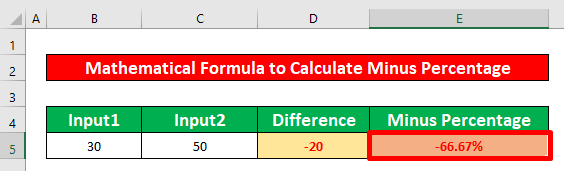
Läs mer: Subtrahera en procentandel i Excel (enkelt sätt)
Liknande läsningar
- Hur man beräknar tillväxttakten för utdelning i Excel (3 metoder)
- Hur man använder formeln för vinst- och förlustprocent i Excel (4 sätt)
- Procentuell skillnad mellan två procenttal Excel (2 enkla sätt)
- Beräkna procentuell förändring från år till år i Excel (3 enkla tekniker)
- Beräkna procentuell ökning mellan 3 tal i Excel
2. Kör en VBA-kod för att beräkna minusprocent i Excel
Nu ska jag visa hur man beräkna minusprocent i Excel genom att använda en enkel VBA kod. Det är till stor hjälp vid vissa speciella tillfällen och är också ett tidsbesparande sätt. Från vårt dataset kommer vi att beräkna minusprocent. Vi följer instruktionerna nedan för att beräkna minusprocent !
Steg 1:
- Först och främst ska du öppna en modul, för att göra det ska du först och främst från din Utvecklare gå till,
Utvecklare → Visual Basic
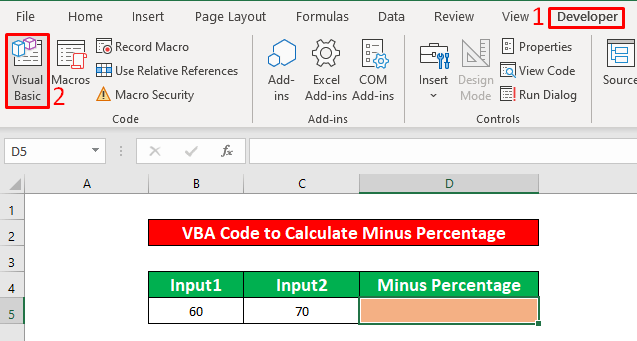
- Efter att ha klickat på Visual Basic ett fönster som heter Microsoft Visual Basic for Applications - Procentuell minskning kommer omedelbart att visas framför dig. Från det fönstret kommer vi att infoga en modul för att tillämpa vår VBA-kod För att göra det, gå till,
Infoga → modul

Steg 2:
- Därför är Procentuell minskning visas. I den Procentuell minskning modul, skriv ner följande VBA Kod.
Sub Percentage_Decrease(()) Arbetsblad("VBA").Range("D5").Value = "=(((B5-C5)/(B5))*100%)" End Sub 
- Kör därför VBA För att göra det går du till,
Kör → Kör Sub/UserForm

Steg 3:
- När du har kört koden och gått tillbaka till arbetsbladet kan du beräkna minusprocenten som visas i skärmdumpen nedan.
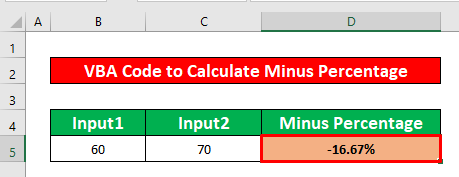
Läs mer: Hur man beräknar procentuell minskning i Excel (2 metoder)
Saker att komma ihåg
👉 #DIV/0! fel uppstår när nämnaren är noll(0) .
👉 Om en Utvecklare inte är synlig i bandet kan du göra den synlig genom att gå till,
Fil → Alternativ → Anpassa bandet
👉 Du kan dyka upp Microsoft Visual Basic för tillämpningar genom att trycka på Alt + F11 samtidigt .
Slutsats
Jag hoppas att alla de lämpliga metoder som nämns ovan beräkna minus procentuell andel kommer nu att få dig att tillämpa dem i din egen verksamhet. Excel Du är välkommen att kommentera om du har några frågor eller funderingar.

