ສາລະບານ
ໃນຂະນະທີ່ເຮັດວຽກກັບຂະຫນາດໃຫຍ່ Microsoft Excel, ບາງຄັ້ງພວກເຮົາຈໍາເປັນຕ້ອງ ຄິດໄລ່ເປີເຊັນ . ບາງສ່ວນແມ່ນເປັນບວກ ໃນຂະນະທີ່ບາງສ່ວນເປັນລົບ. ພວກເຮົາສາມາດສະແດງອັດຕາສ່ວນລົບເປັນອັດຕາສ່ວນລົບ. ພວກເຮົາສາມາດເຮັດໄດ້ຢ່າງງ່າຍດາຍໂດຍການນໍາໃຊ້ Excel ສູດແລະ VBA Macros ຍັງ. ນີ້ແມ່ນວຽກທີ່ງ່າຍ ແລະປະຫຍັດເວລາອີກດ້ວຍ. ມື້ນີ້, ໃນບົດຄວາມນີ້, ພວກເຮົາຈະຮຽນຮູ້ ສອງ ວິທີທີ່ໄວແລະເຫມາະສົມໃນການຄິດໄລ່ອັດຕາສ່ວນລົບໃນ Excel ຢ່າງມີປະສິດທິຜົນທີ່ມີຮູບແຕ້ມທີ່ເຫມາະສົມ.
ດາວໂຫລດປື້ມບັນທຶກການປະຕິບັດ
ດາວໂຫລດປື້ມບັນທຶກການຝຶກອົບຮົມນີ້ເພື່ອອອກກໍາລັງກາຍໃນຂະນະທີ່ທ່ານກໍາລັງອ່ານບົດຄວາມນີ້. 0>ໃນຂະນະທີ່ ລົບ ຄ່າທີສອງຈາກຄ່າທໍາອິດ, ທ່ານຈະໄດ້ຮັບການປ່ຽນແປງລະຫວ່າງສອງຄ່ານີ້. ຖ້າຄ່າທຳອິດໜ້ອຍກວ່າຄ່າທີສອງ, ທ່ານຈະໄດ້ຮັບ ຄ່າລົບ.
Decrease = First value - Second Value ຈາກນັ້ນແບ່ງສ່ວນນີ້ຫຼຸດລົງ. ຄ່າໂດຍຄ່າທໍາອິດແລະຄູນດ້ວຍ 100, ທ່ານຈະໄດ້ຮັບ ເປີເຊັນຫຼຸດລົງ .
Minus Percentage = (Decrease / First value)*100%
2 ວິທີທີ່ເຫມາະສົມໃນການຄິດໄລ່ ອັດຕາສ່ວນລົບໃນ Excel
ໃຫ້ສົມມຸດສະຖານະການທີ່ພວກເຮົາມີໄຟລ໌ Excel ທີ່ປະກອບດ້ວຍຂໍ້ມູນກ່ຽວກັບການປະເພດຕ່າງໆຂອງຕົວເລກປ້ອນເຂົ້າ. ຈາກຊຸດຂໍ້ມູນຂອງພວກເຮົາ, ພວກເຮົາຈະຄິດໄລ່ອັດຕາສ່ວນລົບໂດຍການໃຊ້ສູດ ຄະນິດສາດ ແລະ VBA Macros ເຊັ່ນກັນ. ນີ້ແມ່ນພາບລວມຂອງຊຸດຂໍ້ມູນສຳລັບໜ້າວຽກມື້ນີ້.

1. ໃຊ້ສູດຄະນິດສາດເພື່ອຄຳນວນຄ່າລົບໃນ Excel
ພວກເຮົາສາມາດຄຳນວນລົບໄດ້ງ່າຍໆ percentage ໂດຍໃຊ້ສູດຄະນິດສາດໃນ excel. ນີ້ແມ່ນວິທີການປະຫຍັດເວລາເຊັ່ນກັນ. ຈາກຊຸດຂໍ້ມູນຂອງພວກເຮົາ, ພວກເຮົາຈະຄິດໄລ່ອັດຕາສ່ວນລົບ. ໃຫ້ເຮັດຕາມຄຳແນະນຳຂ້າງລຸ່ມເພື່ອຄິດໄລ່ອັດຕາສ່ວນລົບ!
ຂັ້ນຕອນ 1:
- ກ່ອນອື່ນໝົດ, ເລືອກຕາລາງ D5 .

- ດ້ວຍເຫດນີ້, ໃຫ້ຂຽນສູດຄະນິດສາດລຸ່ມນີ້ໃນຕາລາງທີ່ເລືອກ. ສູດຄະນິດສາດແມ່ນ,
=B5-C5 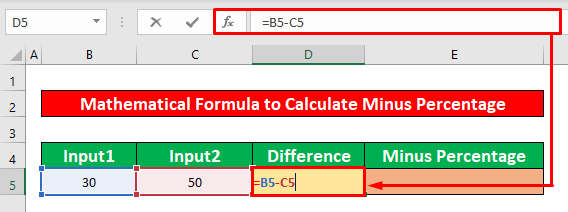
- ຕໍ່ໄປ, ກົດ ENTER ເທິງແປ້ນພິມຂອງເຈົ້າ ແລະເຈົ້າຈະໄດ້ຮັບ -20 ເປັນຄວາມແຕກຕ່າງລະຫວ່າງສອງຄ່າ.

ຂັ້ນຕອນ 2:
- ຫຼັງຈາກນັ້ນ, ເລືອກຕາລາງ E5 ແລະພິມສູດຄະນິດສາດໃໝ່. ສູດແມ່ນ,
=D5/B5 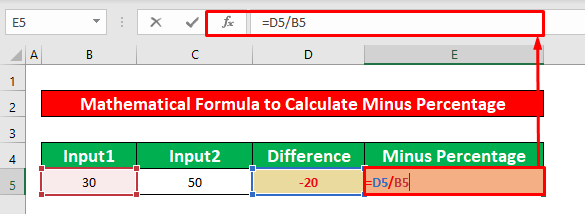
- ຫຼັງຈາກພິມສູດຄະນິດສາດ, ກົດ ENTER ອີກຄັ້ງ ຢູ່ເທິງແປ້ນພິມຂອງທ່ານ ແລະທ່ານຈະໄດ້ຮັບ -0.67 ເປັນຜົນຜະລິດຂອງສູດຄະນິດສາດ.
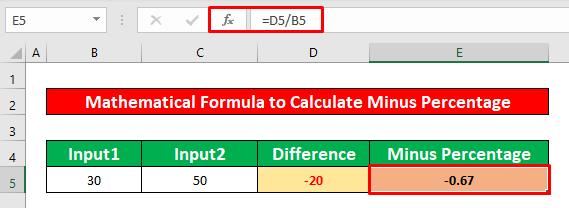
ຂັ້ນຕອນທີ 3:
- ພວກເຮົາຈະປ່ຽນຄ່າສ່ວນໜຶ່ງເປັນເປີເຊັນ. ເພື່ອເຮັດສິ່ງນັ້ນ, ຈາກແຖບ Home ຂອງທ່ານ, ໄປທີ່,
Home → Number → ເປີເຊັນ

- ໃນທີ່ສຸດ, ທ່ານຈະໄດ້ຮັບຜົນຜະລິດທີ່ຕ້ອງການຂອງທ່ານຢູ່ໃນ cell E5 ຊຶ່ງໄດ້ຮັບການໃຫ້ຢູ່ໃນຂ້າງລຸ່ມນີ້ພາບໜ້າຈໍ.
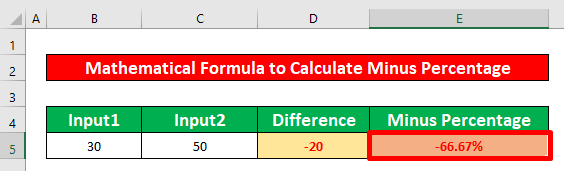
ອ່ານເພີ່ມເຕີມ: ລົບເປີເຊັນໃນ Excel (ວິທີງ່າຍໆ)
ການອ່ານທີ່ຄ້າຍກັນ
- ວິທີຄິດໄລ່ອັດຕາການເຕີບໂຕຂອງເງິນປັນຜົນໃນ Excel (3 ວິທີ)
- ວິທີໃຊ້ກຳໄລ ແລະ ການສູນເສຍ ສູດເປີເຊັນໃນ Excel (4 ວິທີ)
- ເປີເຊັນຄວາມແຕກຕ່າງລະຫວ່າງສອງເປີເຊັນ Excel (2 ວິທີງ່າຍໆ)
- ຄິດໄລ່ປີຕໍ່ປີ ການປ່ຽນແປງເປີເຊັນໃນ Excel (3 ເຕັກນິກງ່າຍ)
- ຄິດໄລ່ເປີເຊັນເພີ່ມຂຶ້ນລະຫວ່າງ 3 ຕົວເລກໃນ Excel
2. ແລ່ນລະຫັດ VBA ເພື່ອຄິດໄລ່ອັດຕາສ່ວນລົບໃນ Excel
ຕອນນີ້ຂ້ອຍຈະສະແດງວິທີການ ຄິດໄລ່ອັດຕາສ່ວນລົບ ໃນ Excel ໂດຍໃຊ້ລະຫັດ VBA ງ່າຍໆ. ມັນເປັນປະໂຫຍດຫຼາຍສໍາລັບບາງຊ່ວງເວລາສະເພາະ ແລະເປັນວິທີທີ່ປະຫຍັດເວລານຳ. ຈາກຊຸດຂໍ້ມູນຂອງພວກເຮົາ, ພວກເຮົາຈະ ຄິດໄລ່ເປັນເປີເຊັນລົບ. ໃຫ້ເຮັດຕາມຄໍາແນະນໍາຂ້າງລຸ່ມນີ້ເພື່ອ ຄິດໄລ່ອັດຕາສ່ວນລົບ !
ຂັ້ນຕອນ 1:
- ກ່ອນອື່ນໝົດ, ເປີດໂມດູນ, ເພື່ອເຮັດສິ່ງນັ້ນ, ກ່ອນອື່ນໝົດ, ຈາກແຖບ ນັກພັດທະນາ ຂອງທ່ານ, ໄປທີ່,
ຜູ້ພັດທະນາ → Visual Basic
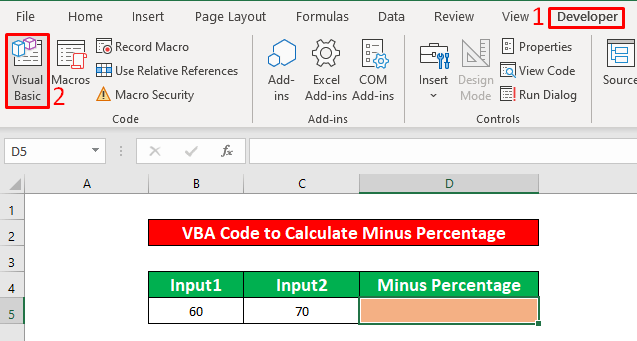
- ຫຼັງຈາກຄລິກໃສ່ໂບ Visual Basic , ປ່ອງຢ້ຽມທີ່ມີຊື່ວ່າ Microsoft Visual Basic ສໍາລັບແອັບພລິເຄຊັນ – ເປີເຊັນຫຼຸດລົງ<2> ທັນທີຈະປາກົດຢູ່ທາງຫນ້າຂອງທ່ານ. ຈາກປ່ອງຢ້ຽມນັ້ນ, ພວກເຮົາຈະໃສ່ໂມດູນສໍາລັບການນໍາໃຊ້ ລະຫັດ VBA ຂອງພວກເຮົາ. ເພື່ອເຮັດສິ່ງນັ້ນ, ໃຫ້ໄປທີ່,
Insert → Module

ຂັ້ນຕອນ2:
- ເພາະສະນັ້ນ, ໂມດູນ ເປີເຊັນຫຼຸດລົງ ປະກົດຂຶ້ນ. ໃນໂມດູນ ເປີເຊັນຫຼຸດລົງ , ໃຫ້ຂຽນໃສ່ລຸ່ມນີ້ VBA Code.
2668

- ເພາະສະນັ້ນ, ແລ່ນ the VBA ເພື່ອເຮັດສິ່ງນັ້ນ, ໄປທີ່,
Run → Run Sub/UserForm

- ຫຼັງຈາກແລ່ນລະຫັດແລ້ວ, ໃຫ້ກັບຄືນໄປຫາແຜ່ນວຽກຂອງທ່ານ, ທ່ານຈະສາມາດຄິດໄລ່ອັດຕາສ່ວນລົບທີ່ໄດ້ໃຫ້ໄວ້ໃນຮູບໜ້າຈໍຂ້າງລຸ່ມນີ້.<13
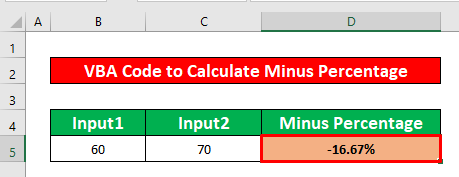
ອ່ານເພີ່ມເຕີມ: ວິທີການຄິດໄລ່ສ່ວນຮ້ອຍຫຼຸດລົງໃນ Excel (2 ວິທີການ)
ສິ່ງທີ່ຕ້ອງ ຈື່ໄວ້ວ່າ
👉 #DIV/0! ຂໍ້ຜິດພາດເກີດຂຶ້ນເມື່ອຕົວຫານແມ່ນ ສູນ(0) .
👉 ຖ້າ ຜູ້ພັດທະນາ ແຖບບໍ່ເຫັນຢູ່ໃນໂບຂອງເຈົ້າ, ເຈົ້າສາມາດເຮັດໃຫ້ມັນເຫັນໄດ້. ເພື່ອເຮັດສິ່ງນີ້, ໃຫ້ໄປທີ່
File → Option → Customize Ribbon
👉 ທ່ານສາມາດປາກົດ Microsoft Visual Basic ສໍາລັບແອັບພລິເຄຊັນ ປ່ອງຢ້ຽມໂດຍການກົດ Alt + F11 ພ້ອມໆກັນ .
ສະຫຼຸບ
ຂ້ອຍຫວັງວ່າວິທີການທີ່ເໝາະສົມທັງໝົດທີ່ກ່າວມາຂ້າງເທິງເພື່ອ ຄຳນວນລົບ ເປີເຊັນ ດຽວນີ້ຈະກະຕຸ້ນເຈົ້າໃຫ້ນຳໃຊ້ພວກມັນໃນ Excel ສະເປຣດຊີດຂອງເຈົ້າດ້ວຍປະສິດທິພາບການຜະລິດຫຼາຍຂຶ້ນ. ທ່ານຍິນດີຕ້ອນຮັບທີ່ສຸດທີ່ຈະມີຄວາມຮູ້ສຶກບໍ່ເສຍຄ່າເພື່ອສະແດງຄວາມຄິດເຫັນຖ້າຫາກວ່າທ່ານມີຄໍາຖາມຫຼືຄໍາຖາມໃດໆ.

