Sisukord
Töötades suurte Microsoft Excel, mõnikord on meil vaja arvutada protsente Mõned protsendid on positiivsed, mõned aga negatiivsed. Negatiivset protsenti võime tähistada miinusprotsendina. Seda saame hõlpsasti teha, kui kasutame funktsiooni Excel valemid ja VBA makros ka. See on lihtne ja aega säästev ülesanne ka. Täna, selles artiklis, õpime, kuidas kaks kiire ja sobiv viis miinusprotsendi arvutamiseks aastal Excel tõhusalt koos asjakohaste illustratsioonidega.
Lae alla praktiline töövihik
Lae alla see harjutusvihik, et seda artiklit lugedes harjutada.
Miinus protsendi arvutamine.xlsmSissejuhatus protsentuaalsesse vähenemisse
Kuigi lahutades teise väärtuse esimesest väärtusest, saate nende kahe väärtuse vahelise muutuse. Kui esimene väärtus on väiksem kui teine väärtus, siis saate negatiivne väärtus.
Vähendamine = esimene väärtus - teine väärtus Seejärel jagatakse see vähenenud väärtus esimese väärtusega ja korrutatakse 100-ga, siis saadakse protsentuaalselt vähenenud .
Miinus protsent = (vähenemine / esimene väärtus)*100% 2 sobivat viisi miinusprotsendi arvutamiseks Excelis
Oletame, et meil on stsenaarium, kus meil on Excel faili, mis sisaldab teavet erinevat tüüpi sisendarvude kohta. Meie andmestikust arvutame miinusprotsendi, kasutades programmi matemaatiline valem ja VBA makros ka. Siin on ülevaade meie tänase ülesande andmestikust.

1. Kasutage matemaatilist valemit miinusprotsendi arvutamiseks Excelis
Me saame hõlpsasti arvutada miinus protsent kasutades matemaatilist valemit excelis. See on ka ajasäästlik viis. Meie andmestikust arvutame miinusprotsendi. Järgime alljärgnevaid juhiseid miinusprotsendi arvutamiseks!
1. samm:
- Kõigepealt valige lahter D5 .

- Seega kirjutage valitud lahtrisse alljärgnev matemaatiline valem. Matemaatiline valem on,
=B5-C5 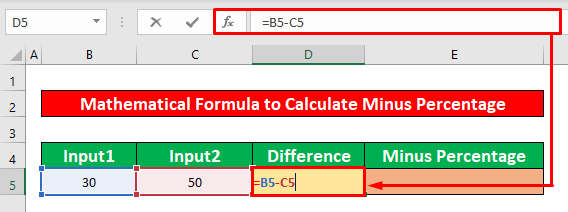
- Lisaks vajutage SISESTA klaviatuuril ja saad -20 kui kahe väärtuse vahe.

2. samm:
- Pärast seda valige lahter E5 ja sisestage uus matemaatiline valem. Valem on järgmine,
=D5/B5 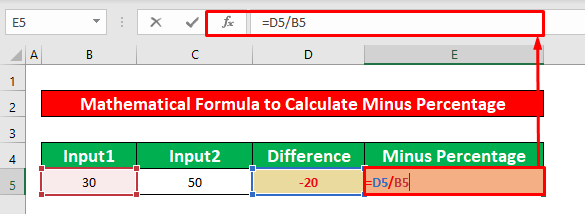
- Pärast matemaatilise valemi sisestamist vajutage uuesti klahvi SISESTA klaviatuuril ja saad -0.67 matemaatilise valemi väljundina.
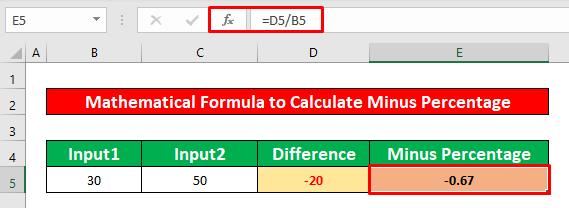
3. samm:
- teisendame murdarvu väärtuse protsendiks. Selleks tuleb oma Kodu vahekaardil, mine aadressile,
Kodu → Number → Protsent

- Lõpuks saate soovitud väljundi lahtrisse E5 mis on esitatud allpool oleval ekraanipildil.
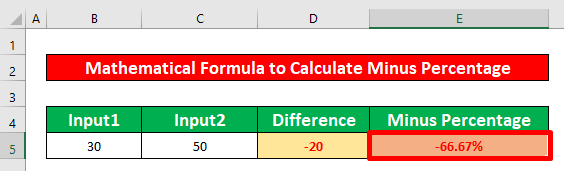
Loe edasi: Protsendi lahutamine Excelis (lihtne viis)
Sarnased lugemised
- Kuidas arvutada dividendide kasvumäär Excelis (3 meetodit)
- Kuidas kasutada Exceli kasumi ja kahjumi protsentuaalset valemit (4 võimalust)
- Kahe protsendi erinevus Excelis (2 lihtsat viisi)
- Arvutage aasta-aastase protsentuaalse muutuse arvutamine Excelis (3 lihtsat tehnikat)
- Arvutage protsentuaalne kasv 3 numbri vahel Excelis
2. Käivita VBA-kood miinusprotsendi arvutamiseks Excelis
Nüüd näitan, kuidas arvutada miinus protsent Excelis, kasutades lihtsat VBA kood. See on väga kasulik teatud hetkedel ja aja kokkuhoiu viis ka. Meie andmestikust me arvutada miinus protsent. Järgime alljärgnevaid juhiseid, et arvutada miinus protsent !
1. samm:
- Kõigepealt avage moodul, selleks kõigepealt oma Arendaja vahekaardil, mine aadressile,
Arendaja → Visual Basic
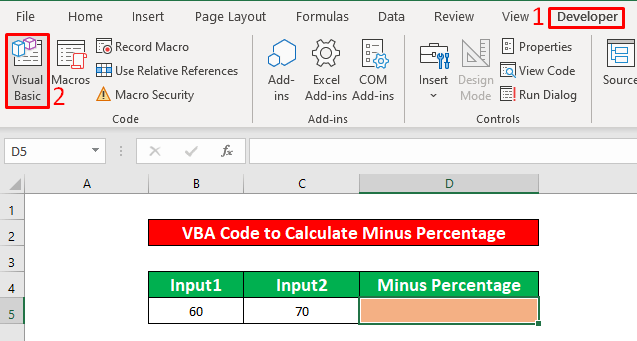
- Pärast klõpsamist nupule Visual Basic lint, aken nimega Microsoft Visual Basic for Applications - protsentuaalne vähenemine ilmub koheselt ette. Sellest aknast sisestame mooduli, et rakendada meie VBA kood Selleks minge aadressile,
Sisesta → Moodul

2. samm:
- Seega on Protsentuaalne vähenemine moodul avaneb. Protsentuaalne vähenemine moodul, kirjutage alla VBA Kood.
Sub Percentage_Decrease() Worksheets("VBA").Range("D5").Value = "=(((B5-C5)/(B5))*100%)" End Sub 
- Seega käivitage VBA Selleks minge aadressile,
Run → Run Sub/UserForm

3. samm:
- Pärast koodi käivitamist minge tagasi oma töölehele, siis saate arvutada miinusprotsendi, mis on esitatud allpool esitatud ekraanipildil.
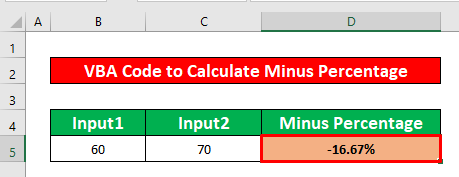
Loe edasi: Kuidas arvutada protsentuaalset vähenemist Excelis (2 meetodit)
Asjad, mida meeles pidada
👉 #DIV/0! viga tekib, kui nimetaja on null(0) .
👉 Kui a Arendaja vahekaart ei ole teie ribalindil nähtav, saate selle nähtavaks teha. Selleks minge,
Faili → Valik → Kohandada lint
👉 Saate pop-up Microsoft Visual Basic for Applications aknas, vajutades Alt + F11 samaaegselt .
Kokkuvõte
Ma loodan, et kõik eespool nimetatud sobivad meetodid, et arvutada miinus protsent provotseerib teid nüüd, et rakendada neid oma Excel tabelid suurema tootlikkusega. Olete väga oodatud, kui teil on küsimusi või päringuid, siis kommenteerige julgelt.

