Spis treści
Podczas pracy z dużą liczbą danych, można znaleźć kilka komórek bankowych w arkuszu. W rezultacie, czasami daje nam różne wyniki lub źle interpretuje nasz zestaw danych. Dlatego powinniśmy być świadomi pustych komórek w naszym zestawie danych. Teraz, Excel daje nam różne sposoby, aby znaleźć puste komórki. W tym samouczku, mamy zamiar pokazać, jak policzyć puste komórki przy użyciu COUNTIF funkcja w Excelu.
Pobierz Zeszyt ćwiczeń
Możesz pobrać poniższy zeszyt ćwiczeń i poćwiczyć samemu.
Funkcja Countif dla pustych komórek.xlsxJak działa funkcja COUNTIF w programie Excel?
Na stronie COUNTIF Funkcja zlicza komórki na podstawie kryteriów, zwracając w zasadzie liczbę komórek spełniających warunek lub kryteria.
Podstawowa składnia funkcji COUNTIF:
=COUNTIF(zakres, kryteria)
Aby to zademonstrować, mamy prosty zbiór danych o pewnych owocach. Możemy użyć COUNTIF aby policzyć ile Jabłek jest obecnych w naszym zbiorze danych.
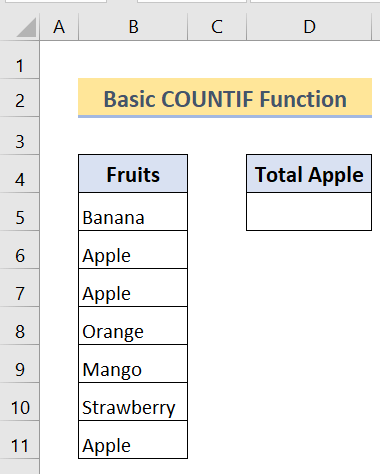
Krok 1 :
Najpierw , wpisz następującą formułę w komórce D5 .
=COUNTIF(B5:B11, "Apple") 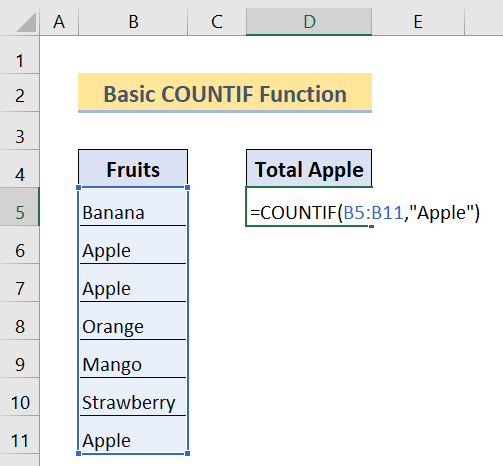
Krok 2 :
Następnie naciśnij Wejdź.
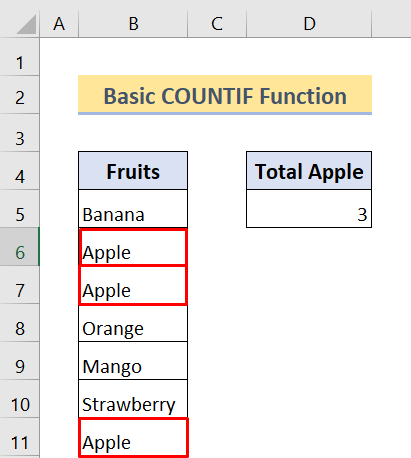
Jak widać, w naszym zbiorze danych znajdują się trzy Jabłka.
Liczenie pustych komórek za pomocą funkcji COUNTIF w Excelu
Aby policzyć puste komórki, możemy również użyć COUNTIF Podobnie jak w poprzednim przykładzie, używamy tej samej formuły, ale tym razem zmieniamy nasze kryteria.
Zobaczymy dwa przykłady zastosowania tej funkcji dla pustych komórek w Excelu.
Przykład 1: Użycie funkcji COUNTIF do znalezienia komórek nie zawierających tekstu
W tym przykładzie pokażemy, jak można użyć COUNTIF Funkcja ta służy do wyszukiwania pustych komórek, które nie zawierają żadnego tekstu (nie liczb). Pamiętaj, że ta formuła liczy tylko komórki, w których nie ma tekstu. Nawet jeśli twoja komórka ma spację i pozornie jest pusta, ale w rzeczywistości nie jest. Ma "spację", więc ta formuła nie policzy jej jako pustej komórki.
Ta formuła przyda się, jeśli pracujesz z wartościami tekstowymi w arkuszu. Być może chcesz wiedzieć, czy w komórkach omyłkowo wpisałeś różne typy wartości, lub chcesz policzyć tylko komórki, które nie mają tekstu. W obu przypadkach będzie to pomocne.
Aby to zademonstrować, musimy użyć Znaki wieloznaczne .
Podstawowa formuła, której używamy:
=COUNTIF(zakres,""& "*")
Teraz, " " znak ten oznacza "nie równa się", a gwiazdka ( * ) oznacza ciąg tekstu w tym zakresie. Zatem nasza formuła będzie zliczać komórki, które nie mają w sobie tekstu.
W celu zliczenia komórek, które nie mają żadnego tekstu, używamy tego zestawu danych :
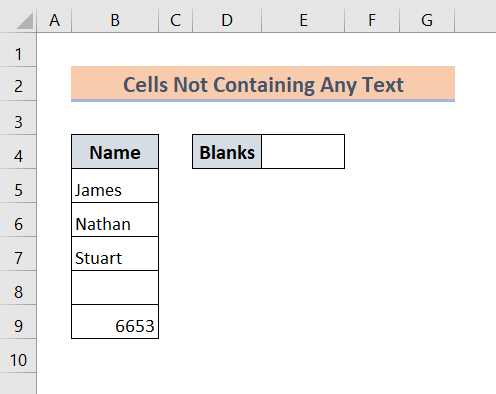
Mamy tutaj zbiór danych z jedną kolumną. W tej kolumnie mamy kilka nazw, puste miejsce i liczbę. W tym przypadku będziemy liczyć komórki, które nie zawierają żadnego tekstu.
Krok 1 :
Po pierwsze, wpisz następującą formułę w Komórka E4:
=COUNTIF(B5:B9,""&"*") 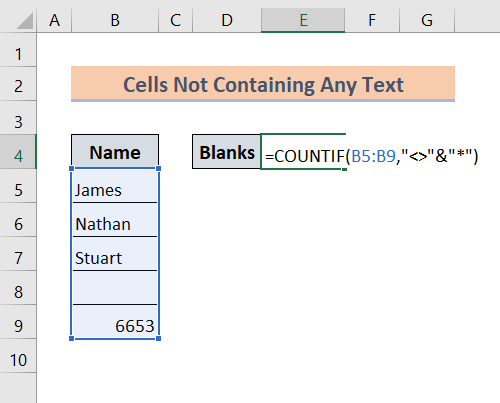
Krok 2 :
Następnie naciśnij Wejdź na stronę . Po tym, zobaczysz wynik.
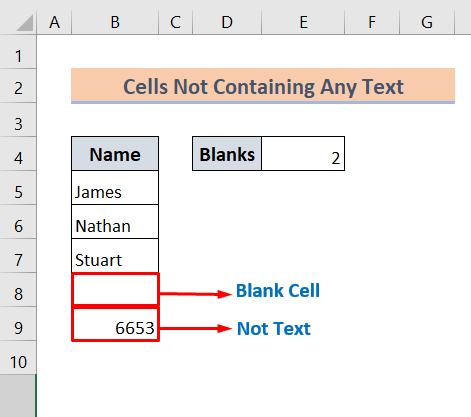
Ale, spójrz uważnie, daje nam 2, nawet jeśli jest tylko jedna pusta komórka. Zasadniczo ta formuła będzie również liczyć nietekstowe komórki jako puste komórki.
Read More: COUNTIF między dwoma wartościami komórek w Excelu (5 przykładów)
Podobne lektury
- Jak używać COUNTIF z WEEKDAY w Excelu
- COUNTIF Data jest w ciągu 7 dni
- Jak używać w Excelu COUNTIF, który nie zawiera wielu kryteriów
- Jak używać COUNTIF z Wildcard w Excelu (7 prostych sposobów)
- Jak używać COUNTIF dla zakresu dat w Excelu (6 odpowiednich podejść)
Przykład 2: Użyj funkcji COUNTIF do znalezienia pustych komórek (wszystkie typy wartości)
W przeciwieństwie do poprzedniej metody, ta formuła zwróci liczbę pustych komórek wszystkich typów wartości. Będzie ona liczyć komórki, które nie mają w sobie żadnych danych. Tak więc, jeśli twoim celem jest policzenie wszystkich pustych komórek w danym zakresie, to zdecydowanie możesz użyć tej formuły.
Składnia podstawowa:
=COUNTIF(zakres,"")
Teraz użyjemy następującego zestawu danych, który ma trzy kolumny różnych typów wartości dla łatwości demonstracji:
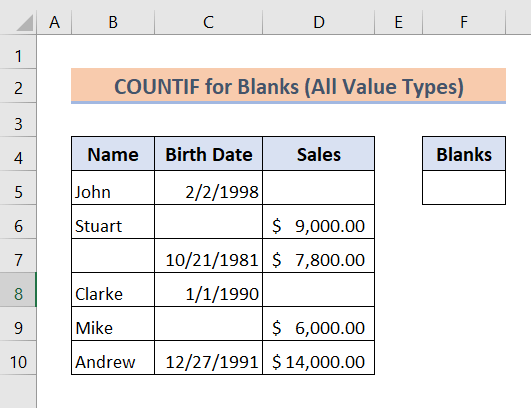
Tutaj będziemy liczyć wszystkie puste komórki w całym zbiorze danych.
Krok 1 :
Najpierw wpisz następującą formułę w Komórka F5:
=COUNTIF(B5:D10,"") 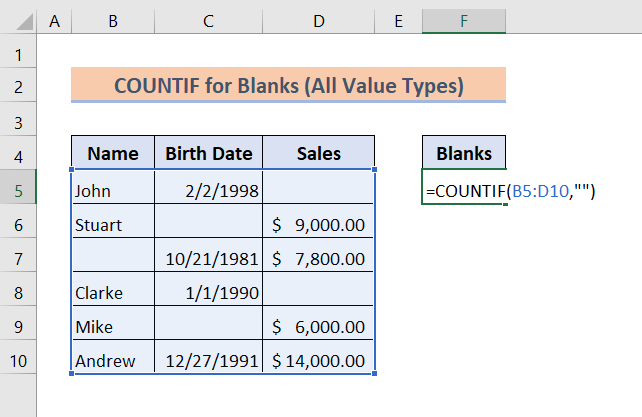
Krok 2 :
Następnie naciśnij Wejdź na stronę .
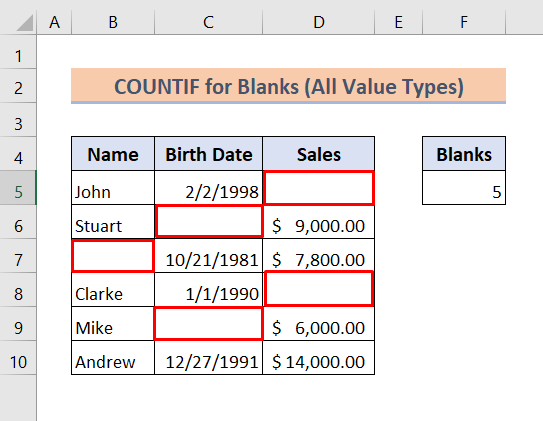
Jak widać, udało nam się policzyć wszystkie puste komórki w naszym podanym zbiorze danych.
Read More: COUNTIF Przykład w Excelu (22 przykłady)
Wniosek
Podsumowując, mam nadzieję, że te formuły na pewno pomogą Ci liczyć puste komórki w Excelu.Pobierz zeszyt ćwiczeń i wypróbuj je na własnej skórze.Na pewno Twoja wiedza o Excelu wzrośnie.Nie zapomnij również sprawdzić naszej strony internetowej Exceldemy.com do różnych artykułów związanych z Excelem i pisz w sekcji komentarzy, jeśli masz jakieś niejasności dotyczące tego tematu.

