Talaan ng nilalaman
Habang nagtatrabaho sa malaking bilang ng data, makakahanap ka ng ilang bank cell sa iyong worksheet. Bilang resulta, minsan ay nagbibigay ito sa amin ng iba't ibang mga resulta o maling interpretasyon ng aming dataset. Samakatuwid, dapat nating malaman ang mga blangkong cell sa ating dataset. Ngayon, binibigyan tayo ng excel ng iba't ibang paraan upang maghanap ng mga blangkong cell. Sa tutorial na ito, ipapakita namin kung paano magbilang ng mga blangkong cell gamit ang COUNTIF function sa Excel.
I-download ang Practice Workbook
Maaari mong i-download ang sumusunod na workbook ng pagsasanay at sanayin ang iyong sarili.
Countif Function para sa Blank Cells.xlsx
Paano Gumagana ang COUNTIF Function sa Excel?
Ang COUNTIF function na nagbibilang ng mga cell batay sa pamantayan. Karaniwang ibinabalik nito ang bilang ng mga cell na nakakatugon sa kundisyon o pamantayan.
Ang Pangunahing Syntax ng COUNTIF Function:
=COUNTIF(range, Criteria)
Upang ipakita ito, mayroon kaming simpleng dataset ng ilang prutas. Magagamit namin ang function na COUNTIF para mabilang kung ilang Apple ang nasa aming dataset.
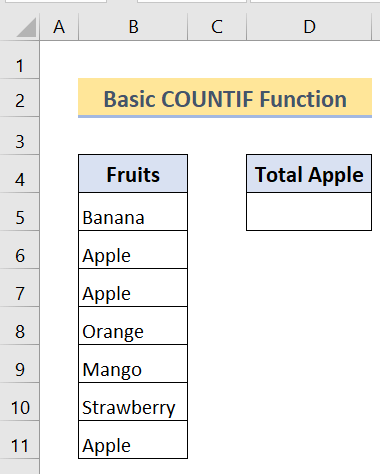
Hakbang 1 :
Una , i-type ang sumusunod na formula sa Cell D5 .
=COUNTIF(B5:B11,"Apple") 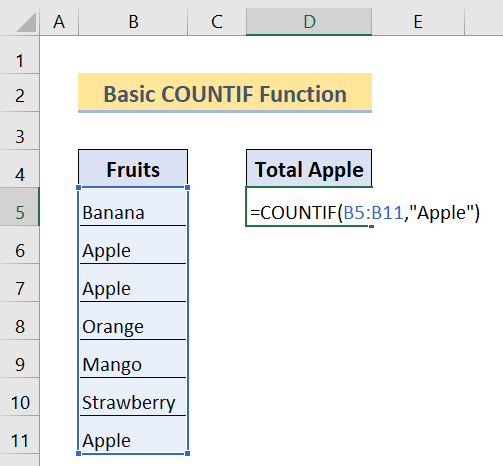
Hakbang 2 :
Pagkatapos, pindutin ang Enter.
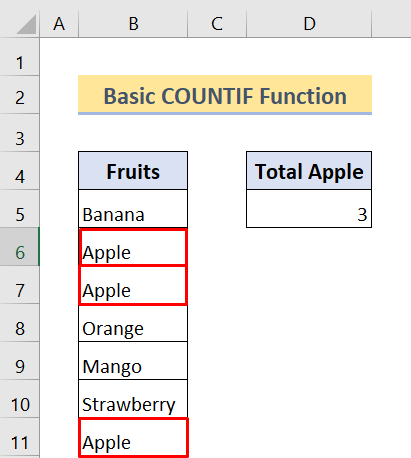
Hanggang kaya mo tingnan mo, may tatlong Apple sa aming dataset.
Bilangin ang mga Blangkong Cell Gamit ang COUNTIF Function sa Excel
Upang mabilang ang mga blangkong cell, maaari rin nating gamitin ang COUNTIF function saExcel. Katulad ng nakaraang halimbawa, gumagamit kami ng parehong formula. Ngunit sa pagkakataong ito, babaguhin namin ang aming pamantayan.
Makakakita kami ng dalawang halimbawa ng paggamit ng function na ito para sa mga blangkong cell sa Excel.
Halimbawa 1: Gamitin ang COUNTIF Function para Hindi Maghanap ng mga Cell. Naglalaman ng Teksto
Ngayon, sa halimbawang ito, ipapakita namin sa iyo kung paano mo magagamit ang function na COUNTIF upang maghanap ng mga blangkong cell na walang anumang teksto (hindi mga numero). Tandaan, binibilang lang ng formula na ito ang mga cell na walang text sa mga ito. Kahit na ang iyong cell ay may espasyo at tila blangko ito, ngunit sa totoo ay wala. Mayroon itong "espasyo." Kaya hindi ito bibilangin ng formula na ito bilang isang blangkong cell.
Magagamit ang formula na ito kung nagtatrabaho ka sa mga value ng text sa worksheet. Siguro, gusto mong malaman kung nagkamali ka ng pagpasok ng iba't ibang uri ng value sa iyong mga cell o gusto mong bilangin lang ang mga cell na walang text. Sa parehong paraan, makakatulong ito.
Upang ipakita ito, kailangan nating gumamit ng Mga Wildcard na Character .
Ang Pangunahing Formula Natin Gamit ang:
=COUNTIF(range,””&”*”)
Ngayon, “ ” ang sign na ito ay nangangahulugang “ hindi katumbas ng” at asterisk ( * ) ay nangangahulugang ang pagkakasunud-sunod ng teksto sa hanay na iyon. Kaya, bibilangin ng aming formula ang mga cell na walang text sa mga ito.
Para sa layunin ng pagbibilang ng mga cell na walang anumang text, ginagamit namin ang dataset na ito :
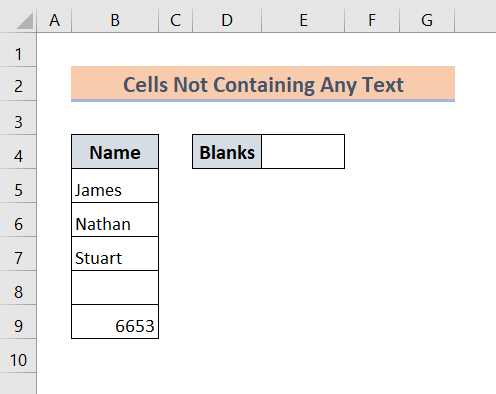
Dito, mayroon kaming dataset na may aiisang hanay. Sa column na ito, mayroon kaming ilang pangalan, blangko, at numero sa loob nito. Sa kasong ito, bibilangin natin ang mga cell na walang anumang text.
Hakbang 1 :
Una, i-type ang sumusunod na formula sa Cell E4:
=COUNTIF(B5:B9,""&"*") 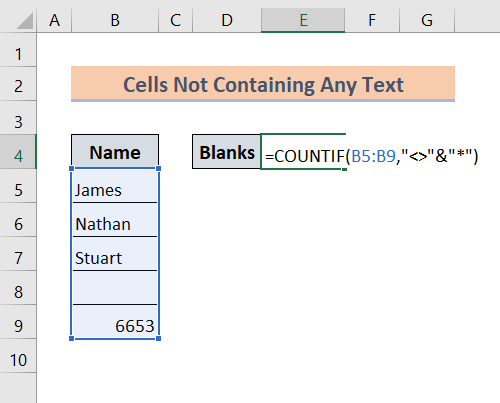
Hakbang 2 :
Pagkatapos, pindutin ang Enter . Pagkatapos nito, makikita mo ang resulta.
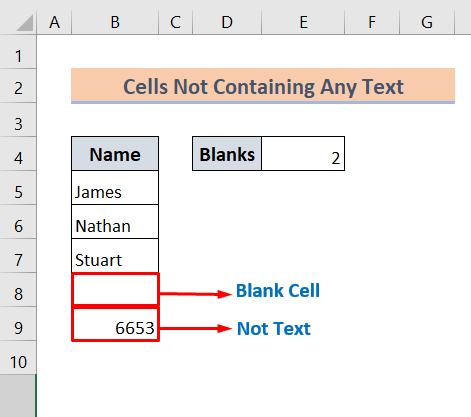
Ngunit, tingnang mabuti. Ito ay nagbibigay sa amin ng 2 kahit na mayroon lamang isang blangkong cell. Karaniwang, bibilangin din ng formula na ito ang mga non-text na cell bilang mga blangkong cell.
Magbasa Nang Higit Pa: COUNTIF sa pagitan ng Dalawang Cell Value sa Excel (5 Halimbawa)
Mga Katulad na Pagbasa
- Paano Gamitin ang COUNTIF sa WEEKDAY sa Excel
- Ang Petsa ng COUNTIF ay Nasa loob ng 7 Araw
- Paano Gamitin ang Excel COUNTIF Na Hindi Naglalaman ng Maramihang Pamantayan
- Paano Gamitin ang COUNTIF na may Wildcard sa Excel (7 Madaling Paraan)
- Paano Gamitin ang COUNTIF para sa Hanay ng Petsa sa Excel (6 Angkop na Diskarte)
Halimbawa 2: Gamitin ang COUNTIF Function para Maghanap ng mga Blangkong Cell (Lahat ng Uri ng Values)
Hindi tulad ng nakaraang paraan, ibabalik ng formula na ito ang bilang ng mga walang laman na cell ng lahat ng uri ng value. Bibilangin nito ang mga cell na walang data sa kanila. Kaya, kung ang iyong layunin ay bilangin ang lahat ng walang laman na cell sa isang partikular na hanay, tiyak na magagamit mo ang formula na ito.
Ang Pangunahing Syntax:
=COUNTIF (range,””)
Ngayon, gagamitin natin ang sumusunodset ng data na mayroong tatlong column ng iba't ibang uri ng halaga para sa kadalian ng pagpapakita:
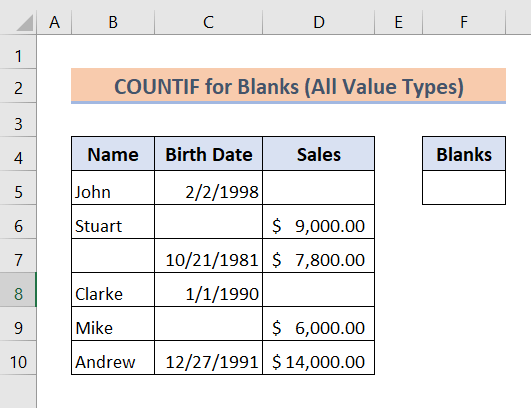
Dito, bibilangin natin ang lahat ng walang laman na cell sa buong dataset.
Hakbang 1 :
Una, i-type ang sumusunod na formula sa Cell F5:
=COUNTIF(B5:D10,"") 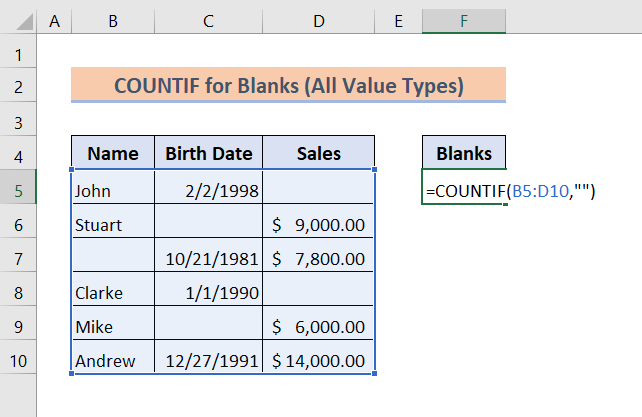
Hakbang 2 :
Susunod, pindutin ang Enter .
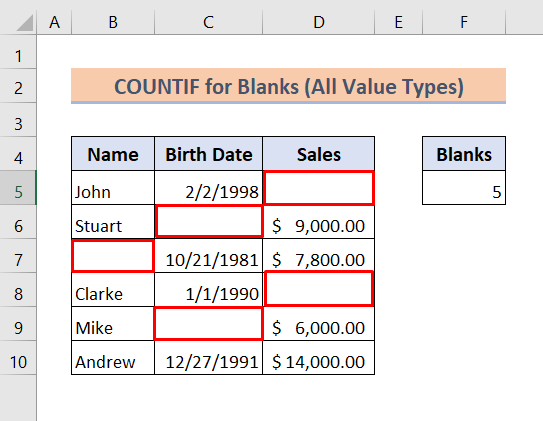
Tulad ng nakikita mo, matagumpay naming nabilang ang lahat ng walang laman na cell sa aming ibinigay na dataset.
Magbasa Nang Higit Pa: COUNTIF Excel Example (22 Halimbawa)
Konklusyon
Upang magtapos, umaasa akong ang mga formula na ito ay tiyak na makakatulong sa iyong bilangin ang mga blangkong cell sa excel. I-download ang workbook ng pagsasanay at subukan ang mga ito nang mag-isa. Tiyak, tataas ang iyong kaalaman sa Excel. Gayundin, huwag kalimutang tingnan ang aming website Exceldemy.com para sa iba't ibang artikulong nauugnay sa Excel at isulat sa seksyon ng komento kung mayroon kang anumang pagkalito tungkol sa paksang ito.

