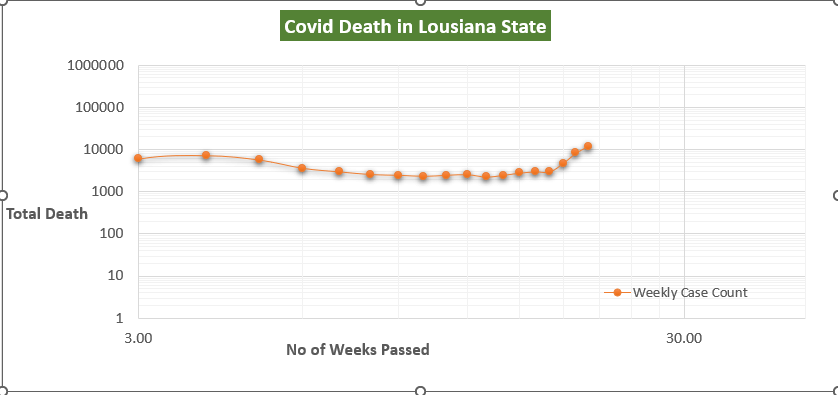Talaan ng nilalaman
Log-Log graph sa mga skewed at clustered na dataset, kung saan ang linear graph ay hindi makapaghatid ng malinaw na insight. Ang paggawa ng parehong linear at logarithmic graph sa Excel ay medyo diretso. Ngunit kung nahihirapan ka habang gumagawa ng log-log graph o kahit isang semi-logarithmic sa Excel, makakatulong sa iyo ang artikulong ito. Sa artikulong ito, tatalakayin natin kung paano tayo makakagawa at makakapag-plot ng log-log graph gamit ang Excel na may detalyadong mga paliwanag.
I-download ang Practice Workbook
I-download ang workbook ng pagsasanay na ito sa ibaba.
Plot Log Log Graph.xlsx
Pangkalahatang-ideya ng Logarithmic Scale
Ang pangunahing inspirasyon sa likod ng ideya ng logarithm ay upang kunin ang insight mula sa malalaking numero. Ang isa pang dahilan ay upang makakuha ng malinaw na ideya tungkol sa malapit na nakasalansan na mga punto ng data sa graph. Sa madaling salita, Kung mayroong higit sa isang punto ng data na nakabaluktot sa mga maikling puwang. Halimbawa, sa figure sa ibaba, makikita mo na ang populasyon ay tumataas sa mas matarik na rate mula 1900 hanggang 2000 sa mundo. Iyon ang dahilan kung bakit ang graph ay mas nakaunat sa patayong bahagi at nagpahirap sa paggawa ng anumang uri ng pagbabawas o insight.

Isa sa mga pinakakapaki-pakinabang na benepisyo ng paggamit ng logarithmic chart ay nagbibigay ito ng impormasyon tungkol sa mga rate nang mahusay. Ang user, sa kasong iyon, ay kailangang maging maingat sa pagpili ng base niyanlogarithm.
Gumawa kami ng logarithmic scale na bersyon ng graph sa itaas sa ibaba.
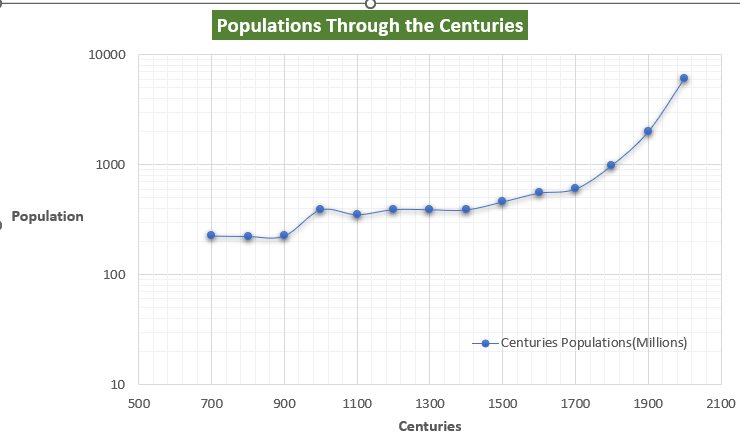
Mula sa logarithmic graph, maaari nating mahihinuha na ang rate kung saan ang rate ng pagtaas ng populasyon sa 700-900 ad ay halos tumigil. Ngunit muli ay nagsisimula itong tumaas, mula sa 1600 ad. Ang pagtaas ng rate ay patuloy na tumaas hanggang 2000.
Magbasa Nang Higit Pa: Excel Logarithmic Scale Magsimula sa 0 (Isang Detalyadong Pagsusuri)
Mga Batayan ng Log Log Graph
Madali tayong makapag-plot ng log-log graph gamit ang Excel sa pamamagitan ng pag-tweak ng ilang axis na opsyon sa format. sa log-log graph, pareho ng

2 Angkop na mga Halimbawa sa Plot Log Log Graph sa Excel
Magbibigay kami ng sample log-log graph na may data mula sa impormasyon ng kaso ng covid-19 sa estado ng Lousiana sa USA. aalamin natin kung paano nagbabago ang lingguhang bilang ng mga kaso ng covid kaugnay ng bilang ng linggo. At kung ang paggamit ng isang logarithmic scale ay makakatulong sa amin sa paghihinuha ng impormasyon.
1. Log Log Graph ngLingguhang Mga Kaso ng Covid-19 sa Louisiana State
Na-extract namin ang mga lingguhang kaso ng covid mula sa parent Excel database. At ngayon ay mag-plot kami ng Log-Log graph ng mga lingguhang kaso na may kinalaman sa mga lumilipas na linggo.
Mga Hakbang
- Una , ihanda ang dataset. Kinokolekta namin ang data ng pagkamatay ng covid online sa Lousiana estado sa Estados Unidos .
- Mula sa tab na Insert , pumunta kami sa Charts group at pagkatapos ay mag-click sa Scatter Chart command.

- Pagkatapos ay magkakaroon ng bagong walang laman na chart .
- Pagkatapos ay kailangan mong mag-right click sa chart, at mula sa menu ng konteksto piliin ang Pumili ng data command.
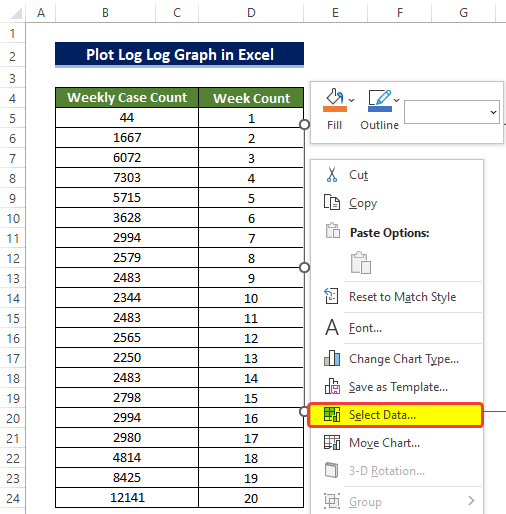
- Magkakaroon ng bagong window na pinangalanang Pumili ng Data Source. Mula sa window na iyon, mag-click sa icon ng command na Add .

- Sa susunod na window, kailangan mong pumili ang hanay ng mga cell na kukunin bilang data para sa X-axis at ang Y-axis.
- Upang ilagay ang pamagat, piliin ang cell address na naglalaman ang pangalan ng cell sa sandaling ito.
- Sa kahon ng pangalawang hanay, piliin ang hanay ng mga cell D5:D24.
- At pagkatapos ay sa kahon ng ikatlong hanay, ilagay ang hanay ng mga cell B5:B24 at pagkatapos ay i-click ang OK.
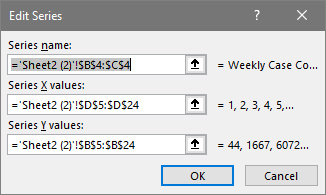
- Pagkatapos piliin ang address, ang Ang scattered chart ay bubuo. Ngunit ang chart ay magiging mahirap basahin at walang format sa axis na maywalang axis pamagat ng opsyon.
- Upang matiyak ang mas mahusay na pag-unawa sa log graph na ito, kailangan nating paganahin ang ang logarithmic scale sa Format axis opsyon.
- Sa icon na Mga Elemento ng Chart sa sulok ng chart, lagyan ng tsek ang mga kinakailangang kahon tulad ng Pamagat ng Axis , Pamagat ng Chart, at Mga Alamat

- Ngayon para gawin ang ang logarithmic graph , mag-click sa Pahalang Mga label ng Axis at pagkatapos ay mag-right click sa mouse.
- Mula sa menu ng konteksto, mag-click sa Format Axis .

- Magbubukas ang isang bagong panel sa gilid. Pagkatapos mula sa panel sa gilid ng Format Axis , lagyan ng tsek ang kahon na Logarithmic scale sa ilalim ng Mga Opsyon sa Axis.
- At itakda din ang Vertical Axis mga cross sa Awtomatiko.

- Ulitin ang buong proseso ng paggawa ng logarithmic scale box para sa vertical axis .
- Ang paggawa sa itaas ay gagawing logarithmic graph ang chart.
- Pagkatapos ng ilang pagbabago, ang log log graph ay magiging katulad ng nasa ibaba.
Magbasa Nang Higit Pa: Paano Mag-Plot ng Log Scale sa Excel (2 Madaling Paraan)
2. Pag-plot ng Log Log Graph ng Mga Lalaki at Babaeng Kaswalti sa Covid-19
Susunod, pupunta tayo para gumamit ng ibang dataset. Gagamitin namin ang lingguhang kaswalti ng mga lalaki at babae para sa mga kaso ng covid na may kinalaman sa mga lumilipas na linggo para gumawa ng log loggraph .
Mga Hakbang
- Una, ihanda ang dataset. Kinokolekta namin ang data ng pagkamatay ng covid para sa parehong mga lalaki at babae sa Louisiana estado sa United States .
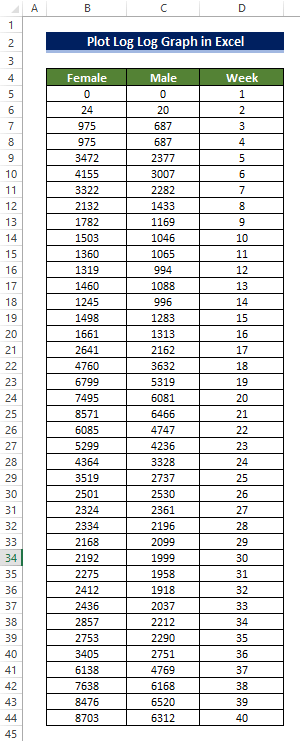
- Gumagawa kami ng Scatter chart.
- Upang magawa iyon, mula sa tab na Insert , pumunta kami sa Charts grupo at pagkatapos ay mag-click sa Scatter Chart command.
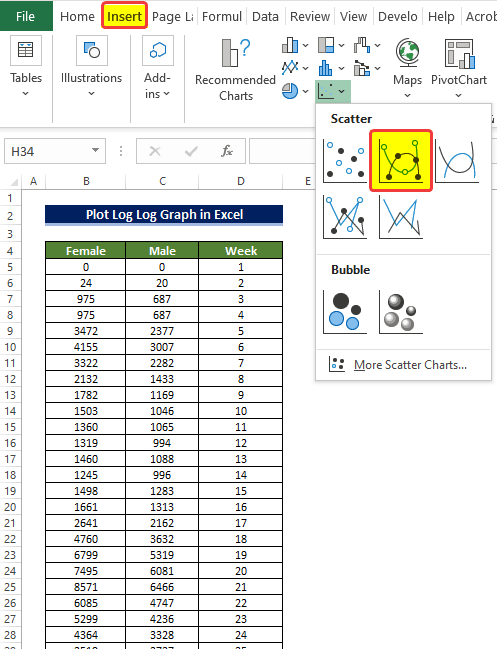
- Pagkatapos ay magkakaroon ng bagong blangkong chart.
- Susunod, kailangan mong mag-right click sa chart, at mula sa menu ng konteksto piliin ang Pumili ng data na utos.
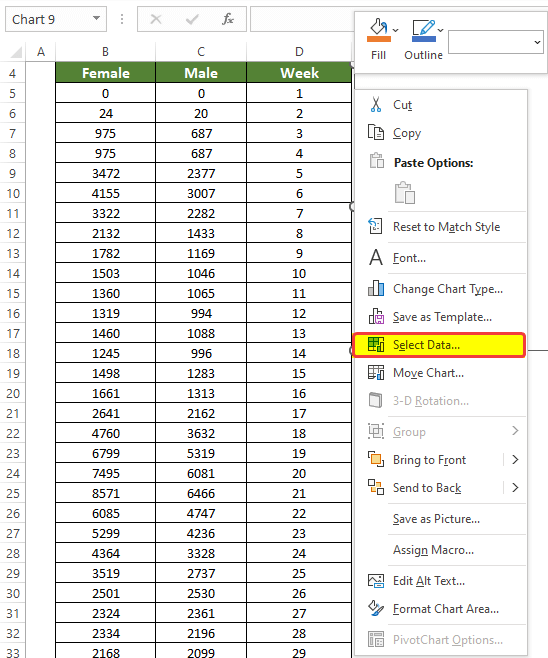
- Magkakaroon ng bagong window na pinangalanang Pumili ng Data Source. Mula sa window na iyon, mag-click sa icon ng command na Add .

- Sa susunod na window, kailangan mong pumili ang hanay ng mga cell na kukunin bilang data para sa X-axis at ang Y-axis.
- Upang ilagay ang pamagat, piliin ang cell address na naglalaman ang pangalan ng cell sa sandaling ito.
- Sa kahon ng pangalawang hanay, piliin ang hanay ng mga cell D5:D44.
- At pagkatapos ay sa kahon ng ikatlong hanay, ilagay ang hanay ng mga cell C5:C44 at pagkatapos ay i-click ang OK.
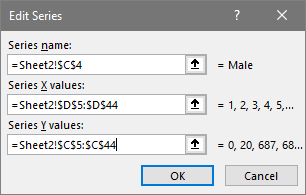
- Katulad nito, kailangan nating pumili ang data ng female column sa chart.
- Sa kahon ng pangalawang hanay, piliin ang hanay ng mga cell D5:D44.
- At pagkatapos ay sa ang ikatlong hanay na kahon, ilagay ang hanay ng mga cell B5:B44 at pagkatapos ay i-click OK .
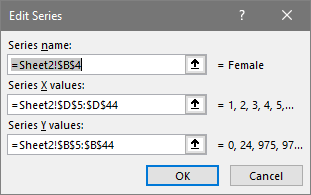
- Pagkatapos piliin ang address, bubuo ang scatter chart . Ngunit ang chart ay magiging mahirap basahin at walang format sa axis na walang pamagat ng axis.
- Upang matiyak ang mas mahusay na pag-unawa sa log graph na ito, kailangan nating paganahin ang ang Logarithmic scale sa opsyon na Format axis .
- Sa icon na Mga Elemento ng Chart sa sulok ng chart, lagyan ng tsek ang mga kinakailangang kahon tulad ng Pamagat ng Axis , Pamagat ng Chart, at Mga Alamat.
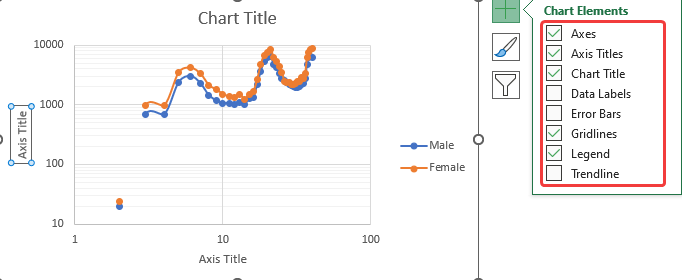
- Ngayon para gawin ang logarithmic graph, mag-click sa Horizontal mga label ng Axis at pagkatapos ay mag-right click sa mouse
- Mula sa menu ng konteksto, mag-click sa Format Axis .

- Magbubukas ang isang bagong panel sa gilid. Pagkatapos mula sa panel sa gilid ng Format Axis , lagyan ng tsek ang kahon na Logarithmic scale sa ilalim ng Mga Opsyon sa Axis.
- At itakda din ang Vertical Axis mga cross sa Awtomatiko.

- Pagkatapos ng ilang pagbabago, ang log log graph ay magiging ganito ang hitsura.
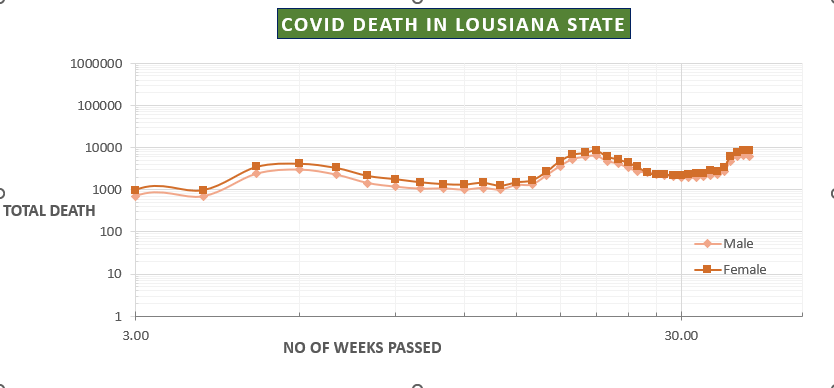
Magbasa Nang Higit Pa: Paano Mag-log Transform Data sa Excel (4 Madaling Paraan)
Paano Mag-plot ng Semi-Log Graph sa Excel
Susunod, mag-plot kami ng semi-logarithmic graph sa Excel para mahinuha kung paano nagbago ang populasyon ng mundo sa nakalipas na 1300 taon. Habang nakatayo, ang populasyon ay talagang sumabog sa huling ilangmga siglo. Kaya mas mainam na gumawa ng Semi logarithmic graph kumpara sa isang log-log graph. Dahil kailangan natin ang taon axis na bahagi upang nasa isang linear na format.
Ang semi logarithmic graph ay pareho ngunit mayroon lamang Inilapat ang logarithmic scale sa isang axis . At sa karamihan ng mga kaso, talagang inilapat ito sa vertical axis . Ang semi-logarithmic graph na ito ay magiging kapaki-pakinabang kung sakaling ang data ay nabaluktot sa isang direksyon o dalawang data point ay mas malaki kaysa sa iba pang mga punto ng data, tulad ng ipinapakita sa halimbawa sa ibaba.
Mga Hakbang
- Una, ihanda ang dataset. Kinokolekta namin ang Populasyon ng daigdig na tumataas mula 700 AD hanggang 2000 AD. sa madaling salita mayroon tayong census ng populasyon ng mundo mula 700 hanggang 2000.
- At makikita rin natin na ang populasyon ay tumataas nang halos exponential rate.
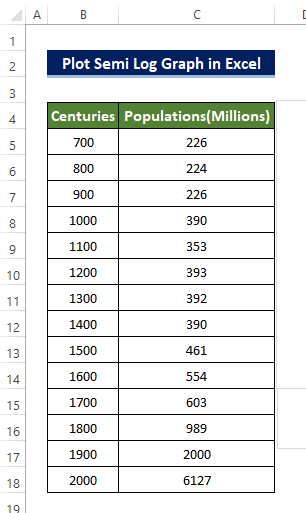
- Upang magkaroon ng ideya kung paano nagbago ang populasyon ng mundo sa paglipas ng mga taon, kailangan naming gumawa ng graph.
- Mula sa tab na Insert, pupunta kami sa grupong Charts at pagkatapos ay mag-click sa command na Scatter Chart .
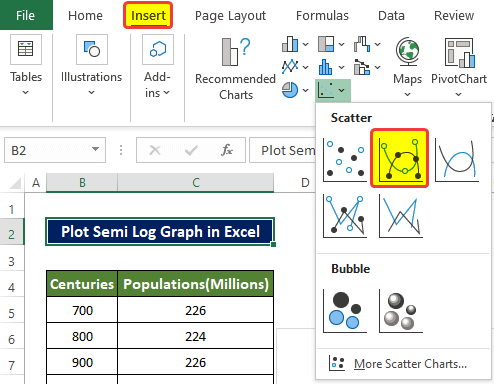
- Pagkatapos ay magkakaroon isang bagong walang laman na chart.
- Pagkatapos ay kailangan mong mag-right-click sa chart, at mula sa menu ng konteksto piliin ang Pumili ng data na utos.
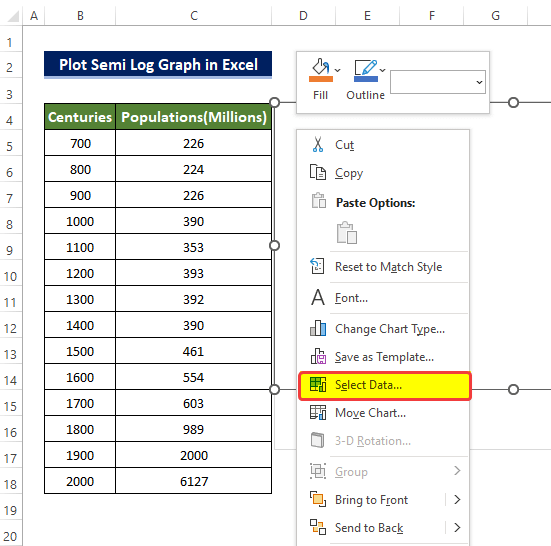
- Magkakaroon ng bagong window na pinangalanang Pumili ng Data Source. Mula sa window na iyon, mag-click saang icon ng command na Magdagdag .
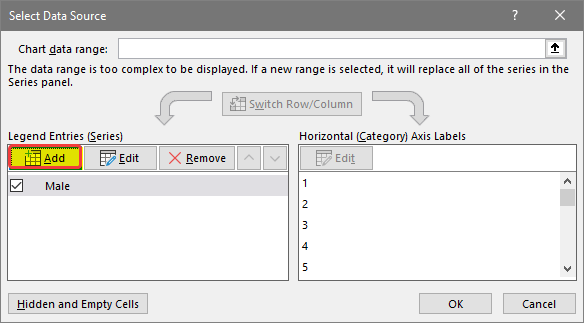
- Sa susunod na window, kailangan mong piliin ang hanay ng mga cell na kukunin bilang data para sa X-axis at ang Y-axis.
- Upang ilagay ang pamagat, piliin ang cell address na naglalaman ng pangalan ng cell sa sandaling ito.
- Sa kahon ng pangalawang hanay, piliin ang hanay ng mga cell D5:D44.
- At pagkatapos ay sa kahon ng ikatlong hanay, ilagay ang hanay ng mga cell C5:C44 at pagkatapos ay i-click ang OK.
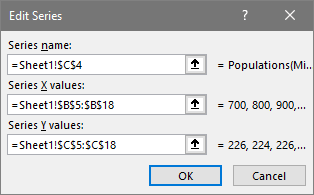
- Pagkatapos piliin ang address, ang Scatter chart ay anyo. Ngunit ang chart ay magiging mahirap basahin at walang magiging format sa axis sa tabi ng walang axis title.
- Sa Mga Elemento ng Chart icon sa sulok ng chart, lagyan ng tsek ang mga kinakailangang kahon tulad ng Pamagat ng Axis , Pamagat ng Chart, at Mga Alamat.

- Ngayon para gawin ang logarithmic graph , mag-click sa Horizontal Axis labels at pagkatapos ay i-right click sa mouse .
- Mula sa menu ng konteksto, mag-click sa Format Axis .
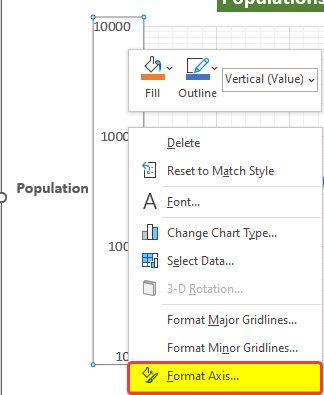
- Magbubukas ang isang bagong panel sa gilid . Pagkatapos mula sa panel sa gilid ng Format Axis , lagyan ng tsek ang kahon na Logarithmic scale sa ilalim ng Mga Opsyon sa Axis.
- At itakda din ang Vertical Axis mga cross sa Awtomatiko.

- Ang paggawa sa itaas ay gagawing logarithmic graph ang chart.
- Pagkatapos ng ilang pagbabago, ang Semi logarithmicgraph ang magiging hitsura ng nasa ibaba.
Magbasa Nang Higit Pa: Paano Magsagawa ng Inverse Log sa Excel (3 Mga Simpleng Pamamaraan)
Konklusyon
Sa kabuuan, ang tanong na “paano mag-plot ng log-log graph sa loob ng Excel ” ay sinasagot dito na may 2 magkakaibang halimbawa. Simula sa paggamit ng lingguhang set ng data ng mga kaso ng covid, pagkatapos ay paggamit ng bilang ng namamatay na lalaki-babae sa covid-19. At panghuli gamit ang census ng populasyon mula 700ad hanggang 2000ad upang ipakita ang semi-log graph.
Huwag mag-atubiling magtanong o puna sa pamamagitan ng seksyon ng komento. Ang anumang mungkahi para sa pagpapabuti ng komunidad ng ExcelWIKI ay lubos na mapapahalagahan.