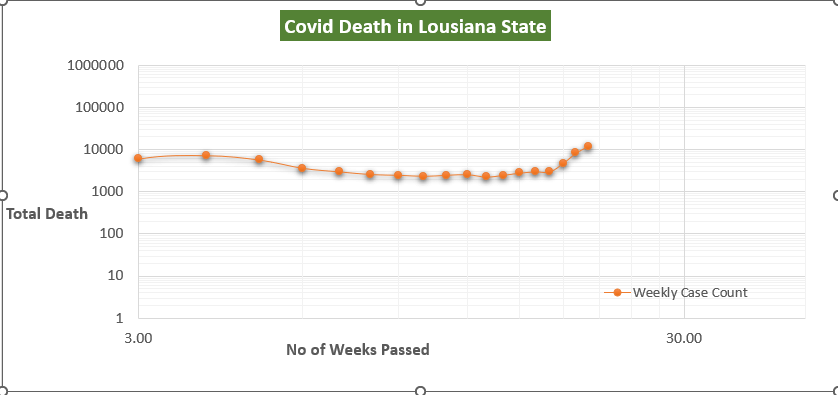តារាងមាតិកា
ក្រាហ្វកំណត់ហេតុកំណត់ហេតុ ត្រូវបានប្រើជាចម្បងនៅក្នុងសំណុំទិន្នន័យដែលបញ្ឆិតបញ្ឆៀង និងជាចង្កោម ដែល ក្រាហ្វលីនេអ៊ែរ មិនអាចផ្តល់ការយល់ដឹងច្បាស់លាស់បានទេ។ ការបង្កើតទាំងពីរ លីនេអ៊ែរ និង ក្រាហ្វលោការីត នៅក្នុង Excel គឺពិតជាសាមញ្ញណាស់។ ប៉ុន្តែប្រសិនបើកំពុងប្រឈមមុខនឹងការលំបាកនៅពេលបង្កើត log-log graph ឬសូម្បីតែ semi-logarithmic នៅក្នុង Excel អត្ថបទនេះអាចជួយអ្នកបាន។ នៅក្នុងអត្ថបទនេះ យើងនឹងពិភាក្សាអំពីរបៀបដែលយើងអាចបង្កើត និងគូសប្លង់ log-log graph ដោយប្រើ Excel ជាមួយនឹងការពន្យល់យ៉ាងលម្អិត។
ទាញយកសៀវភៅលំហាត់
ទាញយកសៀវភៅលំហាត់នេះខាងក្រោម។
Plot Log Log Graph.xlsx
ទិដ្ឋភាពទូទៅនៃមាត្រដ្ឋានលោការីត
ការបំផុសគំនិតចម្បងនៅពីក្រោយគំនិតនៃ លោការីត គឺដើម្បីទាញយកការយល់ដឹងពីចំនួនធំ។ ហេតុផលមួយទៀតគឺដើម្បីទទួលបានគំនិតច្បាស់លាស់អំពីចំណុចទិន្នន័យដែលបានដាក់ជង់យ៉ាងជិតស្និទ្ធនៅក្នុងក្រាហ្វ។ ម្យ៉ាងវិញទៀត ប្រសិនបើមានចំណុចទិន្នន័យច្រើនជាងមួយត្រូវបានគេបញ្ឆោតក្នុងចន្លោះខ្លីៗ។ ជាឧទាហរណ៍ ក្នុងរូបភាពខាងក្រោម អ្នកអាចមើលឃើញថាចំនួនប្រជាជនកំពុងកើនឡើងក្នុងអត្រាដ៏ចោតជាងពីឆ្នាំ 1900 ដល់ឆ្នាំ 2000 នៅលើពិភពលោក។ នោះហើយជាមូលហេតុដែលក្រាហ្វលាតសន្ធឹងក្នុងផ្នែកបញ្ឈរ ហើយធ្វើឱ្យពិបាកក្នុងការកាត់ចេញ ឬការយល់ដឹងណាមួយ។

អត្ថប្រយោជន៍ដ៏មានប្រយោជន៍បំផុតមួយនៃការប្រើប្រាស់ តារាងលោការីត គឺថាវាផ្តល់ព័ត៌មានអំពីអត្រាយ៉ាងមានប្រសិទ្ធភាព។ ក្នុងករណីនោះ អ្នកប្រើប្រាស់ត្រូវមានការប្រុងប្រយ័ត្នខ្ពស់ក្នុងការជ្រើសរើសមូលដ្ឋានរបស់វា។លោការីត។
យើងបានបង្កើត មាត្រដ្ឋានលោការីត កំណែនៃក្រាហ្វខាងលើខាងក្រោម។
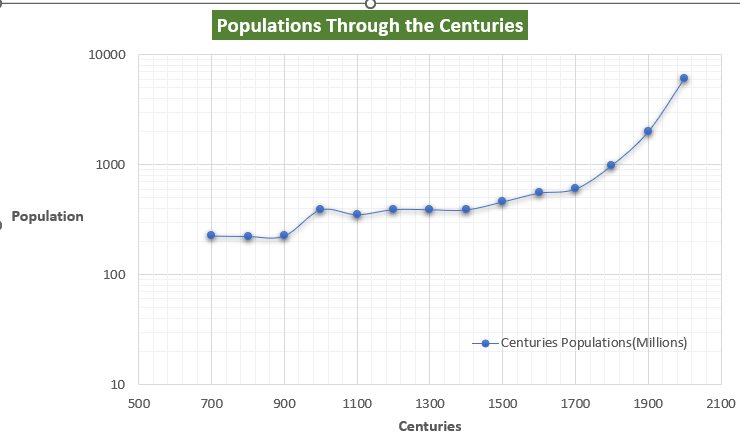
ពី ក្រាហ្វលោការីត យើងអាចសន្និដ្ឋានបានថាអត្រានៃការកើនឡើងចំនួនប្រជាជននៅក្នុងការផ្សាយពាណិជ្ជកម្ម 700-900 ស្ទើរតែនៅទ្រឹង។ ប៉ុន្តែបន្ទាប់មកម្តងទៀតវាកំពុងចាប់ផ្តើមកើនឡើងចាប់ពីការផ្សាយពាណិជ្ជកម្ម 1600 ។ អត្រាកើនឡើងបានបន្តកើនឡើងរហូតដល់ឆ្នាំ 2000។
អានបន្ថែម៖ មាត្រដ្ឋានលោការីត Excel ចាប់ផ្តើមនៅ 0 (ការវិភាគលម្អិត)
មូលដ្ឋានគ្រឹះនៃក្រាហ្វកំណត់ហេតុ
យើងអាចរៀបចំក្រាហ្វ log-log ដោយប្រើ Excel បានយ៉ាងងាយស្រួលដោយកែប្រែជម្រើសទម្រង់ axis មួយចំនួន។នៅក្នុងក្រាហ្វ log-log ទាំងពីរ អ័ក្ស ពិតជានៅលើ មាត្រដ្ឋានលោការីត ។ ក្រាហ្វនេះបង្ហាញថាតើអថេរស្ថិតនៅក្នុងទំនាក់ទំនងថាមពលថេរ ដូចសមីការ Y = mX^n ដែរ។ នៅទីនេះ X ស្ថិតនៅក្នុងអំណាចនៃទំនាក់ទំនង n ជាមួយ Y ។ ប្រសិនបើយើងបានបង្កើតសំណុំទិន្នន័យពីសមីការនេះ ហើយបន្ទាប់មកកំណត់ទិន្នន័យក្នុង មាត្រដ្ឋានលោការីត នោះបន្ទាត់គួរតែត្រង់។

2 ឧទាហរណ៍សមស្របទៅ Plot Log Log Graph ក្នុង Excel
យើងនឹងផ្តល់នូវគំរូ log-log ក្រាហ្វជាមួយនឹងទិន្នន័យពីព័ត៌មានករណី Covid-19 នៅក្នុងរដ្ឋ Lousiana ក្នុងសហរដ្ឋអាមេរិក។ យើងនឹងរបៀបដែលការរាប់សប្តាហ៍នៃករណី covid ប្រែប្រួលទាក់ទងនឹងចំនួនសប្តាហ៍។ ហើយថាតើការទទួលយក មាត្រដ្ឋានលោការីត អាចជួយយើងក្នុងការសន្និដ្ឋានអំពីព័ត៌មាន។
1. កំណត់ហេតុកំណត់ហេតុ ក្រាហ្វនៃករណី Covid-19 ប្រចាំសប្តាហ៍នៅរដ្ឋ Lousiana
យើងបានស្រង់ករណី covid ប្រចាំសប្តាហ៍ចេញពីមូលដ្ឋានទិន្នន័យ Excel មេ។ ហើយឥឡូវនេះ យើងនឹងរៀបចំផែនការ Log-Log graph នៃករណីប្រចាំសប្តាហ៍ទាក់ទងនឹងសប្តាហ៍ដែលកន្លងផុតទៅ។
ជំហាន
- ដំបូង , រៀបចំសំណុំទិន្នន័យ។ យើងបានប្រមូលទិន្នន័យការស្លាប់របស់កូវីដតាមអ៊ីនធឺណិតនៅក្នុង រដ្ឋ Lousiana នៅក្នុង សហរដ្ឋអាមេរិក ។
- ពីផ្ទាំង បញ្ចូល យើងចូលទៅកាន់ គំនូសតាង ក្រុម ហើយបន្ទាប់មកចុចលើពាក្យបញ្ជា គំនូសតាងខ្ចាត់ខ្ចាយ ។

- បន្ទាប់មកវានឹងមានគំនូសតាងទទេថ្មី។ .
- បន្ទាប់មកអ្នកត្រូវចុចកណ្ដុរស្ដាំលើគំនូសតាង ហើយពីម៉ឺនុយបរិបទ សូមជ្រើសរើសពាក្យបញ្ជា ជ្រើសរើសទិន្នន័យ ។
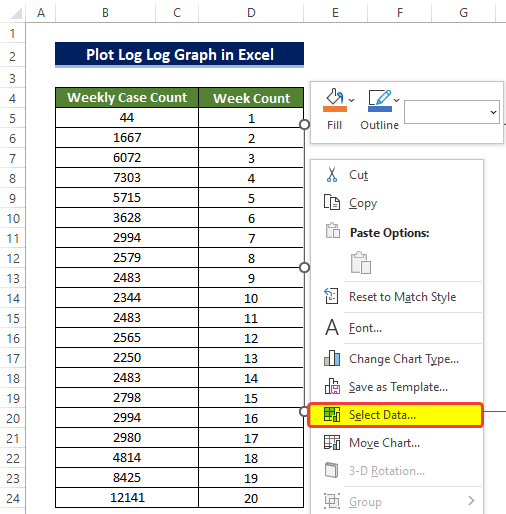
- វានឹងមានបង្អួចថ្មីមួយដែលមានឈ្មោះថា ជ្រើសរើសប្រភពទិន្នន័យ។ ពីបង្អួចនោះ ចុចលើរូបតំណាងពាក្យបញ្ជា បន្ថែម ។

- នៅក្នុងបង្អួចបន្ទាប់ អ្នកត្រូវជ្រើសរើស ជួរក្រឡាដែលនឹងត្រូវបានយកជាទិន្នន័យសម្រាប់ អ័ក្ស X និង អ័ក្ស Y។
- ដើម្បីដាក់ចំណងជើង សូមជ្រើសរើសអាសយដ្ឋានក្រឡាដែលផ្ទុក ឈ្មោះក្រឡានៅពេលនេះ។
- នៅក្នុងប្រអប់ជួរទីពីរ សូមជ្រើសរើសជួរនៃក្រឡា D5:D24។
- ហើយបន្ទាប់មកនៅក្នុងប្រអប់ជួរទីបី សូមបញ្ចូល ជួរក្រឡា B5:B24 ហើយបន្ទាប់មកចុច យល់ព្រម។
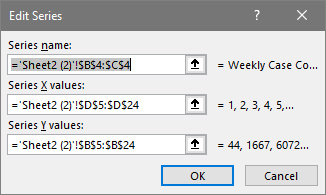
- បន្ទាប់ពីជ្រើសរើសអាសយដ្ឋាន គំនូសតាងខ្ចាត់ខ្ចាយ នឹងបង្កើត។ ប៉ុន្តែ គំនូសតាង នឹងពិបាកអាន ហើយនឹងមិនមានទម្រង់នៅលើ អ័ក្ស ជាមួយគ្មាន អ័ក្ស ចំណងជើងជម្រើស។
- ដើម្បីធានាបាននូវការយល់ដឹងកាន់តែច្បាស់អំពីក្រាហ្វកំណត់ហេតុនេះ យើងត្រូវបើក មាត្រដ្ឋានលោការីត ក្នុង អ័ក្សទ្រង់ទ្រាយ ជម្រើស។
- ទៅកាន់រូបតំណាង ធាតុគំនូសតាង នៅជ្រុងនៃគំនូសតាង សូមគូសប្រអប់ដែលចាំបាច់ដូចជា ចំណងជើងអ័ក្ស ចំណងជើងគំនូសតាង និង Legends

- ឥឡូវនេះដើម្បីបង្កើត ក្រាហ្វលោការីត ចុចលើ ផ្ដេក ស្លាកអ័ក្ស ហើយបន្ទាប់មកចុចកណ្ដុរស្ដាំលើកណ្តុរ។
- ពីម៉ឺនុយបរិបទ ចុចលើ ទ្រង់ទ្រាយអ័ក្ស ។

- បន្ទះចំហៀងថ្មីនឹងបើក។ បន្ទាប់មកពីបន្ទះចំហៀង Format Axis សូមគូសប្រអប់ Logarithmic scale នៅក្រោម Axis Options។
- ហើយក៏កំណត់ អ័ក្សបញ្ឈរ ឆ្លងទៅ ស្វ័យប្រវត្តិ។

- ធ្វើម្តងទៀតនូវដំណើរការទាំងមូលនៃការបង្វែរប្រអប់ មាត្រដ្ឋានលោការីត សម្រាប់ អ័ក្សបញ្ឈរ ។
- ការធ្វើខាងលើនឹងប្រែក្លាយតារាងទៅជា ក្រាហ្វលោការីត។
- បន្ទាប់ពីការកែប្រែមួយចំនួន ក្រាហ្វកំណត់ហេតុ នឹងមើលទៅដូចរូបខាងក្រោម។
អានបន្ថែម៖ របៀបធ្វើមាត្រដ្ឋានកំណត់ហេតុក្នុង Excel (វិធីសាស្ត្រងាយៗចំនួន ២)
2. ការធ្វើផែនការកំណត់ហេតុ ក្រាហ្វនៃជនរងគ្រោះទាំងប្រុស និងស្រីក្នុង Covid-19
បន្ទាប់ យើងនឹង ដើម្បីប្រើសំណុំទិន្នន័យផ្សេង។ យើងនឹងប្រើករណីស្លាប់ទាំងប្រុសស្រីប្រចាំសប្តាហ៍សម្រាប់ករណីកូវីដទាក់ទងនឹងសប្តាហ៍កន្លងទៅដើម្បីបង្កើតកំណត់ហេតុ graph .
ជំហាន
- ដំបូង រៀបចំសំណុំទិន្នន័យ។ យើងបានប្រមូលទិន្នន័យការស្លាប់របស់កូវីដសម្រាប់ទាំងបុរស និងស្ត្រីនៅក្នុង រដ្ឋ Lousiana ក្នុង សហរដ្ឋអាមេរិក ។
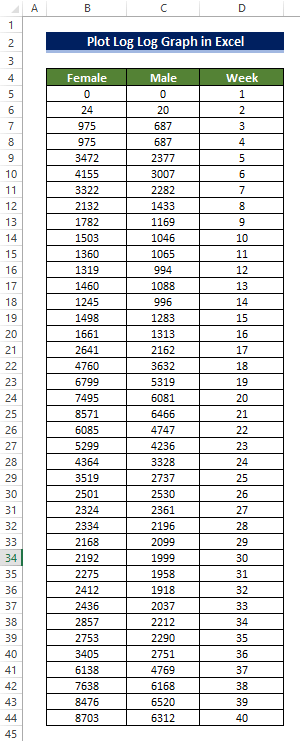
- យើងនឹងបង្កើត Scatter chart។
- ដើម្បីធ្វើដូច្នេះ ពីផ្ទាំង Insert យើងចូលទៅកាន់ Charts ក្រុម ហើយបន្ទាប់មកចុចលើពាក្យបញ្ជា គំនូសតាងខ្ចាត់ខ្ចាយ ។
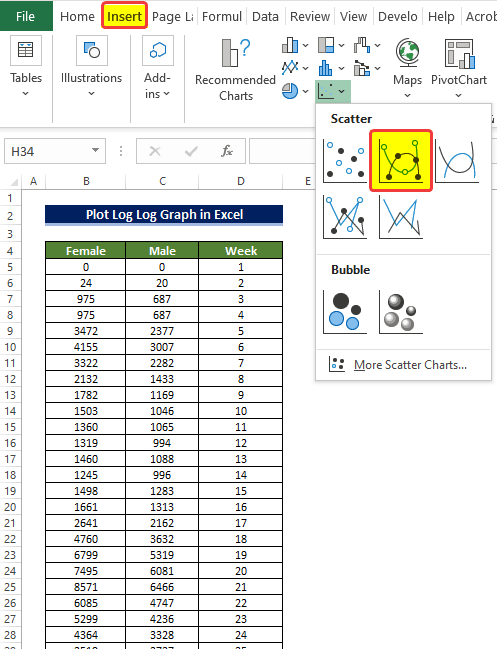
- បន្ទាប់មកវានឹងមានគំនូសតាងទទេថ្មី។
- បន្ទាប់ អ្នកត្រូវចុចកណ្ដុរស្ដាំលើគំនូសតាង ហើយពីម៉ឺនុយបរិបទ សូមជ្រើសរើសពាក្យបញ្ជា ជ្រើសរើសទិន្នន័យ ។
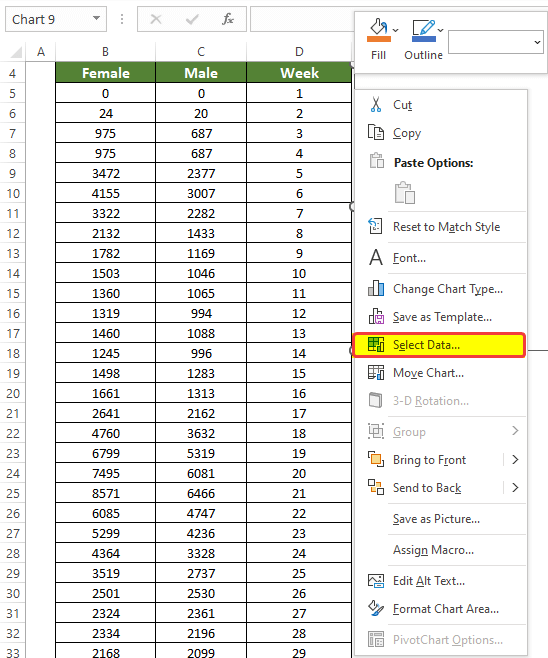
- វានឹងមានបង្អួចថ្មីមួយដែលមានឈ្មោះថា ជ្រើសរើសប្រភពទិន្នន័យ។ ពីបង្អួចនោះ ចុចលើរូបតំណាងពាក្យបញ្ជា បន្ថែម ។

- នៅក្នុងបង្អួចបន្ទាប់ អ្នកត្រូវជ្រើសរើស ជួរក្រឡាដែលនឹងត្រូវបានយកជាទិន្នន័យសម្រាប់ អ័ក្ស X និង អ័ក្ស Y។
- ដើម្បីដាក់ចំណងជើង សូមជ្រើសរើសអាសយដ្ឋានក្រឡាដែលផ្ទុក។ ឈ្មោះក្រឡានៅពេលនេះ។
- នៅក្នុងប្រអប់ជួរទីពីរ សូមជ្រើសរើសជួរនៃក្រឡា D5:D44។
- ហើយបន្ទាប់មកនៅក្នុងប្រអប់ជួរទីបី សូមបញ្ចូល ជួរនៃក្រឡា C5:C44 ហើយបន្ទាប់មកចុច យល់ព្រម។
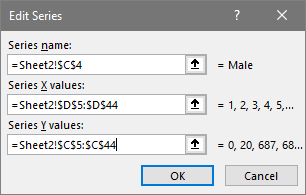
- ស្រដៀងគ្នានេះដែរ យើងត្រូវជ្រើសរើស ទិន្នន័យ ជួរឈរស្រី ទៅក្នុងគំនូសតាង។
- នៅក្នុងប្រអប់ជួរទីពីរ សូមជ្រើសរើសជួរក្រឡា D5:D44។
- ហើយបន្ទាប់មកនៅក្នុង ប្រអប់ជួរទីបី បញ្ចូលជួរក្រឡា B5:B44 ហើយបន្ទាប់មកចុច យល់ព្រម ។
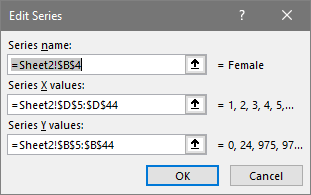
- បន្ទាប់ពីជ្រើសរើសអាសយដ្ឋាននោះ គំនូសតាងខ្ចាត់ខ្ចាយ នឹងបង្កើត។ ប៉ុន្តែគំនូសតាងនឹងពិបាកអាន ហើយនឹងមិនមានទម្រង់នៅក្នុងអ័ក្សដោយគ្មានចំណងជើងអ័ក្សទេ។
- ដើម្បីធានាបាននូវការយល់ដឹងកាន់តែច្បាស់អំពីក្រាហ្វកំណត់ហេតុនេះ យើងត្រូវបើក មាត្រដ្ឋានលោការីត នៅក្នុង Format axis option , ចំណងជើងគំនូសតាង និង រឿងព្រេង។
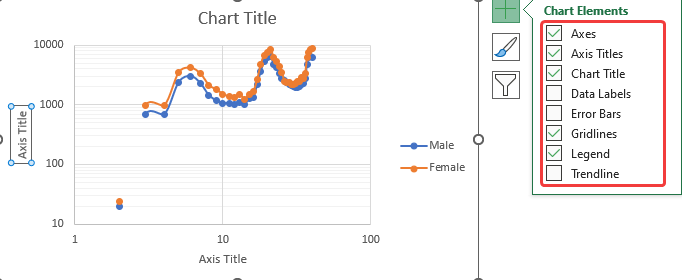
- ឥឡូវនេះដើម្បីបង្កើត ក្រាហ្វលោការីត។ ចុចលើ ផ្ដេក ស្លាកអ័ក្ស ហើយបន្ទាប់មកចុចកណ្ដុរស្ដាំលើ mouse
- ពីម៉ឺនុយបរិបទ ចុចលើ Format Axis .

- បន្ទះចំហៀងថ្មីនឹងបើក។ បន្ទាប់មកពីបន្ទះចំហៀង Format Axis សូមគូសប្រអប់ Logarithmic scale នៅក្រោម Axis Options។
- ហើយក៏កំណត់ អ័ក្សបញ្ឈរ ឆ្លងទៅ ស្វ័យប្រវត្តិ។

- បន្ទាប់ពីការកែប្រែមួយចំនួន ក្រាហ្វកំណត់ហេតុ នឹងមើលទៅដូចនេះ។
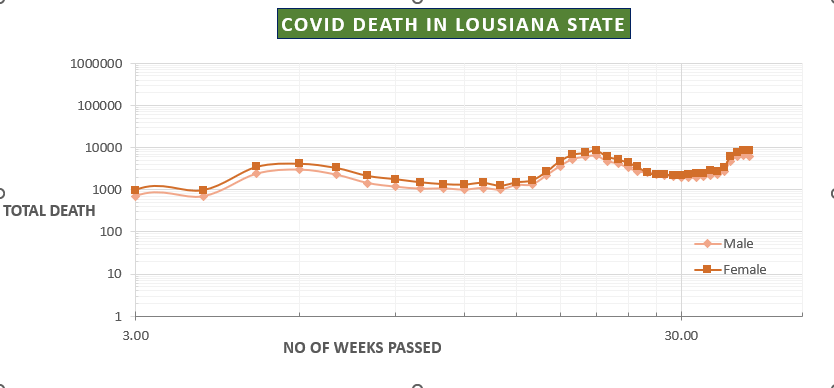
អានបន្ថែម៖ How to Log Transform Data in Excel (4 Easy Methods)
How to Plot Semi-Log Graph in Excel
បន្ទាប់ យើងនឹងគូសក្រាហ្វ ពាក់កណ្តាលលោការីត នៅក្នុង Excel ដើម្បីសន្និដ្ឋានពីរបៀបដែលចំនួនប្រជាជនពិភពលោកបានផ្លាស់ប្តូរក្នុងរយៈពេល 1300 ឆ្នាំចុងក្រោយនេះ។ នៅពេលដែលអ្វីៗឈរនោះ ចំនួនប្រជាជនពិតជាត្រូវបានផ្ទុះឡើងក្នុងរយៈពេលប៉ុន្មានចុងក្រោយនេះ។សតវត្ស។ ដូច្នេះវាជាការប្រសើរក្នុងការបង្កើត ក្រាហ្វលោការីតពាក់កណ្តាល បើប្រៀបធៀបទៅនឹងក្រាហ្វ log-log ។ ដូចដែលយើងត្រូវការឆ្នាំ អ័ក្ស ផ្នែកដើម្បីឱ្យមានទម្រង់ លីនេអ៊ែរ ។
ក្រាហ្វពាក់កណ្តាលលោការីត គឺជារឿងដូចគ្នា ប៉ុន្តែមានតែមួយ មាត្រដ្ឋានលោការីត បានអនុវត្តនៅលើមួយ អ័ក្ស ។ ហើយក្នុងករណីភាគច្រើន វាពិតជាបានអនុវត្តចំពោះ បញ្ឈរ អ័ក្ស ។ ក្រាហ្វពាក់កណ្តាលលោការីត នេះនឹងមានប្រយោជន៍ក្នុងករណីដែលទិន្នន័យត្រូវបានបញ្ឆោតក្នុងទិសដៅមួយ ឬចំណុចទិន្នន័យពីរគឺធំជាងចំណុចទិន្នន័យដែលនៅសល់ ដូចបានបង្ហាញក្នុងឧទាហរណ៍ខាងក្រោម។
ជំហាន
- ដំបូង រៀបចំសំណុំទិន្នន័យ។ យើងបានប្រមូល ចំនួនប្រជាជន នៃផែនដីកើនឡើងពី 700 AD ដល់ 2000 AD ។ ម្យ៉ាងវិញទៀត យើងមានជំរឿនប្រជាជននៅលើផែនដីពី 700 ទៅ 2000។
- ហើយយើងក៏អាចឃើញថាចំនួនប្រជាជនកើនឡើងស្ទើរតែមួយ អិចស្ប៉ូណង់ស្យែល អត្រា។
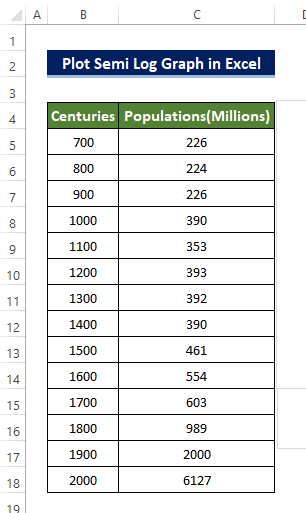
- ដើម្បីទទួលបានគំនិតអំពីរបៀបដែលចំនួនប្រជាជននៃពិភពលោកបានផ្លាស់ប្តូរប៉ុន្មានឆ្នាំមកនេះ យើងត្រូវបង្កើតក្រាហ្វ។
- ពីផ្ទាំងបញ្ចូល យើងទៅ ទៅកាន់ក្រុម គំនូសតាង ហើយបន្ទាប់មកចុចលើពាក្យបញ្ជា គំនូសតាង Scatter ។
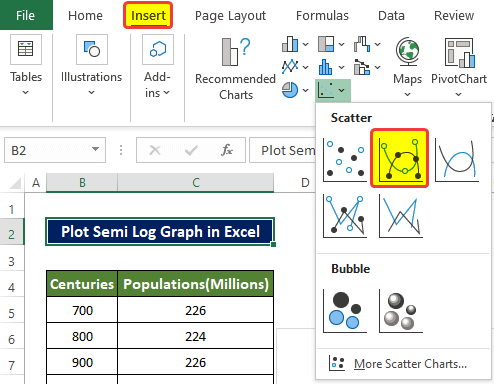
- បន្ទាប់មកនឹងមាន គំនូសតាងទទេថ្មី។
- បន្ទាប់មកអ្នកត្រូវចុចកណ្ដុរស្ដាំលើគំនូសតាង ហើយពីម៉ឺនុយបរិបទជ្រើសពាក្យបញ្ជា ជ្រើសរើសទិន្នន័យ ពាក្យបញ្ជា។
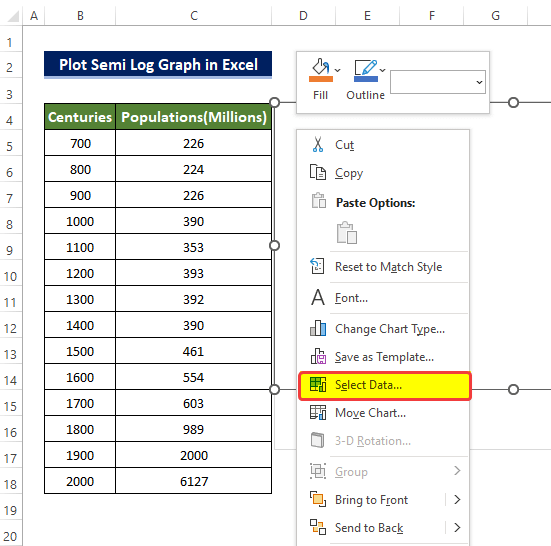
- វានឹងមានបង្អួចថ្មីមួយដែលមានឈ្មោះថា ជ្រើសរើសប្រភពទិន្នន័យ។ ពីបង្អួចនោះ ចុចលើរូបតំណាងពាក្យបញ្ជា បន្ថែម ។
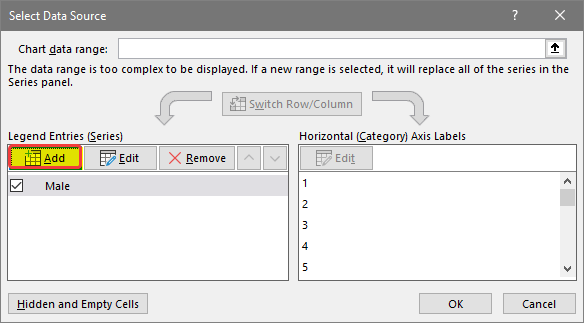
- នៅក្នុងបង្អួចបន្ទាប់ អ្នកត្រូវជ្រើសរើសជួរក្រឡាដែលនឹងត្រូវបានយកជា ទិន្នន័យសម្រាប់ អ័ក្ស X និង អ័ក្ស Y។
- ដើម្បីដាក់ចំណងជើង សូមជ្រើសរើសអាសយដ្ឋានក្រឡាដែលផ្ទុកឈ្មោះក្រឡានៅពេលនេះ។
- នៅក្នុងប្រអប់ជួរទីពីរ ជ្រើសរើសជួរក្រឡា D5:D44។
- ហើយបន្ទាប់មកក្នុងប្រអប់ជួរទីបី សូមបញ្ចូលជួរក្រឡា C5:C44 ហើយបន្ទាប់មកចុច យល់ព្រម។
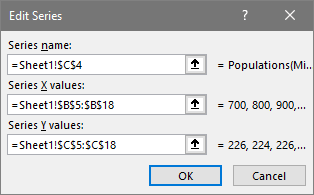
- បន្ទាប់ពីជ្រើសរើសអាសយដ្ឋាននោះ គំនូសតាងខ្ចាត់ខ្ចាយ នឹង ទម្រង់។ ប៉ុន្តែគំនូសតាងនឹងពិបាកអាន ហើយនឹងមិនមានទម្រង់នៅលើ អ័ក្ស អមជាមួយ អ័ក្ស ចំណងជើង។
- ទៅកាន់ ធាតុគំនូសតាង រូបតំណាងនៅជ្រុងនៃគំនូសតាង គូសប្រអប់ដែលចាំបាច់ដូចជា ចំណងជើងអ័ក្ស , ចំណងជើងគំនូសតាង, និង រឿងព្រេង។

- ឥឡូវនេះដើម្បីបង្កើត ក្រាហ្វលោការីត ចុចលើ ផ្ដេក ស្លាកអ័ក្ស ហើយបន្ទាប់មកចុចកណ្ដុរស្ដាំលើកណ្តុរ ។
- ពីម៉ឺនុយបរិបទ ចុចលើ ទម្រង់អ័ក្ស ។
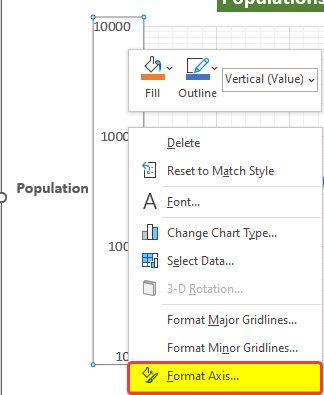
- បន្ទះចំហៀងថ្មីនឹងបើក . បន្ទាប់មកពីបន្ទះចំហៀង Format Axis សូមគូសប្រអប់ Logarithmic scale នៅក្រោម Axis Options។
- ហើយក៏កំណត់ អ័ក្សបញ្ឈរ ឆ្លងទៅ ស្វ័យប្រវត្តិ។

- ការធ្វើខាងលើនឹងប្រែក្លាយតារាងទៅជា ក្រាហ្វលោការីត។
- បន្ទាប់ពីការកែប្រែមួយចំនួន លោការីតពាក់កណ្តាលក្រាហ្វ នឹងមើលទៅដូចរូបខាងក្រោម។
អានបន្ថែម៖ របៀបធ្វើ Inverse Log in Excel (3 វិធីសាស្រ្តសាមញ្ញ)
សេចក្តីសន្និដ្ឋាន
ដើម្បីសង្ខេបវា សំណួរ "របៀបរៀបចំក្រាហ្វិកកំណត់ហេតុក្នុង Excel" ត្រូវបានឆ្លើយនៅទីនេះជាមួយនឹងឧទាហរណ៍ 2 ផ្សេងគ្នា។ ចាប់ផ្តើមពីការប្រើប្រាស់សំណុំទិន្នន័យករណី covid-19 ប្រចាំសប្តាហ៍ បន្ទាប់មកប្រើការរាប់ចំនួនមរណភាពបុរស-ស្ត្រីក្នុង Covid-19។ ហើយចុងក្រោយដោយប្រើជំរឿនប្រជាជនពី 700ad ដល់ 2000ad ដើម្បីបង្ហាញក្រាហ្វពាក់កណ្តាលកំណត់ហេតុ។
កុំសួរសំណួរ ឬមតិកែលម្អតាមរយៈផ្នែកមតិយោបល់។ ការណែនាំណាមួយសម្រាប់ការធ្វើឱ្យប្រសើរឡើងនៃសហគមន៍ ExcelWIKI នឹងត្រូវបានកោតសរសើរយ៉ាងខ្លាំង។