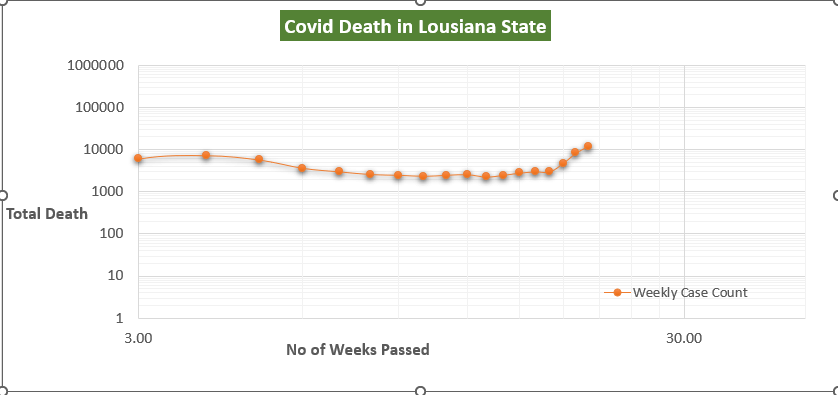Tartalomjegyzék
Log-Log grafikon elsősorban ferde és klaszterezett adathalmazok esetén használatos, ahol a lineáris grafikonok nem tudott világos betekintést nyújtani. Mindkét eszköz létrehozása lineáris és logaritmikus grafikonok az Excelben elég egyszerű. De ha nehézségekbe ütközik egy Excel-program létrehozása során, akkor log-log grafikon vagy akár egy féllogaritmikus Excelben, ez a cikk segíthet Önnek. Ebben a cikkben azt fogjuk megvitatni, hogy hogyan hozhatunk létre és ábrázolhatunk egy log-log grafikon Excel segítségével, részletes magyarázatokkal.
Gyakorlati munkafüzet letöltése
Töltse le ezt a gyakorlati munkafüzetet az alábbiakban.
Plot Log Log Graph.xlsxA logaritmikus skála áttekintése
A fő ihletője az ötletnek a logaritmus az, hogy a nagy számokból betekintést nyerjünk. Egy másik ok az, hogy világos képet kapjunk a grafikon szorosan egymásra helyezett adatpontjairól. Más szóval, ha több adatpont ferdén, rövid terekben van. Például az alábbi ábrán látható, hogy a népesség 1900-tól 2000-ig meredekebb ütemben növekszik a világon. Ezért a grafikon a függőleges részen jobban megnyúlt ésmegnehezítette bármilyen következtetés vagy felismerés levonását.

Az egyik leghasznosabb előnye a logaritmikus diagram A felhasználónak ebben az esetben nagyon óvatosan kell megválasztania a logaritmus bázisát.
Létrehoztunk egy logaritmikus skála a fenti grafikon alábbi változata.
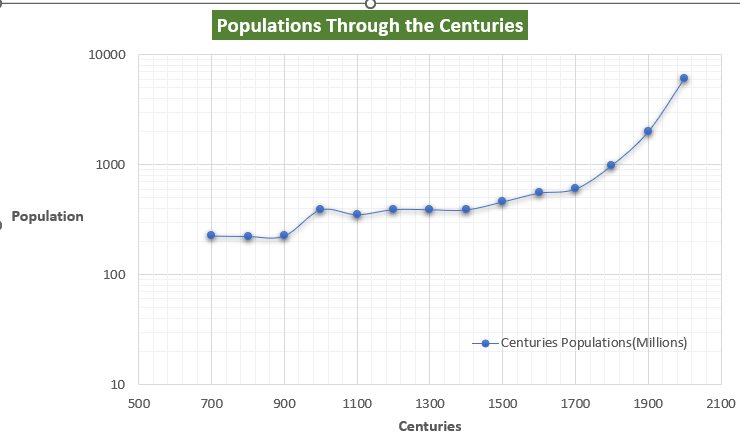
A logaritmikus grafikon, arra következtethetünk, hogy a népesség növekedési üteme a 700-900-as években majdnem stagnált. De az 1600-as évektől ismét növekedésnek indult. 2000-ig a növekedési ütem tovább folytatódott.
További információ: Excel logaritmikus skála 0-ról indul (részletes elemzés)
A Log Log grafikon alapjai
Megrajzolhatunk egy log-log grafikon Excel segítségével elég könnyen csíp néhány tengely formátum opciók.a log-log grafikon, mindkét tengelyek valójában egy logaritmikus skála Ez a grafikon azt mutatja, hogy a változók állandó erőviszonyban vannak-e, akárcsak a következő egyenlet Y = mX^n . Itt a X az n hatványa az n-hez viszonyítva a Y . ha létrehoztunk egy adatkészletet ebből az egyenletből, majd az adatokat ábrázoljuk a logaritmikus skála , akkor a vonalnak egyenesnek kell lennie.

2 Megfelelő példák a Log Log grafikon ábrázolására az Excelben
Egy mintát fogunk adni log-log grafikon az USA Lousiana államában található covid-19-es esetinformációk adataival. meg fogjuk vizsgálni, hogy a covid-esetek heti száma hogyan változik a heti számhoz képest. És hogy a covid-számlálás elfogadása logaritmikus skála segíthet az információk kikövetkeztetésében.
1. A heti Covid-19-es esetek logaritmikus grafikonja Lousiana államban
Kivontuk a heti covid eseteket a szülői Excel adatbázisból. És most ábrázoljuk egy Log-Log grafikon a heti esetek száma az eltelt hetek tekintetében.
Lépések
- Először is, készítsük elő az adatállományt. A kovid halálozási adatokat online gyűjtöttük össze a Lousiana állapot a Egyesült Államok .
- A Beillesztés lapon a Diagramok csoportra, majd kattintson a Szórásdiagram parancs.

- Ezután egy új, üres diagram jelenik meg.
- Ezután kattintson a jobb gombbal a diagramra, és a kontextusmenüből válassza ki a Adatok kiválasztása parancs.
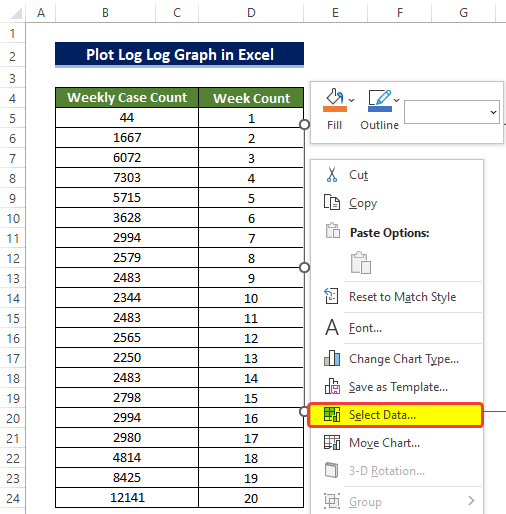
- Megjelenik egy új ablak, amelynek neve Válassza ki az adatforrást. Ebben az ablakban kattintson a Add parancs ikon.

- A következő ablakban ki kell választania a cellák azon tartományát, amely a következő cellák adatai közé kerül. X-tengely és a Y-tengely.
- A cím elhelyezéséhez válassza ki azt a cellacímet, amely a cellanevet tartalmazza ebben a pillanatban.
- A második tartomány mezőben jelölje ki a cellák tartományát. D5:D24.
- Ezután a harmadik tartomány mezőbe írja be a cellák tartományát. B5:B24 majd kattintson a RENDBEN.
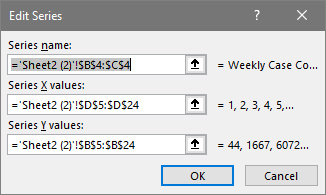
- A cím kiválasztása után a Szórványos diagram de a chart nehezen olvasható lesz, és nem lesz formátum a tengely anélkül, hogy tengely opció címe.
- A naplógrafikon jobb megértése érdekében engedélyeznünk kell a a logaritmikus skála a Formátum tengely opció.
- A Diagram elemek ikon a diagram sarkában, jelölje be a szükséges négyzeteket, mint például Tengely Cím , Táblázat címe, és Legendák

- Most létrehozni a logaritmikus grafikon , kattintson a Vízszintes Tengelycímkék majd kattintson az egér jobb gombjával.
- A kontextusmenüben kattintson a Formátum tengely .

- Megnyílik egy új oldalsó panel. Ezután a Formátum tengely oldalsó panelen jelölje be a Logaritmikus skála doboz alatt a Tengelybeállítások.
- És állítsd be Függőleges tengely keresztezi a Automatikus.

- Ismételje meg az egész folyamatot a logaritmikus skála doboz a függőleges tengely .
- A fentiek elvégzésével a diagramot egy logaritmikus grafikon.
- Néhány módosítás után a log log grafikon úgy fog kinézni, mint az alábbi.
További információ: Hogyan ábrázoljunk logaritmust az Excelben (2 egyszerű módszer)
2. A férfi és női áldozatok logaritmusának ábrázolása a Covid-19-ben
Ezután egy másik adathalmazt fogunk használni. A férfiak és nők heti áldozatait fogjuk használni a kovidens esetek esetében az eltelt hetek tekintetében, hogy létrehozzunk egy log log grafikon .
Lépések
- Először is, készítsük elő az adatállományt. Összegyűjtöttük a férfi- és a nőneműek halálozási adatait a Lousiana állapot a Egyesült Államok .
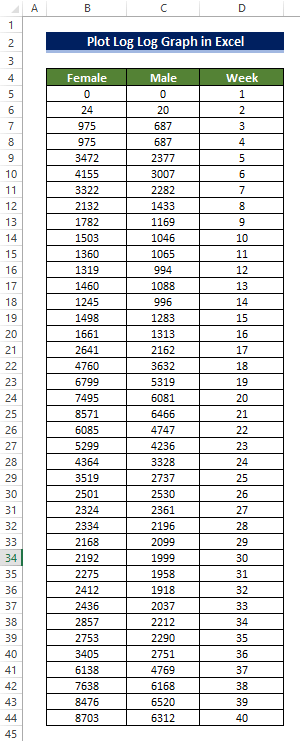
- Csinálunk egy Scatter táblázat.
- Ennek érdekében a Beillesztés lapon a Diagramok csoportra, majd kattintson a Szórásdiagram parancs.
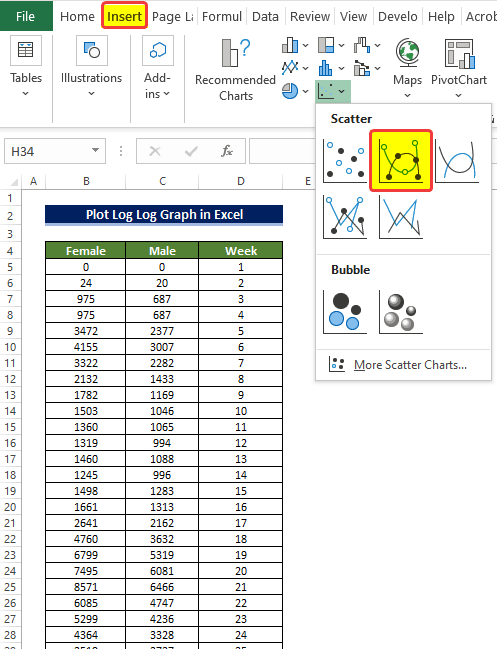
- Ezután egy új üres táblázat jelenik meg.
- Ezután kattintson a jobb gombbal a diagramra, majd a kontextusmenüből válassza a Adatok kiválasztása parancs.
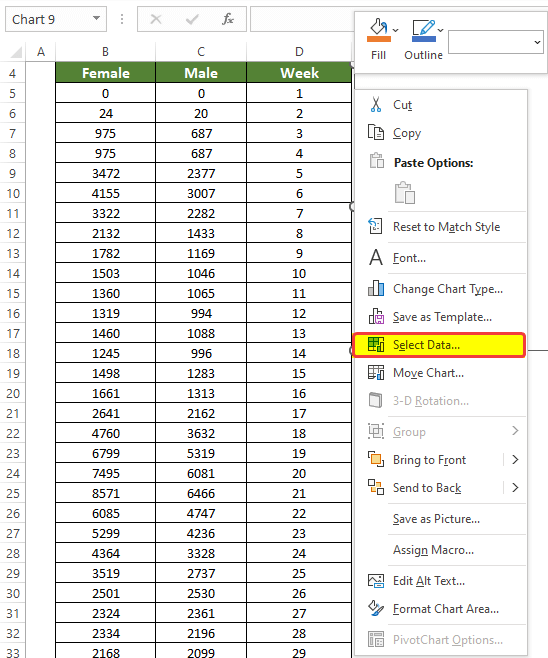
- Megjelenik egy új ablak, amelynek neve Válassza ki az adatforrást. Ebben az ablakban kattintson a Add parancs ikon.

- A következő ablakban ki kell választania a cellák azon tartományát, amely a következő cellák adatai közé kerül. X-tengely és a Y-tengely.
- A cím elhelyezéséhez válassza ki azt a cellacímet, amely a cellanevet tartalmazza ebben a pillanatban.
- A második tartomány mezőben jelölje ki a cellák tartományát. D5:D44.
- Ezután a harmadik tartomány mezőbe írja be a cellák tartományát. C5:C44 majd kattintson a RENDBEN.
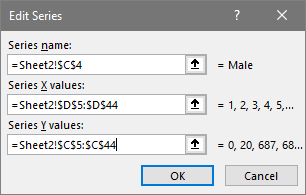
- Hasonlóképpen, ki kell választanunk a női oszlop adatokat a diagramba.
- A második tartomány mezőben jelölje ki a cellák tartományát. D5:D44.
- Ezután a harmadik tartomány mezőbe írja be a cellák tartományát. B5:B44 majd kattintson a OK .
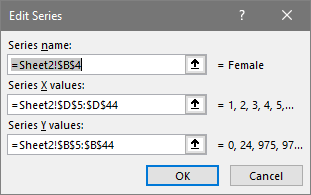
- A cím kiválasztása után a szórásdiagram De a diagram nehezen lesz olvasható, és a tengelyen nem lesz formátum, és nem lesz tengelycím.
- A naplógrafikon jobb megértése érdekében engedélyeznünk kell a a logaritmikus skála a Formátum tengely opció.
- A Diagram elemek ikon a diagram sarkában, jelölje be a szükséges négyzeteket, mint például Tengely Cím , Táblázat címe, és Legendák.
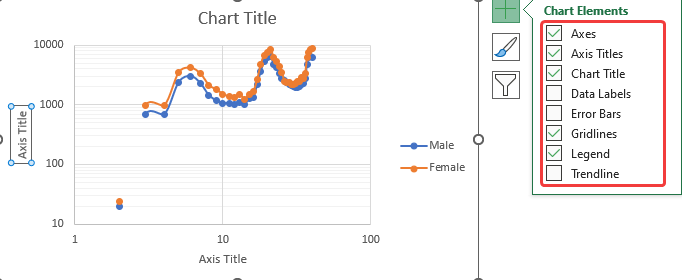
- Most létrehozni a logaritmikus grafikon, kattintson a Vízszintes Tengelycímkék majd kattintson az egér jobb gombjával
- A kontextusmenüben kattintson a Formátum tengely .

- Megnyílik egy új oldalsó panel. Ezután a Formátum tengely oldalsó panelen jelölje be a Logaritmikus skála doboz alatt a Tengelybeállítások.
- És állítsd be Függőleges tengely keresztezi a Automatikus.

- Némi módosítás után a log log grafikon valahogy így fog kinézni.
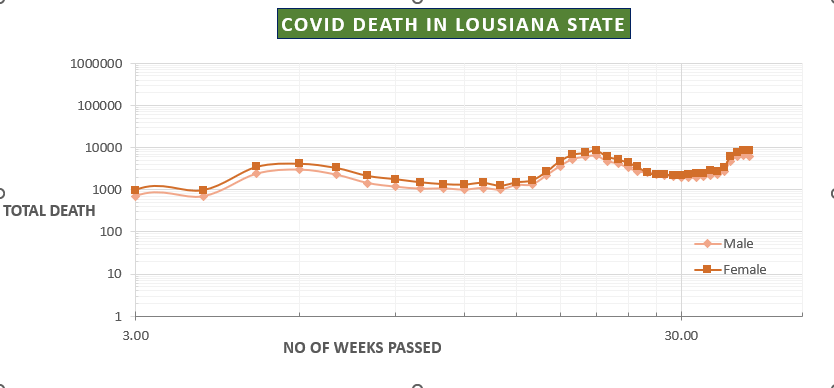
Bővebben: Hogyan kell naplózni az adatokat az Excelben (4 egyszerű módszer)
Hogyan kell ábrázolni a Semi-Log grafikont az Excelben
Ezután megrajzoljuk a féllogaritmikus grafikon az Excelben, hogy kikövetkeztessük, hogyan változott a világ népessége az elmúlt 1300 év során. A dolgok jelenlegi állása szerint a népesség valójában az elmúlt évszázadok során robbanásszerűen megnőtt. Tehát jobb, ha létrehozunk egy Féllogaritmikus grafikon egy log-log grafikon. Mivel szükségünk van az év tengely rész, hogy egy lineáris formátum.
Féllogaritmikus grafikon ugyanaz a dolog, de csak egy van logaritmikus skála az egyikre alkalmazva tengely . És a legtöbb esetben, ez valóban a függőleges tengely . féllogaritmikus grafikon jól jön abban az esetben, ha az adatok egy irányba ferdék, vagy ha két adatpont sokkal nagyobb, mint a többi adatpont, ahogy az alábbi példában látható.
Lépések
- Először is, készítsük elő az adathalmazt. Összegyűjtöttük a Népesség a Föld Kr.u. 700-tól Kr.u. 2000-ig tartó emelkedése. más szóval a Föld népszámlálása 700-tól 2000-ig.
- És azt is láthatjuk, hogy a népesség növekedése majdnem egy exponenciális árfolyam.
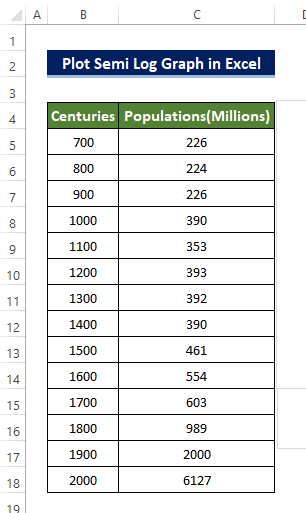
- Ahhoz, hogy képet kapjunk arról, hogyan változott a világ népessége az évek során, egy grafikont kell készítenünk.
- A Beszúrás lapon a Beszúrás lapon a Diagramok csoportra, majd kattintson a Szórásdiagram parancs.
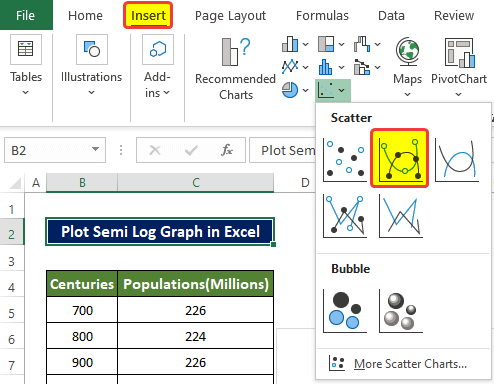
- Ezután egy új, üres diagram jelenik meg.
- Ezután kattintson a jobb gombbal a diagramra, és a kontextusmenüből válassza a Adatok kiválasztása parancs.
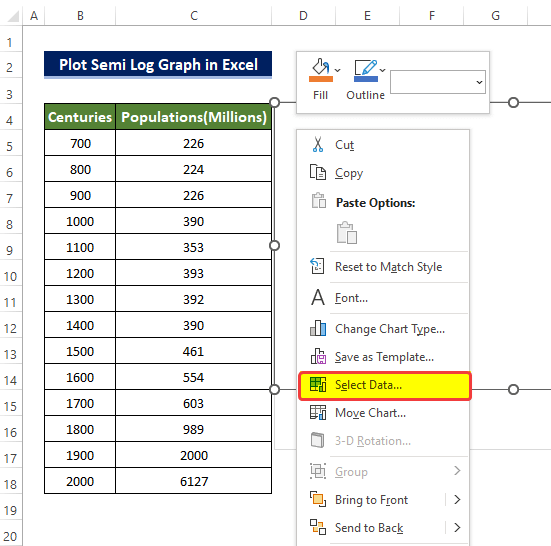
- Megjelenik egy új ablak, amelynek neve Válassza ki az adatforrást. Ebben az ablakban kattintson a Add parancs ikon.
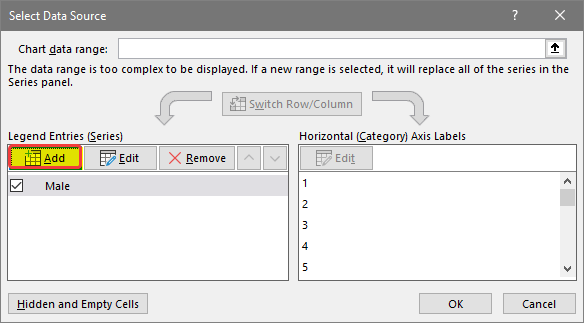
- A következő ablakban ki kell választania a cellák azon tartományát, amely a következő cellák adatai közé kerül X-tengely és a Y-tengely.
- A cím elhelyezéséhez válassza ki azt a cellacímet, amely a cellanevet tartalmazza ebben a pillanatban.
- A második tartomány mezőben jelölje ki a cellák tartományát. D5:D44.
- Ezután a harmadik tartomány mezőbe írja be a cellák tartományát. C5:C44 majd kattintson a RENDBEN.
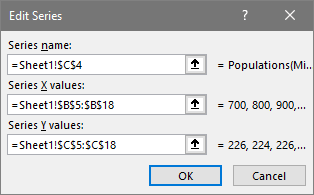
- A cím kiválasztása után a Szórásdiagram De a diagram nehezen lesz olvasható, és nem lesz formátum a tengely mellette nem tengely cím.
- A Diagram elemek ikon a táblázat sarkában, jelölje be a szükséges négyzeteket, mint például Tengely Cím , Táblázat címe, és Legendák.

- Most pedig hozza létre a logaritmikus grafikon , kattintson a Vízszintes Tengelycímkék majd kattintson az egér jobb gombjával.
- A kontextusmenüben kattintson a Formátum tengely .
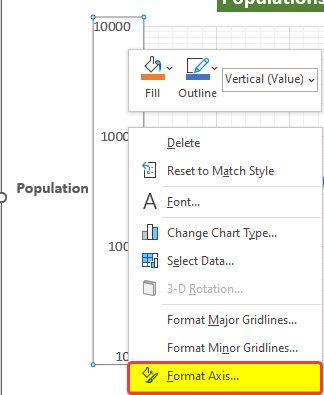
- Megnyílik egy új oldalsó panel. Ezután a Formátum tengely oldalsó panelen jelölje be a Logaritmikus skála doboz alatt a Tengelybeállítások.
- És állítsd be Függőleges tengely keresztezi a Automatikus.

- A fentiek elvégzésével a diagramot egy logaritmikus grafikon.
- Néhány módosítás után a Féllogaritmikus grafikon úgy fog kinézni, mint az alábbi.
Bővebben: Hogyan kell inverz logot csinálni az Excelben (3 egyszerű módszer)
Következtetés
Összefoglalva, a "hogyan lehet log-log grafikont ábrázolni az Excelben " kérdésre itt 2 különböző példával válaszolunk. Kezdve a heti covid esetek adathalmaz használatával, majd a férfi és női halálozások számának használatával a covid-19-ben. És végül a népszámlálással 700ad-tól 2000ad-ig a fél-log grafikon bemutatására.
Nyugodtan tegyen fel bármilyen kérdést vagy visszajelzést a megjegyzés rovatban. Bármilyen javaslat a jobbítás a ExcelWIKI közösség nagyra értékelendő.