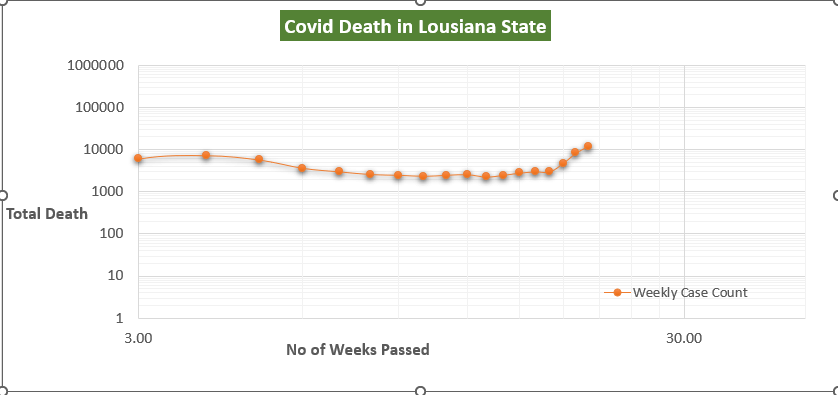Sisällysluettelo
Log-Log-kaavio käytetään ensisijaisesti vinoutuneissa ja klusteroituneissa tietokokonaisuuksissa, joissa lineaariset kuvaajat ei kyennyt antamaan selkeää tietoa. lineaarinen ja logaritmiset kuvaajat Excelissä on melko suoraviivaista. Mutta jos sinulla on vaikeuksia luodessa log-log-kaavio tai jopa semi-logaritminen Excelissä, tämä artikkeli voi auttaa sinua. Tässä artikkelissa keskustelemme siitä, miten voimme luoda ja piirtää log-log-kaavio Excelin avulla yksityiskohtaisten selitysten kera.
Lataa harjoituskirja
Lataa tämä harjoituskirja alta.
Plot Log Log Graph.xlsxYleiskatsaus logaritmisesta asteikosta
Pääasiallinen innoittaja idean takana on logaritmi on poimia oivallus suurista luvuista. Toinen syy on saada selkeä käsitys lähekkäin pinoutuneista datapisteistä kuvaajassa. Toisin sanoen, jos on useampi kuin yksi datapiste vinossa lyhyissä väleissä. Esimerkiksi alla olevassa kuviossa näkyy, että väestö kasvaa jyrkemmin vuodesta 1900 vuoteen 2000 maailmassa. Siksi kuvaaja enemmän venytetty pystysuorassa osassa javaikeuttivat minkäänlaisten johtopäätösten tai oivallusten tekemistä.

Yksi hyödyllisimmistä eduista käyttää logaritminen kaavio Käyttäjän on tässä tapauksessa oltava hyvin varovainen logaritmin perustan valinnassa.
Loimme logaritminen asteikko versio edellä olevasta kuvaajasta.
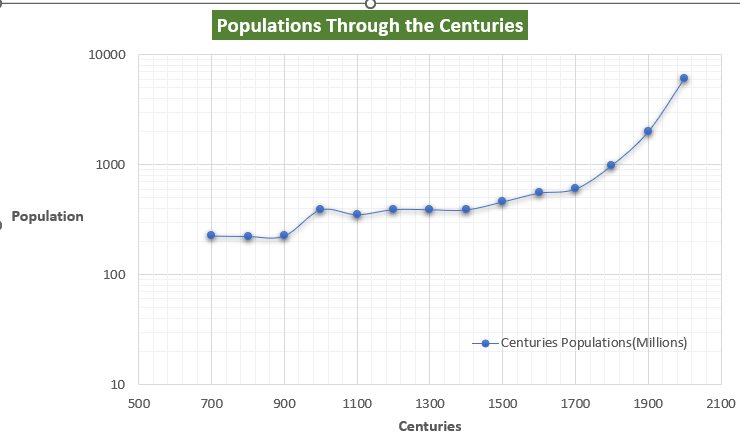
Vuodesta logaritminen kuvaaja, voimme päätellä, että väestönkasvu oli 700-900-luvuilla lähes pysähtynyt. Mutta sitten se alkoi taas kasvaa 1600-luvulta alkaen. Kasvu jatkui vuoteen 2000 asti.
Lue lisää: Excelin logaritminen asteikko alkaa 0:sta (yksityiskohtainen analyysi)
Log Log Graphin perusteet
Voimme piirtää log-log kuvaajaa Excelin avulla melko helposti säätämällä joitakin akseli muotoiluvaihtoehdot.in log-log kuvaaja, molemmat akselit ovat itse asiassa logaritminen asteikko Tämä kuvaaja osoittaa, ovatko muuttujat vakiovoimasuhteessa, aivan kuten yhtälö Y = mX^n . Tässä X on potenssissa n suhteessa Y . jos olemme luoneet tietokokonaisuuden tästä yhtälöstä ja sitten piirtää tiedot vuonna logaritminen asteikko , niin viivan pitäisi olla suora.

2 Sopivia esimerkkejä Log Log -kaavion piirtämiseen Excelissä
Annamme näytteen log-log kuvaaja, jossa on tietoja covid-19-tapaustiedoista Lousianan osavaltiossa Yhdysvalloissa. tulemme selvittämään, miten covid-tapausten viikoittainen määrä muuttuu suhteessa viikkolukuun. Ja onko hyväksymällä logaritminen asteikko voisi auttaa meitä päättelemään tietoja.
1. Lousianan osavaltion viikoittaisten Covid-19-tapausten loggikaavio Lousianan osavaltiossa
Poimimme viikoittaiset covid-tapaukset vanhemmasta Excel-tietokannasta. Ja nyt piirrämme piirroksen Log-Log-kaavio viikoittaisten tapausten määrä suhteessa kuluviin viikkoihin.
Askeleet
- Ensin valmistellaan tietokokonaisuus. Keräsimme covid-kuolematiedot verkossa osoitteessa Lousiana tilassa Yhdysvallat .
- Vuodesta Lisää välilehdelle, siirrymme Kaaviot ja napsauta sitten Hajontakaavio komento.

- Sitten tulee uusi tyhjä kaavio.
- Napsauta hiiren kakkospainikkeella kaaviota ja valitse kontekstivalikosta komento Valitse tiedot komento.
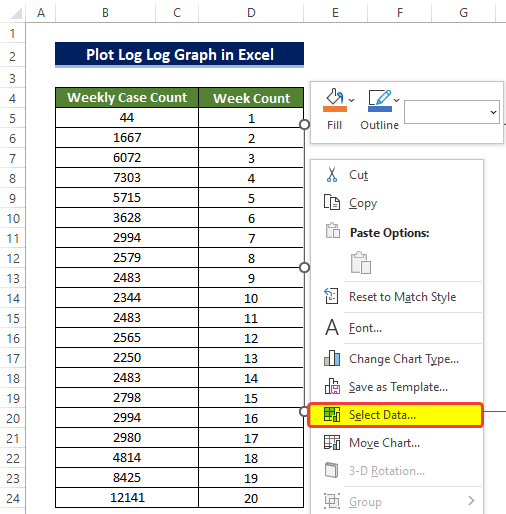
- Avautuu uusi ikkuna nimeltä Valitse tietolähde. Napsauta ikkunassa Lisää komentokuvake.

- Seuraavassa ikkunassa sinun on valittava solualue, joka otetaan dataksi, jota käytetään X-akseli ja Y-akseli.
- Jos haluat lisätä otsikon, valitse solun osoite, jossa solun nimi on tällä hetkellä.
- Valitse toisessa alue-ruutuun solualue. D5:D24.
- Kirjoita sitten kolmanteen alue-ruutuun solujen alue. B5:B24 ja napsauta sitten SELVÄ.
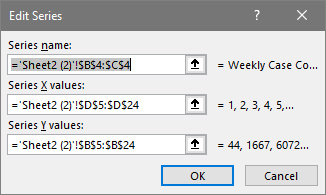
- Kun olet valinnut osoitteen, Hajallaan oleva kaavio muodostuu. Mutta kaavio on vaikea lukea, eikä siinä ole mitään muotoa akseli ilman akseli vaihtoehdon nimi.
- Jotta lokikaavio olisi paremmin ymmärrettävissä, meidän on otettava käyttöön seuraavat ominaisuudet logaritminen asteikko vuonna Muotoiluakseli vaihtoehto.
- To the Kaavion elementit kuvaketta kaavion kulmassa, rastita tarvittavat ruudut kuten Akselin nimi , Kaavion nimi, ja Legendat

- Nyt luoda logaritminen kuvaaja , napsauta Vaakasuora Akselin merkinnät ja napsauta sitten hiiren kakkospainiketta.
- Napsauta kontekstivalikosta Muotoiluakseli .

- Uusi sivupaneeli aukeaa. Valitse sen jälkeen Muotoiluakseli sivupaneelissa, rastita Logaritminen asteikko laatikko Akselivaihtoehdot.
- Ja aseta myös Pystyakseli ylittää Automaattinen.

- Toista koko prosessi kääntämällä logaritminen asteikko laatikko pystyakseli .
- Edellä esitetyn tekeminen muuttaa kaavion muotoon logaritminen kuvaaja.
- Joidenkin muutosten jälkeen loki loki kuvaaja näyttää alla olevan kaltaiselta.
Lue lisää: Log-asteikon piirtäminen Excelissä (2 helppoa menetelmää)
2. Mies- ja naispuolisia uhreja koskevan logaritmikaavion piirtäminen Covid-19:ssä.
Seuraavaksi käytämme erilaista tietokokonaisuutta. Käytämme miesten ja naisten viikoittaisia uhrilukuja covid-tapausten osalta kuluvien viikkojen suhteen luodaksemme loki loki kuvaaja .
Askeleet
- Ensin valmistellaan aineisto. Keräsimme sekä miehiä että naisia koskevat kuolintapaustiedot vuonna 2004. Lousiana tilassa Yhdysvallat .
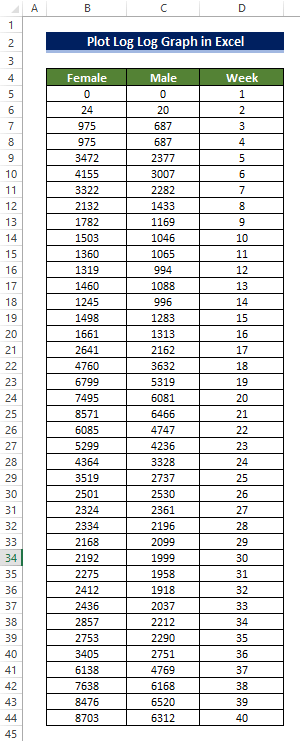
- Aiomme tehdä Scatter kaavio.
- Tätä varten on otettava käyttöön Lisää välilehdelle, siirrymme Kaaviot ryhmää ja napsauta sitten Hajontakaavio komento.
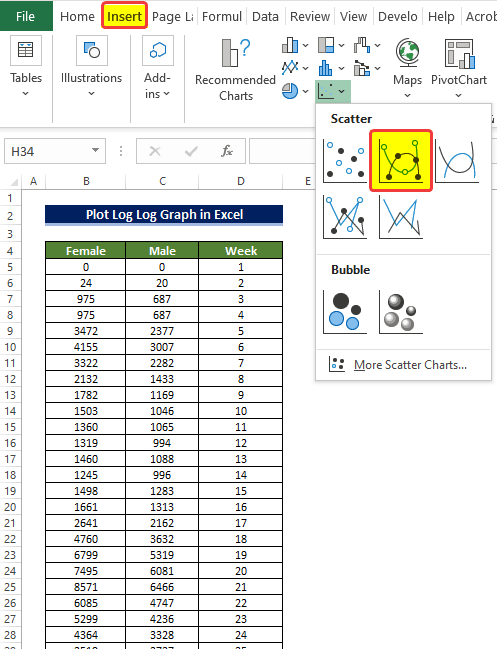
- Sitten tulee uusi tyhjä kaavio.
- Seuraavaksi sinun on napsautettava hiiren kakkospainikkeella kaaviota ja valittava kontekstivalikosta vaihtoehto Valitse tiedot komento.
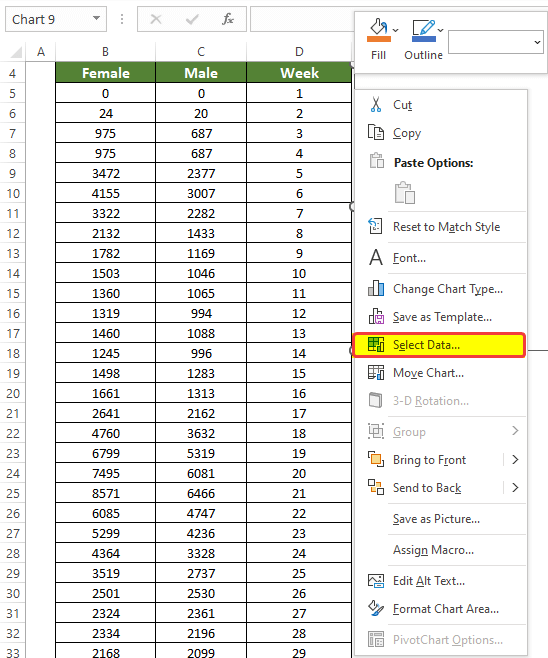
- Avautuu uusi ikkuna nimeltä Valitse tietolähde. Napsauta ikkunassa Lisää komentokuvake.

- Seuraavassa ikkunassa sinun on valittava solualue, joka otetaan dataksi, jota käytetään X-akseli ja Y-akseli.
- Jos haluat lisätä otsikon, valitse solun osoite, jossa solun nimi on tällä hetkellä.
- Valitse toisessa alue-ruutuun solualue. D5:D44.
- Kirjoita sitten kolmanteen alue-ruutuun solujen alue. C5:C44 ja napsauta sitten SELVÄ.
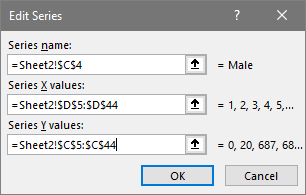
- Vastaavasti meidän on valittava naispuolinen sarake tiedot kaavioon.
- Valitse toisessa alue-ruutuun solualue. D5:D44.
- Kirjoita sitten kolmanteen alue-ruutuun solujen alue. B5:B44 ja napsauta sitten OK .
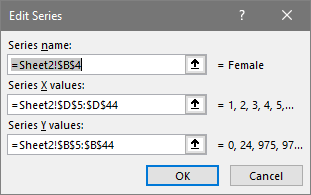
- Kun olet valinnut osoitteen, hajontakaavio Kaavio on kuitenkin vaikealukuinen, eikä akselilla ole muotoa eikä akselin otsikkoa.
- Jotta lokikaavio olisi paremmin ymmärrettävissä, meidän on otettava käyttöön seuraavat ominaisuudet logaritminen asteikko vuonna Muotoiluakseli vaihtoehto.
- To the Kaavion elementit kuvaketta kaavion kulmassa, rastita tarvittavat ruudut kuten Akselin nimi , Kaavion nimi, ja Legendat.
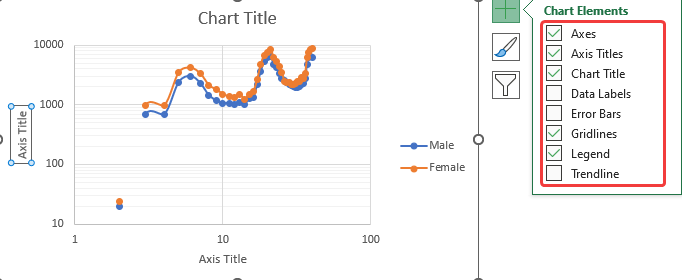
- Nyt luoda logaritminen kuvaaja, klikkaa Vaakasuora Akselien merkinnät ja napsauta sitten hiiren oikealla painikkeella
- Napsauta kontekstivalikosta Muotoiluakseli .

- Uusi sivupaneeli aukeaa. Valitse sen jälkeen Muotoiluakseli sivupaneelissa, rastita Logaritminen asteikko laatikko Akselivaihtoehdot.
- Ja aseta myös Pystyakseli ylittää Automaattinen.

- Joidenkin muutosten jälkeen loki loki kuvaaja näyttää jotakuinkin tältä.
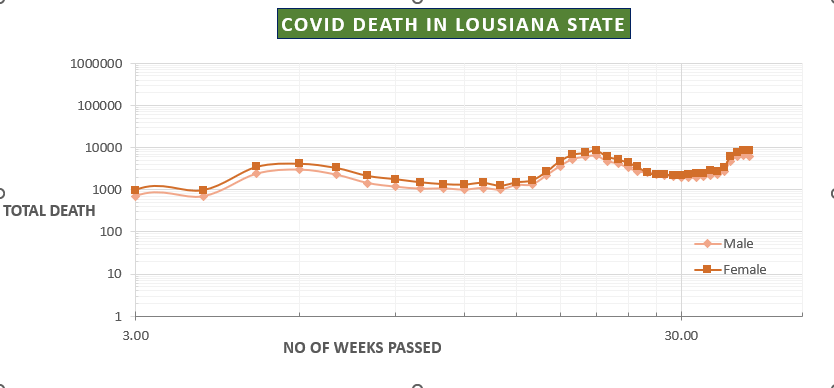
Lue lisää: Miten kirjaa muunnosdataa Excelissä (4 helppoa menetelmää)
Kuinka piirtää Semi-Log-kaavio Excelissä
Seuraavaksi piirretään puolilogaritminen kuvaaja Excelissä, jotta voidaan päätellä, miten maailman väkiluku on muuttunut viimeisten 1300 vuoden aikana. Nykyisellään väkiluku on itse asiassa kasvanut räjähdysmäisesti viime vuosisatojen aikana. On siis parempi luoda Puoliksi logaritminen kuvaaja verrattuna log-log kuvaaja. Koska tarvitsemme vuoden akseli osa olla lineaarinen muodossa.
Puoliksi logaritminen kuvaaja on sama asia, mutta on vain yksi logaritminen asteikko sovellettu yhteen akseli . Ja useimmissa tapauksissa se itse asiassa koski myös pystysuora akseli . puolilogaritminen kuvaaja on kätevä silloin, kun tiedot ovat vinoutuneet johonkin suuntaan tai kun kaksi datapistettä on paljon suurempia kuin muut datapisteet, kuten alla olevassa esimerkissä näkyy.
Askeleet
- Ensin valmistellaan tietokokonaisuus. Keräsimme Väestö maapallon nousu vuodesta 700 jKr. vuoteen 2000 jKr. Toisin sanoen meillä on maapallon väestönlaskenta vuodesta 700 vuoteen 2000.
- Ja voimme myös nähdä, että väestö kasvaa lähes yhtä nopeasti kuin eksponentiaalinen korko.
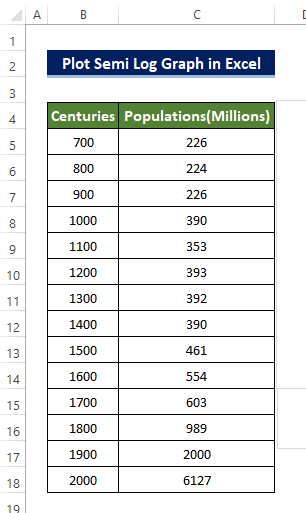
- Jotta saisimme käsityksen siitä, miten maailman väkiluku on muuttunut vuosien varrella, meidän on luotava kaavio.
- Insert-välilehdeltä siirrymme välilehdelle Kaaviot ryhmää ja napsauta sitten Hajontakaavio komento.
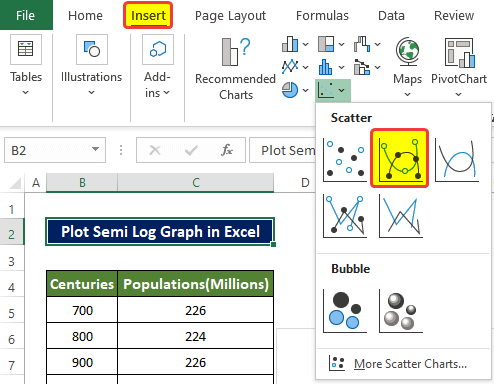
- Sitten tulee uusi tyhjä kaavio.
- Napsauta hiiren kakkospainikkeella kaaviota ja valitse kontekstivalikosta komento Valitse tiedot komento.
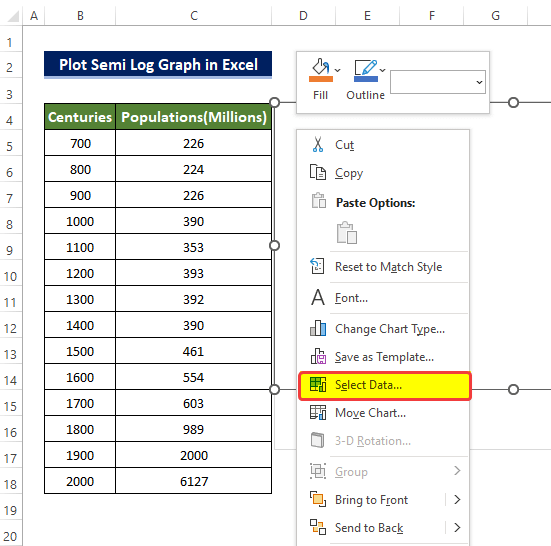
- Avautuu uusi ikkuna nimeltä Valitse tietolähde. Napsauta ikkunassa Lisää komentokuvake.
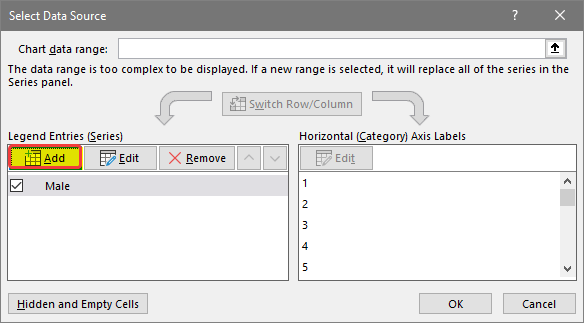
- Seuraavassa ikkunassa sinun on valittava solualue, joka otetaan dataksi, jota käytetään X-akseli ja Y-akseli.
- Jos haluat lisätä otsikon, valitse solun osoite, jossa solun nimi on tällä hetkellä.
- Valitse toisessa alue-ruutuun solualue. D5:D44.
- Kirjoita sitten kolmanteen alue-ruutuun solujen alue. C5:C44 ja napsauta sitten SELVÄ.
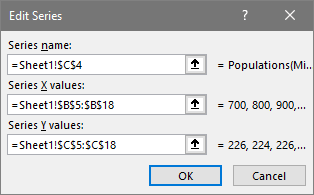
- Kun olet valinnut osoitteen, Hajontakaavio Kaavio on kuitenkin vaikealukuinen, eikä siinä ole muotoa. akseli rinnalla ei akseli otsikko.
- To the Kaavion elementit kuvaketta kaavion kulmassa, rastita tarvittavat ruudut kuten Akselin nimi , Kaavion nimi, ja Legendat.

- Nyt luodaan logaritminen kuvaaja , napsauta Vaakasuora Akselien merkinnät ja napsauta sitten hiiren kakkospainiketta.
- Napsauta kontekstivalikosta Muotoiluakseli .
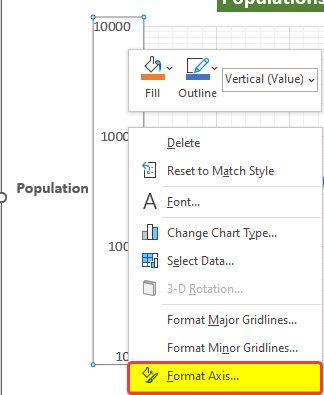
- Uusi sivupaneeli aukeaa. Valitse sen jälkeen Muotoiluakseli sivupaneelissa, rastita Logaritminen asteikko laatikko Akselivaihtoehdot.
- Ja aseta myös Pystyakseli ylittää Automaattinen.

- Edellä esitetyn tekeminen muuttaa kaavion muotoon logaritminen kuvaaja.
- Joidenkin muutosten jälkeen Puoliksi logaritminen kuvaaja näyttää alla olevan kaltaiselta.
Lue lisää: Miten tehdä käänteinen logi Excelissä (3 yksinkertaista menetelmää)
Päätelmä
Yhteenvetona voidaan todeta, että kysymykseen "miten Excelissä voidaan piirtää log-log-käyrästö" vastataan tässä kahdella eri esimerkillä. Aloitetaan käyttämällä viikoittaista covid-tapausten tietosarjaa, sitten käytetään miesten ja naisten kuolemantapausten lukumäärää covid-19:ssä ja lopuksi käytetään väestölaskentaa vuodesta 700ad vuoteen 2000ad semi-log-käyrän havainnollistamiseksi.
Voit vapaasti esittää kysymyksiä tai palautetta kommenttiosion kautta. Kaikki ehdotukset parempaan ExcelWIKI yhteisö on erittäin kiitollinen.