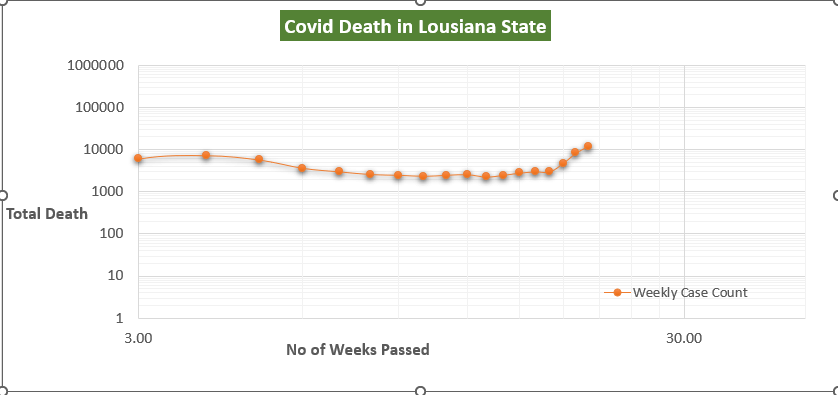Ynhâldsopjefte
Log-Log-grafyk wurdt primêr brûkt yn skewe en klustere datasets, wêr't lineêre grafiken gjin dúdlik ynsjoch leverje kinne. It meitsjen fan sawol lineêre as logaritmyske grafiken yn Excel is frij ienfâldich. Mar as jo problemen hawwe by it meitsjen fan in log-log-grafyk of sels in semi-logaritmyske yn Excel, kin dit artikel jo helpe. Yn dit artikel sille wy beprate hoe't wy kinne meitsje en plot in log-log graph mei help fan Excel mei útwurke útlis.
Download Practice Workbook
Download dit oefenwurkboek hjirûnder.
Plot Log Log Graph.xlsx
Oersjoch fan logaritmyske skaal
De wichtichste ynspiraasje efter it idee fan de logaritme is om ynsjoch út grutte oantallen te heljen. In oare reden is om in dúdlik idee te krijen oer nau steapele gegevenspunten yn 'e grafyk. Mei oare wurden, As der mear as ien gegevens punt skew yn koarte spaasjes. Bygelyks, yn 'e ûndersteande figuer kinne jo sjen dat de befolking yn' e wrâld mei in steiler taryf fan 1900 oant 2000 tanimmt. Dêrom waard de grafyk mear útwreide yn it fertikale diel en makke it lestich om elke soart ôflieding of ynsjoch te meitsjen.

Ien fan 'e nuttichste foardielen fan it brûken fan in logaritmyske diagram is dat it ynformaasje oer tariven frij effisjint jout. Brûker, yn dat gefal, moat wêze hiel foarsichtich by it kiezen fan de basis fan datlogaritme.
Wy hawwe in logaritmyske skaal ferzje makke fan de boppesteande grafyk hjirûnder.
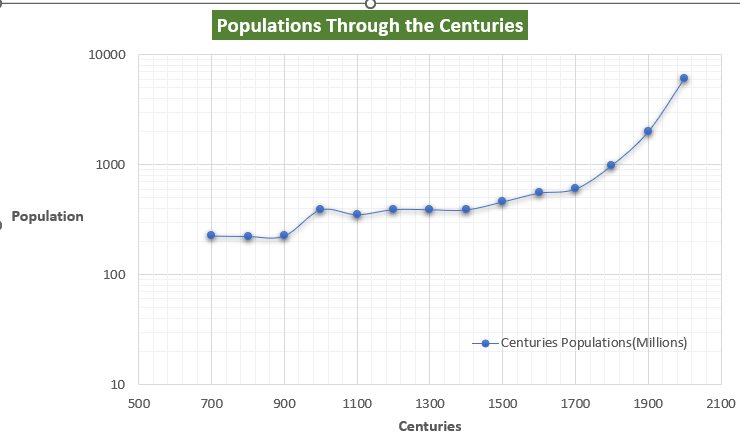
Fan de logaritmyske grafyk, wy kinne ôfliede dat it taryf wêrmei't it tanimmende taryf fan 'e befolking yn' e advertinsje fan 700-900 hast stagnearre wie. Mar dan wer begûn it tanimmen, fan de 1600 ad. It tanimmende taryf bleau tanimme oant 2000.
Lês mear: Excel Logarithmic Scale Start at 0 (A Detailed Analysis)
Fundamentals of Log Log Graph
Wy kinne in log-log -grafyk plotje mei Excel frij maklik troch guon as -opmaakopsjes oan te passen. yn 'e log-log -grafyk, beide fan 'e assen binne eins op in logaritmyske skaal . Dizze grafyk lit sjen oft de fariabelen binne yn in konstante macht relaasje, krekt as de fergeliking Y = mX ^ n . Hjir is de X yn 'e macht fan n relaasje mei de Y . as wy in dataset makke hawwe fan dizze fergeliking en dan de gegevens yn logaritmyske skaal plotte, dan moat de line rjocht wêze.

2 Geskikte foarbylden foar Plot Log Log Graph yn Excel
Wy sille in foarbyld log-log -grafyk leverje mei de gegevens fan covid-19-gefalynformaasje yn 'e Lousiana-steat yn' e FS. wy sille hoe't de wyklikse tellen fan covid-gefallen feroaret yn relaasje ta de wiketelling. En oft it oannimmen fan in logaritmyske skaal ús kin helpe by it konkludearjen fan ynformaasje.
1. Log Log Graph ofWyklikse Covid-19-gefallen yn Lousiana State
Wy hawwe de wyklikse covid-gefallen ekstrahearre út 'e âlder Excel-database. En no sille wy in Log-Log-grafyk plotje fan 'e wyklikse gefallen mei respekt foar de foarbygeane wiken.
Stappen
- Earst , tariede de dataset. Wy hawwe de covid-deagegevens online sammele yn Lousiana -steat yn 'e Feriene Steaten .
- Fan it ljepblêd Ynfoegje geane wy nei de Charts groep en klik dan op it kommando Scatter Chart .

- Dan komt der in nij lege diagram .
- Dan moatte jo rjochtsklikke op de kaart, en selektearje út it kontekstmenu de Gegevens selektearje kommando.
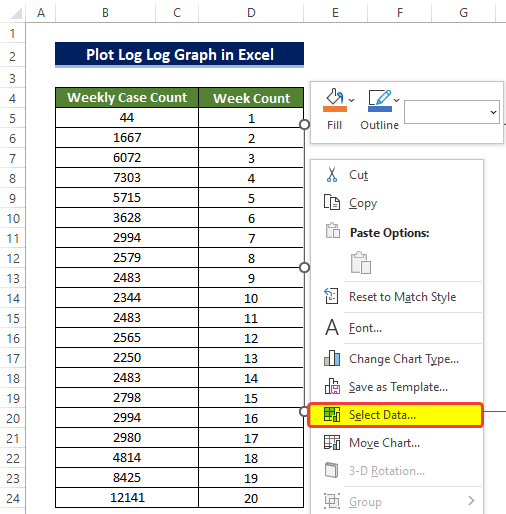
- Der sil in nij finster wêze mei de namme Selektearje gegevensboarne. Klik út dat finster op it kommando-ikoantsje Tafoegje .

- Yn it folgjende finster moatte jo selektearje it berik fan sellen dat sil wurde nommen as gegevens foar de X-as en de Y-as.
- Om de titel te setten, selektearje it seladres dat hâldt de selnamme op dit stuit.
- Selektearje yn it twadde berikfak it berik fan sellen D5:D24.
- En dan yn it tredde berikfakje, fier de berik fan sellen B5:B24 en klik dan op OK.
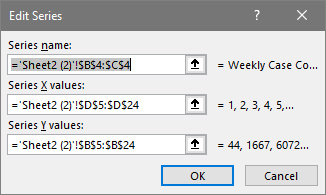
- Nei it selektearjen fan it adres, Ferspraat diagram sil foarmje. Mar de kaart sil lestich wêze om te lêzen en d'r sil gjin opmaak wêze op 'e as meigjin as opsje titel.
- Om in better begryp fan dizze loggrafyk te garandearjen, moatte wy de logaritmyske skaal ynskeakelje yn de Format-as opsje.
- Tik nei it Chart Elements ikoan op 'e hoeke fan' e kaart de nedige fakjes oan lykas Axis Title , Chart Title, en Legends

- Om no de logaritmyske grafyk te meitsjen, klikje jo op de Horizontaal Axislabels en dan rjochtsklik op de mûs.
- Fan it kontekstmenu, klikje op Formatearje as .

- In nij sydpaniel sil iepenje. Dan fan it Format Axis sydpaniel, tick it Logarithmyske skaal fak ûnder de Axis opsjes.
- En set ek Vertikale as krúst op Automatysk.

- Werhelje it hiele proses fan it draaien fan it fakje logaritmyske skaal foar de fertikale as .
- Doch it boppesteande dwaan sil de kaart in logaritmyske grafyk feroarje.
- Nei wat wizigings sil de logloggrafyk derút lykje as de hjirûnder.
Lês mear: Hoe kinne jo logskala yn Excel plotte (2 maklike metoaden)
2. Grafyk fan loglogboek plot fan manlike en froulike slachtoffers yn Covid-19
Dan geane wy om in oare dataset te brûken. Wy sille de wyklikse slachtoffers fan mantsjes en froulju brûke foar covid-gefallen mei respekt foar foarbygeane wiken om in loglog te meitsjengraph .
Stappen
- Trede earst de dataset. Wy sammele de covid-deagegevens foar sawol manlju as froulju yn Lousiana steat yn 'e Feriene Steaten .
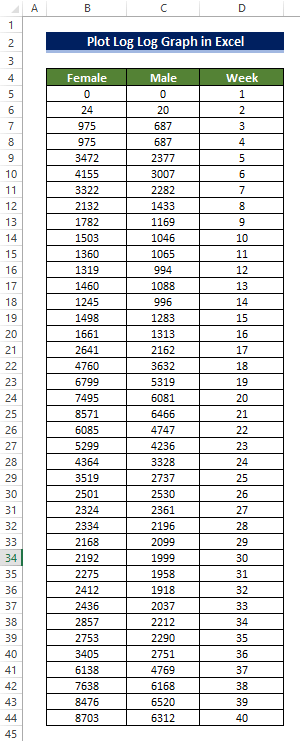
- Wy sille in Scatter -diagram meitsje.
- Om dat te dwaan, gean wy fan it ljepblêd Ynfoegje nei de Charts groep en klik dan op it kommando Scatter Chart .
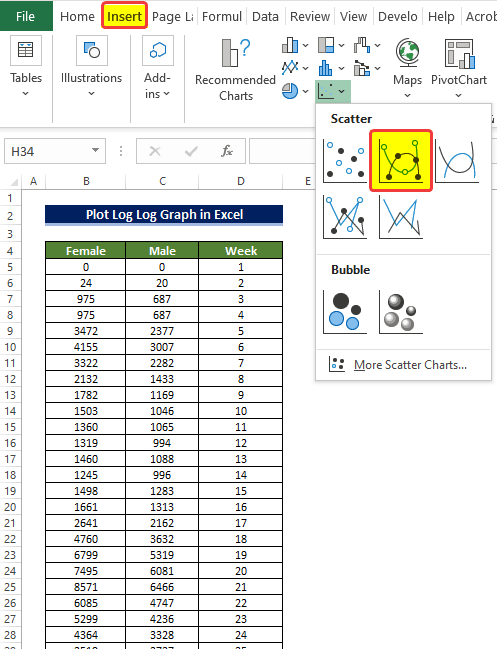
- Dan komt der in nij lege diagram.
- Dêrnei moatte jo rjochtsklikke op de kaart, en selektearje út it kontekstmenu it kommando Gegevens selektearje .
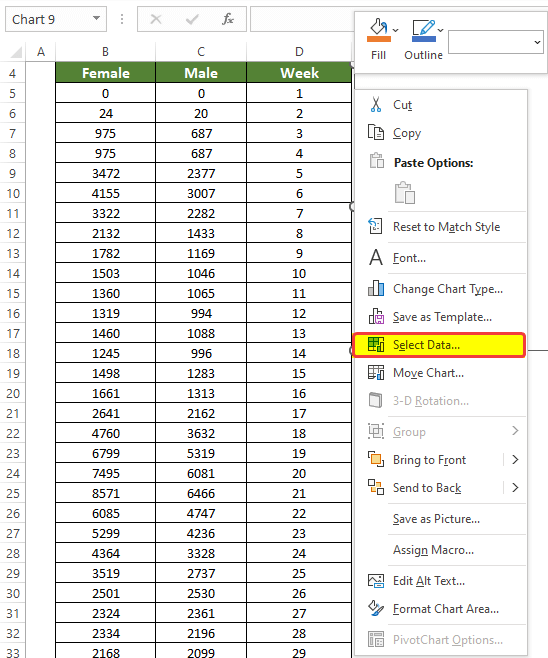
- Der sil in nij finster wêze mei de namme Selektearje gegevensboarne. Klik út dat finster op it kommando-ikoantsje Tafoegje .

- Yn it folgjende finster moatte jo selektearje it berik fan sellen dat sil wurde nommen as gegevens foar de X-as en de Y-as.
- Om de titel te setten, selektearje it seladres dat hâldt de selnamme op dit stuit.
- Selektearje yn it twadde berikfak it berik fan sellen D5:D44.
- En dan yn it tredde berikfakje de berik fan sellen C5:C44 en klik dan op OK.
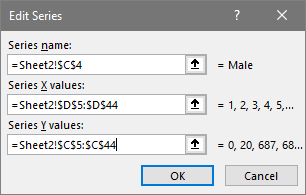
- Lyksa moatte wy selektearje de froulike kolom gegevens yn it diagram.
- Selektearje yn it twadde berikfak it berik fan sellen D5:D44.
- En dan yn it tredde berik doaze, fier it berik fan sellen B5: B44 en klik dan OK .
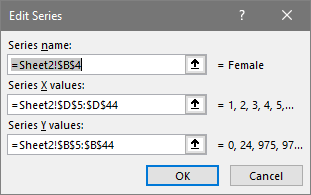
- Nei it selektearjen fan it adres sil de ferspriedingsdiagram foarmje. Mar it diagram sil lestich wêze om te lêzen en d'r sil gjin opmaak yn 'e as wêze sûnder as titel.
- Om in better begryp fan dizze loggrafyk te garandearjen, moatte wy de logaritmyske skaal<2 ynskeakelje> yn de Opmaak as opsje.
- Nei it Chart Elements ikoan op 'e hoeke fan' e kaart, tikke de nedige fakjes oan lykas Axis Title , Kaarttitel, en Legends.
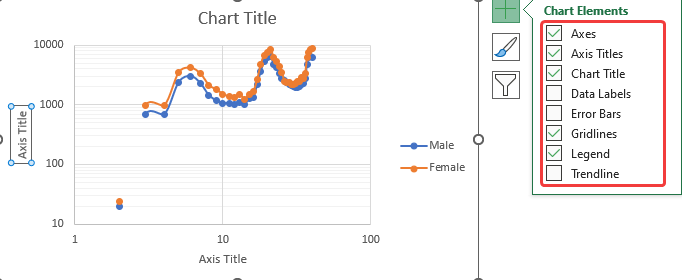
- No om de logaritmyske grafyk te meitsjen, klik op de Horizontale Axislabels en klik dan mei de rjochter mûsknop
- Fan it kontekstmenu, klikje op Formatearje as .

- In nij sydpaniel sil iepenje. Dan fan it Format Axis sydpaniel, tick it Logarithmyske skaal fak ûnder de Axis opsjes.
- En set ek Vertikale as krúst op Automatysk.

- Nei wat wiziging sil de logloggrafyk der sa útsjen.
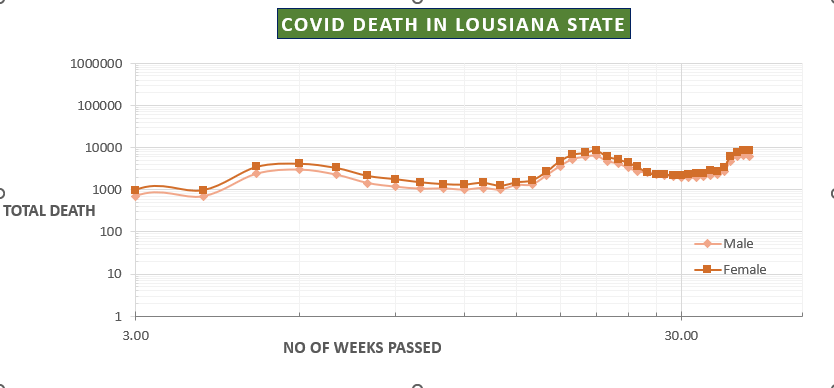
Lês mear: Hoe kinne jo transformaasjegegevens yn Excel oanmelde (4 maklike metoaden)
Hoe semi-log-grafyk yn Excel te plotsjen
Dêrnei sille wy in semi-logaritmyske grafyk plotje yn Excel om ôf te lieden hoe't de wrâldbefolking yn 'e rin fan' e lêste 1300 jier feroare is. Sa't it no stiet, is de befolking yn 'e lêste pear feitlik eksplodearreieuwen. Sa is it better om in Semi-logaritmyske grafyk te meitsjen yn ferliking mei in log-log grafyk. As wy nedich hawwe dat it jier as diel yn in lineêre opmaak is.
Semi-logaritmyske grafyk is itselde, mar d'r is mar ien logaritmyske skaal tapast op ien as . En yn 'e measte gefallen jildt it eins foar de fertikale as . Dizze semi-logaritmyske grafyk sil fan pas komme yn it gefal dat gegevens yn ien rjochting skeef wurde of twa gegevenspunten folle grutter binne as de rest fan 'e gegevenspunten, lykas yn it foarbyld hjirûnder werjûn.
Stappen
- Trede earst de dataset. Wy sammele de Populaasjes fan 'e ierde dy't fan 700 nei 2000 nei AD opstean. mei oare wurden, wy hawwe de folkstelling fan 'e ierde fan 700 oant 2000.
- En wy kinne ek sjen dat de befolking tanommen mei hast in eksponinsjele taryf.
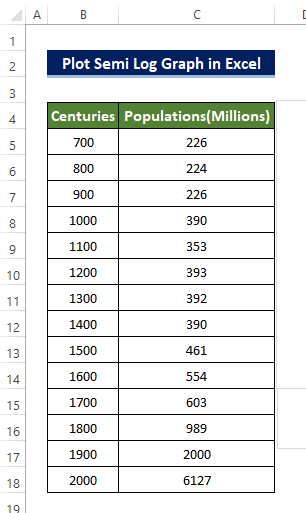
- Om in idee te krijen fan hoe't de befolking fan 'e wrâld troch de jierren feroare is, moatte wy in grafyk meitsje.
- Fan it ljepblêd Ynfoegje geane wy nei de groep Charts en klik dan op it kommando Scatter Chart .
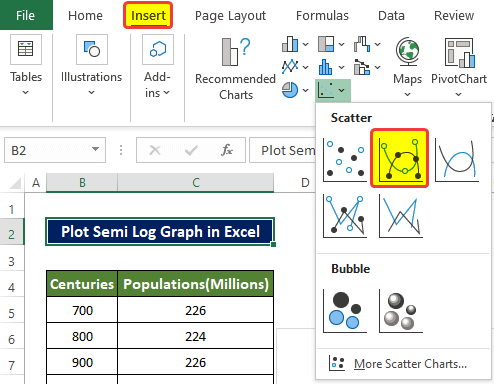
- Dan sil der wêze in nije lege kaart.
- Dan moatte jo rjochtsklikke op de kaart, en selektearje út it kontekstmenu it kommando Gegevens selektearje .
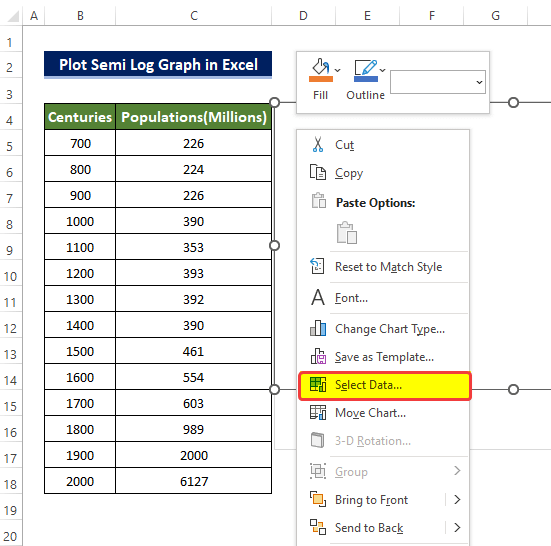
- Der sil in nij finster wêze mei de namme Selektearje gegevensboarne. Klik út dat finster opit kommando-ikoantsje Tafoegje .
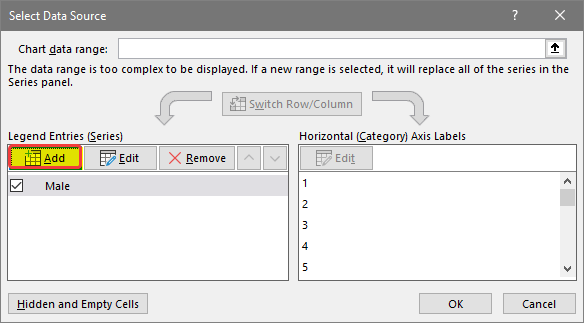
- Yn it folgjende finster moatte jo it berik fan sellen selektearje dat sil wurde nommen as gegevens foar de X-as en de Y-as.
- Om de titel te pleatsen, selektearje it seladres dat de selnamme op dit stuit hâldt.
- Selektearje yn it twadde berikfak it berik fan sellen D5:D44.
- En dan yn it tredde berikfakje it berik fan sellen ynfiere C5:C44 en klik dan op OK.
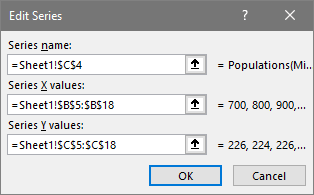
- Nei it selektearjen fan it adres sil it ferspriedingsdiagram foarm. Mar de kaart sil lestich wêze om te lêzen en d'r sil gjin opmaak wêze op 'e as neist gjin as titel.
- Nei de Chart Elements ikoan op 'e hoeke fan' e kaart, markearje de nedige fakjes lykas Axis Title , Chart Title, en Legends.

- Om no de logaritmyske grafyk te meitsjen, klikje jo op de Horizontale Axislabels en klik dan mei de rjochter mûsknop .
- Fan it kontekstmenu, klikje op Formatearje as .
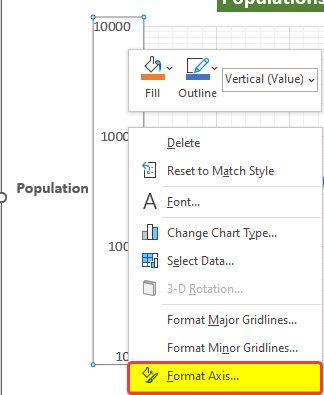
- In nij sydpaniel sil iepenje . Dan fan it Format Axis sydpaniel, tick it Logarithmyske skaal fak ûnder de Axis opsjes.
- En set ek Vertikale as krúst op Automatysk.

- It dwaan fan it boppesteande sil de kaart omsette yn in logaritmyske grafyk.
- Nei wat oanpassings, de Semi-logaritmyskegrafyk sil lykje op de hjirûnder.
Lês mear: How to Do Inverse Log in Excel (3) Ienfâldige metoaden)
Konklúzje
Om it gear te nimmen, wurdt de fraach "hoe't jo log-log-grafyk yn Excel plotje kinne" hjir beantwurde mei 2 ferskillende foarbylden. Begjinnend mei it brûken fan 'e wyklikse gegevensset fan covid-gefallen, en brûk dan de manlike-froulike deadetelling yn covid-19. En as lêste de befolkingstelling fan 700 nei 2000 nei 2000 te brûken om de semy-loggrafyk te demonstrearjen.
Fiel jo frij om fragen of feedback te stellen fia de kommentaardiel. Elke suggestje foar it ferbetterjen fan de ExcelWIKI -mienskip sil tige wurdearre wêze.