ಪರಿವಿಡಿ
ಹೆಚ್ಚಿನ ಸಂಖ್ಯೆಯ ಡೇಟಾದೊಂದಿಗೆ ಕೆಲಸ ಮಾಡುವಾಗ, ನಿಮ್ಮ ವರ್ಕ್ಶೀಟ್ನಲ್ಲಿ ನೀವು ಹಲವಾರು ಬ್ಯಾಂಕ್ ಸೆಲ್ಗಳನ್ನು ಕಾಣಬಹುದು. ಪರಿಣಾಮವಾಗಿ, ಇದು ಕೆಲವೊಮ್ಮೆ ನಮಗೆ ವಿಭಿನ್ನ ಫಲಿತಾಂಶಗಳನ್ನು ನೀಡುತ್ತದೆ ಅಥವಾ ನಮ್ಮ ಡೇಟಾಸೆಟ್ ಅನ್ನು ತಪ್ಪಾಗಿ ಅರ್ಥೈಸುತ್ತದೆ. ಆದ್ದರಿಂದ, ನಮ್ಮ ಡೇಟಾಸೆಟ್ನಲ್ಲಿರುವ ಖಾಲಿ ಕೋಶಗಳ ಬಗ್ಗೆ ನಾವು ತಿಳಿದಿರಬೇಕು. ಈಗ, ಎಕ್ಸೆಲ್ ಖಾಲಿ ಕೋಶಗಳನ್ನು ಹುಡುಕಲು ನಮಗೆ ವಿವಿಧ ಮಾರ್ಗಗಳನ್ನು ನೀಡುತ್ತದೆ. ಈ ಟ್ಯುಟೋರಿಯಲ್ನಲ್ಲಿ, ಎಕ್ಸೆಲ್ನಲ್ಲಿ COUNTIF ಕಾರ್ಯವನ್ನು ಬಳಸಿಕೊಂಡು ಖಾಲಿ ಕೋಶಗಳನ್ನು ಹೇಗೆ ಎಣಿಸುವುದು ಎಂಬುದನ್ನು ನಾವು ತೋರಿಸಲಿದ್ದೇವೆ.
ಅಭ್ಯಾಸ ವರ್ಕ್ಬುಕ್ ಅನ್ನು ಡೌನ್ಲೋಡ್ ಮಾಡಿ
ನೀವು ಈ ಕೆಳಗಿನ ಅಭ್ಯಾಸ ವರ್ಕ್ಬುಕ್ ಅನ್ನು ಡೌನ್ಲೋಡ್ ಮಾಡಬಹುದು ಮತ್ತು ನೀವೇ ಅಭ್ಯಾಸ ಮಾಡಿಕೊಳ್ಳಿ.
ಖಾಲಿ ಕೋಶಗಳಿಗೆ ಕೌಂಟಿಫ್ ಫಂಕ್ಷನ್.xlsx
ಎಕ್ಸೆಲ್ ನಲ್ಲಿ COUNTIF ಫಂಕ್ಷನ್ ಹೇಗೆ ಕೆಲಸ ಮಾಡುತ್ತದೆ?
COUNTIF ಫಂಕ್ಷನ್ ಎಣಿಕೆ ಕೋಶಗಳು ಮಾನದಂಡಗಳನ್ನು ಆಧರಿಸಿವೆ. ಇದು ಮೂಲಭೂತವಾಗಿ ಸ್ಥಿತಿ ಅಥವಾ ಮಾನದಂಡವನ್ನು ಪೂರೈಸುವ ಕೋಶಗಳ ಎಣಿಕೆಯನ್ನು ಹಿಂತಿರುಗಿಸುತ್ತದೆ.
COUNTIF ಕಾರ್ಯದ ಮೂಲ ಸಿಂಟ್ಯಾಕ್ಸ್:
=COUNTIF(ಶ್ರೇಣಿ, ಮಾನದಂಡ)
ಇದನ್ನು ಪ್ರದರ್ಶಿಸಲು, ನಾವು ಕೆಲವು ಹಣ್ಣುಗಳ ಸರಳ ಡೇಟಾಸೆಟ್ ಅನ್ನು ಹೊಂದಿದ್ದೇವೆ. ನಮ್ಮ ಡೇಟಾಸೆಟ್ನಲ್ಲಿ ಎಷ್ಟು ಆಪಲ್ಗಳು ಇವೆ ಎಂದು ಎಣಿಸಲು ನಾವು COUNTIF ಕಾರ್ಯವನ್ನು ಬಳಸಬಹುದು.
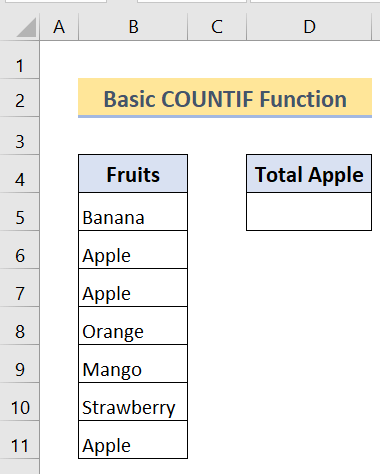
ಹಂತ 1 :
ಮೊದಲು , ಸೆಲ್ D5 ನಲ್ಲಿ ಕೆಳಗಿನ ಸೂತ್ರವನ್ನು ಟೈಪ್ ಮಾಡಿ.
=COUNTIF(B5:B11,"Apple") 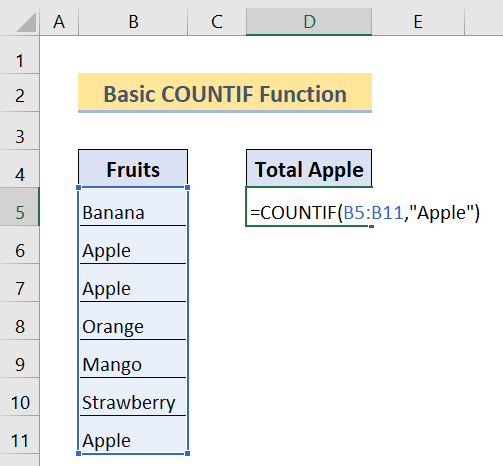
ಹಂತ 2 :
ನಂತರ, Enter ಅನ್ನು ಒತ್ತಿರಿ.
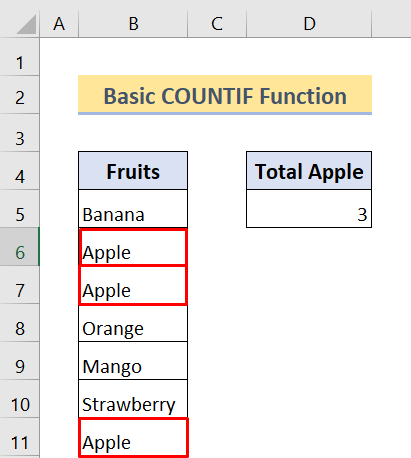
ನಿಮಗೆ ಸಾಧ್ಯವಾದಷ್ಟು ನೋಡಿ, ನಮ್ಮ ಡೇಟಾಸೆಟ್ನಲ್ಲಿ ಮೂರು ಆಪಲ್ಗಳಿವೆ.
ಎಕ್ಸೆಲ್ನಲ್ಲಿ COUNTIF ಕಾರ್ಯವನ್ನು ಬಳಸಿಕೊಂಡು ಖಾಲಿ ಕೋಶಗಳನ್ನು ಎಣಿಸಿ
ಖಾಲಿ ಕೋಶಗಳನ್ನು ಎಣಿಸಲು, ನಾವು COUNTIF<2 ಅನ್ನು ಸಹ ಬಳಸಬಹುದು> ಕಾರ್ಯಎಕ್ಸೆಲ್. ಹಿಂದಿನ ಉದಾಹರಣೆಯಂತೆಯೇ, ನಾವು ಅದೇ ಸೂತ್ರವನ್ನು ಬಳಸುತ್ತಿದ್ದೇವೆ. ಆದರೆ ಈ ಸಮಯದಲ್ಲಿ, ನಾವು ನಮ್ಮ ಮಾನದಂಡವನ್ನು ಬದಲಾಯಿಸುತ್ತಿದ್ದೇವೆ.
ಎಕ್ಸೆಲ್ನಲ್ಲಿ ಖಾಲಿ ಕೋಶಗಳಿಗಾಗಿ ಈ ಕಾರ್ಯದ ಬಳಕೆಯ ಎರಡು ಉದಾಹರಣೆಗಳನ್ನು ನಾವು ನೋಡುತ್ತೇವೆ.
ಉದಾಹರಣೆ 1: ಕೋಶಗಳನ್ನು ಹುಡುಕಲು COUNTIF ಫಂಕ್ಷನ್ ಅನ್ನು ಬಳಸಿ ಅಲ್ಲ ಪಠ್ಯವನ್ನು ಒಳಗೊಂಡಿರುವ
ಈಗ, ಈ ಉದಾಹರಣೆಯಲ್ಲಿ, ಯಾವುದೇ ಪಠ್ಯವನ್ನು ಹೊಂದಿರದ (ಸಂಖ್ಯೆಗಳಲ್ಲ) ಖಾಲಿ ಕೋಶಗಳನ್ನು ಹುಡುಕಲು COUNTIF ಕಾರ್ಯವನ್ನು ನೀವು ಹೇಗೆ ಬಳಸಬಹುದು ಎಂಬುದನ್ನು ನಾವು ನಿಮಗೆ ತೋರಿಸಲಿದ್ದೇವೆ. ನೆನಪಿಡಿ, ಈ ಸೂತ್ರವು ಪಠ್ಯವನ್ನು ಹೊಂದಿರದ ಕೋಶಗಳನ್ನು ಮಾತ್ರ ಎಣಿಕೆ ಮಾಡುತ್ತದೆ. ನಿಮ್ಮ ಕೋಶವು ಜಾಗವನ್ನು ಹೊಂದಿದ್ದರೂ ಮತ್ತು ಸ್ಪಷ್ಟವಾಗಿ ಅದು ಖಾಲಿಯಾಗಿದ್ದರೂ ಸಹ, ಆದರೆ ವಾಸ್ತವವಾಗಿ ಅದು ಅಲ್ಲ. ಇದು "ಸ್ಪೇಸ್" ಅನ್ನು ಹೊಂದಿದೆ. ಆದ್ದರಿಂದ ಈ ಸೂತ್ರವು ಅದನ್ನು ಖಾಲಿ ಕೋಶವಾಗಿ ಪರಿಗಣಿಸುವುದಿಲ್ಲ.
ನೀವು ವರ್ಕ್ಶೀಟ್ನಲ್ಲಿ ಪಠ್ಯ ಮೌಲ್ಯಗಳೊಂದಿಗೆ ಕೆಲಸ ಮಾಡುತ್ತಿದ್ದರೆ ಈ ಸೂತ್ರವು ಸೂಕ್ತವಾಗಿ ಬರುತ್ತದೆ. ಬಹುಶಃ, ನಿಮ್ಮ ಸೆಲ್ಗಳಲ್ಲಿ ನೀವು ವಿವಿಧ ರೀತಿಯ ಮೌಲ್ಯಗಳನ್ನು ತಪ್ಪಾಗಿ ನಮೂದಿಸಿದ್ದೀರಾ ಅಥವಾ ಪಠ್ಯವನ್ನು ಹೊಂದಿರದ ಸೆಲ್ಗಳನ್ನು ಮಾತ್ರ ಎಣಿಸಲು ಬಯಸುತ್ತೀರಾ ಎಂದು ನೀವು ತಿಳಿದುಕೊಳ್ಳಲು ಬಯಸುತ್ತೀರಿ. ಎರಡೂ ರೀತಿಯಲ್ಲಿ, ಇದು ಸಹಾಯಕವಾಗಿರುತ್ತದೆ.
ಇದನ್ನು ಪ್ರದರ್ಶಿಸಲು, ನಾವು ವೈಲ್ಡ್ಕಾರ್ಡ್ ಅಕ್ಷರಗಳನ್ನು ಬಳಸಬೇಕಾಗುತ್ತದೆ.
ನಾವು ಮೂಲ ಸೂತ್ರ ಬಳಸಿ:
=COUNTIF(range,””&”*”)
ಈಗ, “ ” ಈ ಚಿಹ್ನೆ ಎಂದರೆ “ ಸಮಾನವಾಗಿಲ್ಲ” ಮತ್ತು ನಕ್ಷತ್ರ ಚಿಹ್ನೆ ( * ) ಎಂದರೆ ಆ ಶ್ರೇಣಿಯಲ್ಲಿರುವ ಪಠ್ಯದ ಅನುಕ್ರಮ. ಆದ್ದರಿಂದ, ನಮ್ಮ ಸೂತ್ರವು ಪಠ್ಯವನ್ನು ಹೊಂದಿರದ ಕೋಶಗಳನ್ನು ಎಣಿಕೆ ಮಾಡುತ್ತದೆ.
ಯಾವುದೇ ಪಠ್ಯವನ್ನು ಹೊಂದಿರದ ಕೋಶಗಳನ್ನು ಎಣಿಸುವ ಉದ್ದೇಶಕ್ಕಾಗಿ, ನಾವು ಈ ಡೇಟಾಸೆಟ್ ಅನ್ನು ಬಳಸುತ್ತಿದ್ದೇವೆ :
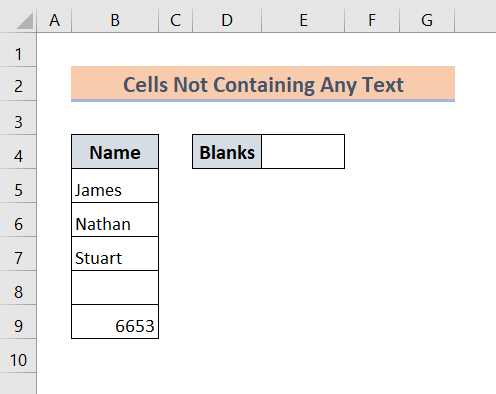
ಇಲ್ಲಿ, ನಾವು a ಜೊತೆಗೆ ಡೇಟಾಸೆಟ್ ಅನ್ನು ಹೊಂದಿದ್ದೇವೆಏಕ ಕಾಲಮ್. ಈ ಅಂಕಣದಲ್ಲಿ, ನಾವು ಕೆಲವು ಹೆಸರುಗಳನ್ನು ಹೊಂದಿದ್ದೇವೆ, ಖಾಲಿ ಮತ್ತು ಅದರಲ್ಲಿ ಒಂದು ಸಂಖ್ಯೆ. ಈ ಸಂದರ್ಭದಲ್ಲಿ, ನಾವು ಯಾವುದೇ ಪಠ್ಯವನ್ನು ಹೊಂದಿರದ ಸೆಲ್ಗಳನ್ನು ಎಣಿಕೆ ಮಾಡಲಿದ್ದೇವೆ.
ಹಂತ 1 :
ಮೊದಲನೆಯದಾಗಿ, ಕೆಳಗಿನ ಸೂತ್ರವನ್ನು ಸೆಲ್ನಲ್ಲಿ ಟೈಪ್ ಮಾಡಿ E4:
=COUNTIF(B5:B9,""&"*") 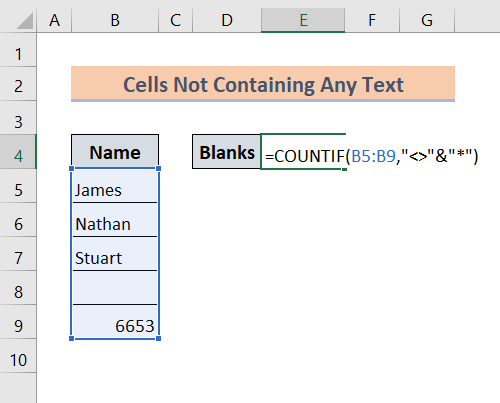
ಹಂತ 2 :
ನಂತರ, Enter ಒತ್ತಿರಿ. ಅದರ ನಂತರ, ನೀವು ಫಲಿತಾಂಶವನ್ನು ನೋಡುತ್ತೀರಿ.
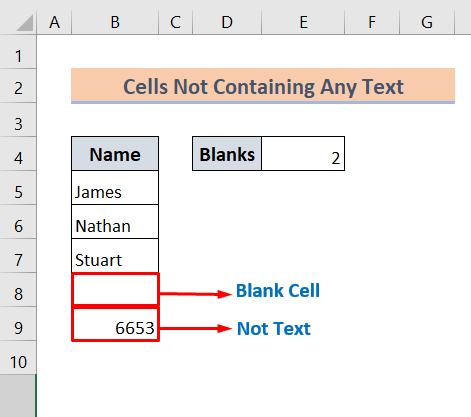
ಆದರೆ, ಹತ್ತಿರದಿಂದ ನೋಡಿ. ಒಂದೇ ಒಂದು ಖಾಲಿ ಕೋಶವಿದ್ದರೂ ಅದು ನಮಗೆ 2 ನೀಡುತ್ತಿದೆ. ಮೂಲಭೂತವಾಗಿ, ಈ ಸೂತ್ರವು ಪಠ್ಯೇತರ ಕೋಶಗಳನ್ನು ಖಾಲಿ ಕೋಶಗಳಾಗಿ ಎಣಿಸುತ್ತದೆ.
ಇನ್ನಷ್ಟು ಓದಿ: COUNTIF ಎಕ್ಸೆಲ್ನಲ್ಲಿ ಎರಡು ಸೆಲ್ ಮೌಲ್ಯಗಳ ನಡುವೆ (5 ಉದಾಹರಣೆಗಳು)
ಇದೇ ರೀತಿಯ ವಾಚನಗೋಷ್ಠಿಗಳು
- ಎಕ್ಸೆಲ್ನಲ್ಲಿ ವಾರದ ದಿನದೊಂದಿಗೆ COUNTIF ಅನ್ನು ಹೇಗೆ ಬಳಸುವುದು
- COUNTIF ದಿನಾಂಕ 7 ದಿನಗಳಲ್ಲಿ
- ಬಹು ಮಾನದಂಡಗಳನ್ನು ಹೊಂದಿರದ Excel COUNTIF ಅನ್ನು ಹೇಗೆ ಬಳಸುವುದು
- Excel ನಲ್ಲಿ ವೈಲ್ಡ್ಕಾರ್ಡ್ನೊಂದಿಗೆ COUNTIF ಅನ್ನು ಹೇಗೆ ಬಳಸುವುದು (7 ಸುಲಭ ಮಾರ್ಗಗಳು)
- ಎಕ್ಸೆಲ್ನಲ್ಲಿ ದಿನಾಂಕ ಶ್ರೇಣಿಗಾಗಿ COUNTIF ಅನ್ನು ಹೇಗೆ ಬಳಸುವುದು (6 ಸೂಕ್ತ ವಿಧಾನಗಳು)
ಉದಾಹರಣೆ 2: ಖಾಲಿ ಕೋಶಗಳನ್ನು ಹುಡುಕಲು COUNTIF ಕಾರ್ಯವನ್ನು ಬಳಸಿ (ಎಲ್ಲಾ ಪ್ರಕಾರಗಳು ಮೌಲ್ಯಗಳು)
ಹಿಂದಿನ ವಿಧಾನಕ್ಕಿಂತ ಭಿನ್ನವಾಗಿ, ಈ ಸೂತ್ರವು ಎಲ್ಲಾ ಮೌಲ್ಯ ಪ್ರಕಾರಗಳ ಖಾಲಿ ಕೋಶಗಳ ಎಣಿಕೆಯನ್ನು ಹಿಂತಿರುಗಿಸುತ್ತದೆ. ಇದು ಯಾವುದೇ ಡೇಟಾವನ್ನು ಹೊಂದಿರದ ಕೋಶಗಳನ್ನು ಎಣಿಕೆ ಮಾಡುತ್ತದೆ. ಆದ್ದರಿಂದ, ನಿರ್ದಿಷ್ಟ ಶ್ರೇಣಿಯಲ್ಲಿ ಎಲ್ಲಾ ಖಾಲಿ ಕೋಶಗಳನ್ನು ಎಣಿಸುವುದು ನಿಮ್ಮ ಗುರಿಯಾಗಿದ್ದರೆ, ನೀವು ಖಂಡಿತವಾಗಿಯೂ ಈ ಸೂತ್ರವನ್ನು ಬಳಸಬಹುದು.
ಮೂಲ ಸಿಂಟ್ಯಾಕ್ಸ್:
=COUNTIF (ಶ್ರೇಣಿ,””)
ಈಗ, ನಾವು ಈ ಕೆಳಗಿನವುಗಳನ್ನು ಬಳಸಲಿದ್ದೇವೆಪ್ರಾತ್ಯಕ್ಷಿಕೆಯ ಸುಲಭಕ್ಕಾಗಿ ವಿವಿಧ ಮೌಲ್ಯದ ಪ್ರಕಾರಗಳ ಮೂರು ಕಾಲಮ್ಗಳನ್ನು ಹೊಂದಿರುವ ಡೇಟಾ ಸೆಟ್:
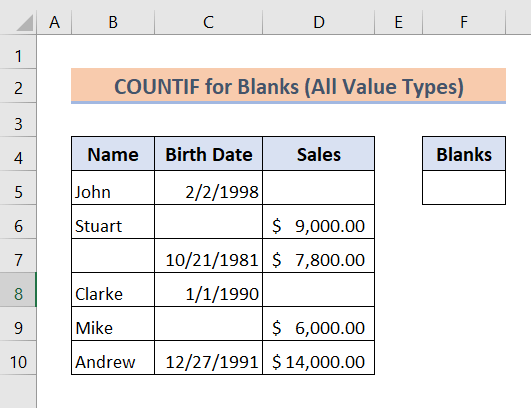
ಇಲ್ಲಿ, ನಾವು ಸಂಪೂರ್ಣ ಡೇಟಾಸೆಟ್ನಲ್ಲಿರುವ ಎಲ್ಲಾ ಖಾಲಿ ಸೆಲ್ಗಳನ್ನು ಎಣಿಕೆ ಮಾಡಲಿದ್ದೇವೆ.
ಹಂತ 1 :
ಮೊದಲು, ಸೆಲ್ F5:
=COUNTIF(B5:D10,"") ರಲ್ಲಿ ಈ ಕೆಳಗಿನ ಸೂತ್ರವನ್ನು ಟೈಪ್ ಮಾಡಿ 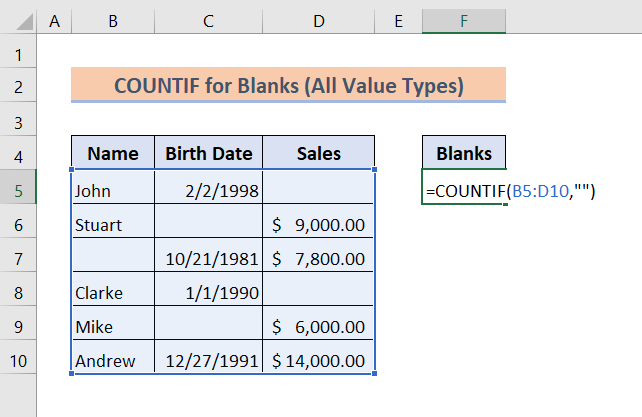
ಹಂತ 2 :
ಮುಂದೆ, Enter ಒತ್ತಿರಿ.
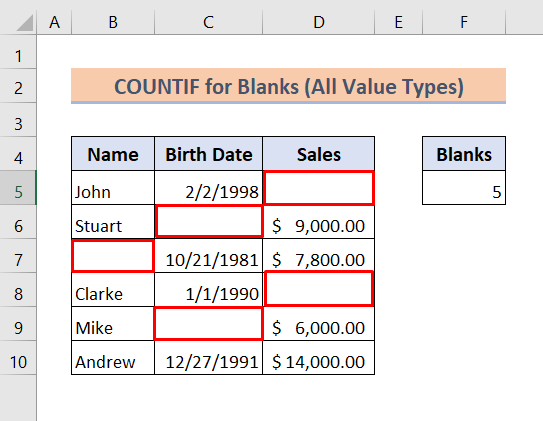
ನೀವು ನೋಡುವಂತೆ, ನಾವು ನೀಡಿರುವ ಡೇಟಾಸೆಟ್ನಲ್ಲಿರುವ ಎಲ್ಲಾ ಖಾಲಿ ಸೆಲ್ಗಳನ್ನು ಯಶಸ್ವಿಯಾಗಿ ಎಣಿಕೆ ಮಾಡಿದ್ದೇವೆ.
ಇನ್ನಷ್ಟು ಓದಿ: COUNTIF Excel ಉದಾಹರಣೆ (22 ಉದಾಹರಣೆಗಳು)
ತೀರ್ಮಾನ
ತೀರ್ಮಾನಕ್ಕೆ, ಎಕ್ಸೆಲ್ನಲ್ಲಿ ಖಾಲಿ ಕೋಶಗಳನ್ನು ಎಣಿಸಲು ಈ ಸೂತ್ರಗಳು ಖಂಡಿತವಾಗಿಯೂ ನಿಮಗೆ ಸಹಾಯ ಮಾಡುತ್ತವೆ ಎಂದು ನಾನು ಭಾವಿಸುತ್ತೇನೆ. ಅಭ್ಯಾಸ ಕಾರ್ಯಪುಸ್ತಕವನ್ನು ಡೌನ್ಲೋಡ್ ಮಾಡಿ ಮತ್ತು ಇವುಗಳನ್ನು ನೀವೇ ಪ್ರಯತ್ನಿಸಿ. ಖಂಡಿತವಾಗಿ, ಎಕ್ಸೆಲ್ ಬಗ್ಗೆ ನಿಮ್ಮ ಜ್ಞಾನವು ಹೆಚ್ಚಾಗುತ್ತದೆ. ಅಲ್ಲದೆ, ವಿವಿಧ ಎಕ್ಸೆಲ್-ಸಂಬಂಧಿತ ಲೇಖನಗಳಿಗಾಗಿ ನಮ್ಮ ವೆಬ್ಸೈಟ್ Exceldemy.com ಅನ್ನು ಪರಿಶೀಲಿಸಲು ಮರೆಯಬೇಡಿ ಮತ್ತು ಈ ವಿಷಯದ ಬಗ್ಗೆ ನಿಮಗೆ ಯಾವುದೇ ಗೊಂದಲವಿದ್ದರೆ ಕಾಮೆಂಟ್ ವಿಭಾಗದಲ್ಲಿ ಬರೆಯಿರಿ.

