Daftar Isi
Tetapi kecuali cara tradisional, ada banyak cara yang dapat digunakan untuk mereferensikan sel dengan nomor baris dan kolom di Excel. Artikel ini akan menunjukkan kepada Anda 4 cara efektif untuk mereferensikan sel dengan nomor baris dan kolom di Excel dengan langkah-langkah tajam dan ilustrasi yang jelas.
Unduh Buku Kerja Praktik
Anda bisa mengunduh templat Excel gratis dari sini dan berlatih sendiri.
Sel Referensi berdasarkan Nomor Baris dan Kolom.xlsm
4 Cara untuk Merujuk Sel dengan Nomor Baris dan Kolom di Excel
Mari kita perkenalkan dataset kita terlebih dahulu yang mewakili beberapa harga buah-buahan.
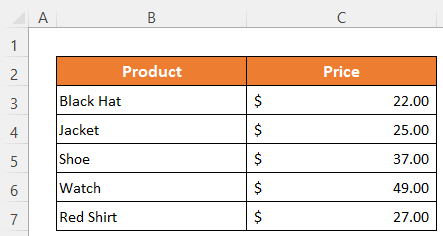
1. Gunakan Fungsi INDIRECT dan ADDRESS untuk Merujuk Sel berdasarkan Nomor Baris dan Kolom
Saat menggunakan fungsi ADDRESS dalam fungsi INDIRECT kita bisa mereferensikan sel dengan nomor baris dan kolom untuk mendapatkan nilai.
Langkah-langkah:
- Aktifkan Sel C13 .
- Jenis berikut ini formula di dalamnya-
=TIDAK LANGSUNG(ALAMAT(C11,C12)) - Akhirnya, hanya memukul yang Masuk untuk mendapatkan output.

⏬ Rincian Formula:
➥ ALAMAT (C11,C12)
The ALAMAT akan mengembalikan referensi sel default untuk baris nomor 8 dan kolom nomor 2. Jadi itu akan kembali sebagai-
"$B$8"
➥ TIDAK LANGSUNG(ALAMAT(C11,C12))
Akhirnya, yang TIDAK LANGSUNG akan mengembalikan nilai sel tersebut sesuai dengan referensi sel dan yaitu-
"Perhatikan"
Baca selengkapnya: Excel VBA: Dapatkan Nomor Baris dan Kolom dari Alamat Sel (4 Metode)
2. Gunakan Fungsi INDEX untuk Merujuk Sel dengan Nomor Baris dan Kolom
Untuk mendapatkan nilai, Anda bisa menggunakan fungsi INDEX untuk merujuk sel dengan nomor baris dan kolom.
Langkah-langkah:
- Tulis berikut ini formula di Sel C13 -
=INDEX(A1:C9,C11,C12) - Kemudian ke dapatkan yang hasil , tekan tombol Masuk tombol .

Baca selengkapnya: Cara Mengembalikan Alamat Sel Alih-alih Nilai di Excel (5 Cara)
Bacaan Serupa
- Cara Mengembalikan Alamat Sel Pertandingan di Excel (3 Cara Mudah)
- VBA untuk Mengonversi Nomor Kolom menjadi Huruf di Excel (3 Metode)
- Cara Mengembalikan Jumlah Kolom Pertandingan di Excel (5 Cara Berguna)
- Apa Itu Alamat Sel di Excel (Jenis dengan Contoh)
3. Gunakan Referensi Teks Dalam Fungsi INDIRECT untuk Merujuk Sel dengan Nomor Baris dan Kolom
Sekali lagi kita akan menggunakan TIDAK LANGSUNG Namun di sini kita akan memberikan input nomor baris dan nomor kolom sebagai referensi teks. Mari kita lihat bagaimana melakukannya.
Langkah-langkah:
- Dalam Sel C13 , ketik yang berikut ini formula -
=INDIRECT("R" & 8 & "C" & 2,FALSE) - Kemudian, memukul yang Masuk tombol untuk hasilnya.

Baca selengkapnya: Cara Mendapatkan Nilai Sel dengan Alamat di Excel (6 Metode Sederhana)
4. Referensi Sel dengan Nomor Baris dan Kolom Menerapkan Fungsi yang Ditentukan Pengguna
Dalam metode ini, kita akan melakukan tugas dengan cara yang sedikit berbeda. Pertama, kita akan membuat sebuah Fungsi yang Ditentukan Pengguna bernama GunakanReferensi menggunakan VBA dan kemudian kita akan menerapkannya ke sheet kita.
Langkah-langkah:
- Klik kanan di atas lembaran judul .
- Setelah itu, pilih Lihat Kode dari Menu konteks .
A VBA jendela akan terbuka. Atau Anda dapat menekan Alt+F11 untuk membuka VBA jendela secara langsung.
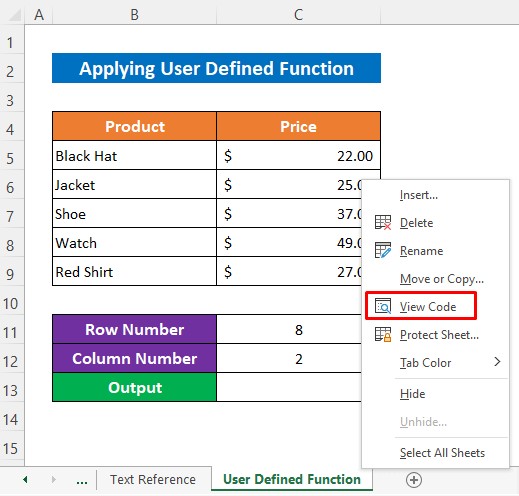
- Sekarang klik Sisipkan> Modul .

- Pada saat ini, jenis berikut ini kode dalam modul-
Opsi Fungsi Eksplisit Fungsi GunakanReferensi(baris Sebagai Bilangan bulat, col Sebagai Bilangan bulat) GunakanReferensi = ActiveSheet.Cells(row, col) End Function - Kemudian tidak perlu lari kode-kode tersebut, cukup minimalkan VBA jendela dan pergi kembali ke lembar .
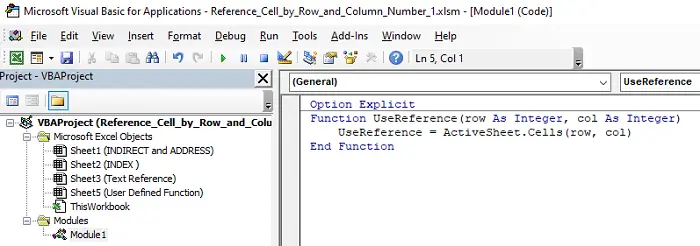
Sekarang lihatlah bahwa fungsi kita sudah siap digunakan. Kita hanya perlu memberikan nomor baris dan nomor kolom dan fungsi ini akan mengembalikan nilai sesuai dengan referensi tersebut.
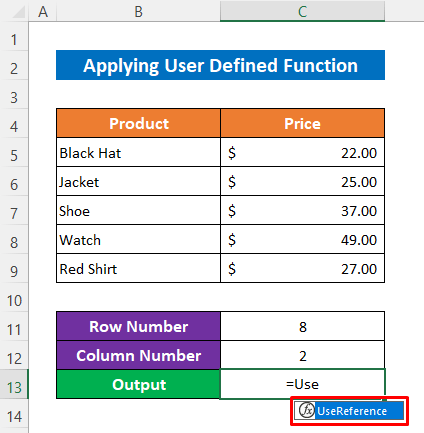
- Untuk mendapatkan nilai dari Sel B8 , ketikkan rumus berikut di Sel C13-
=GunakanReferensi(C11,C12) - Akhirnya, hanya tekan yang Masuk tombol untuk menyelesaikannya.
Dan lihatlah, kita sudah mendapatkan nilai yang benar.
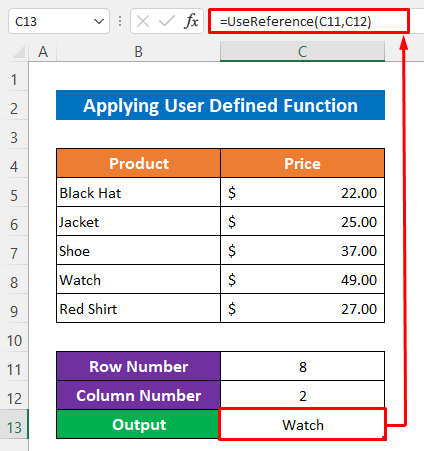
Baca selengkapnya: Excel VBA: Atur Rentang dengan Nomor Baris dan Kolom (3 Contoh)
Kesimpulan
Saya harap prosedur yang dijelaskan di atas akan cukup baik untuk mereferensikan sel dengan nomor baris dan kolom di Excel. Jangan ragu untuk mengajukan pertanyaan apa pun di bagian komentar dan tolong beri saya umpan balik.

