តារាងមាតិកា
វាជារឿងធម្មតាទេក្នុងការប្រើឯកសារយោងក្រឡាក្នុង Excel ។ ប៉ុន្តែលើកលែងតែវិធីប្រពៃណី មានវិធីជាច្រើនដែលអ្នកអាចយោងក្រឡាតាមជួរ និងលេខជួរក្នុង Excel ។ អត្ថបទនេះនឹងបង្ហាញអ្នកពីវិធីដ៏មានប្រសិទ្ធភាពទាំង 4 នោះដើម្បីយោងក្រឡាតាមជួរ និងលេខជួរក្នុង Excel ជាមួយនឹងជំហានដ៏មុតស្រួច និងរូបភាពដ៏រស់រវើក។
ទាញយកសៀវភៅលំហាត់អនុវត្ត
អ្នកអាចទាញយក គំរូ Excel ឥតគិតថ្លៃពីទីនេះ ហើយអនុវត្តដោយខ្លួនឯងបាន។
ក្រឡាយោងតាមជួរ និងជួរលេខ.xlsm
4 វិធី ទៅក្រឡាយោងតាមជួរដេក និងលេខជួរឈរក្នុង Excel
សូមណែនាំសំណុំទិន្នន័យរបស់យើងជាមុនសិន ដែលតំណាងឱ្យតម្លៃផ្លែឈើមួយចំនួន។
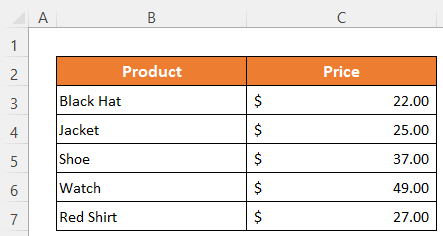
១. ប្រើមុខងារ INDIRECT និង ADDRESS ដើម្បីយោងក្រឡាតាមជួរ និងលេខជួរ
ខណៈពេលដែលកំពុងប្រើ អនុគមន៍ ADDRESS ក្នុង អនុគមន៍ INDIRECT យើងអាចយោងក្រឡាដោយ លេខជួរដេក និងជួរដើម្បីទទួលបានតម្លៃ។
ជំហាន៖
- ធ្វើឱ្យសកម្ម ក្រឡា C13 ។
- វាយ ខាងក្រោម រូបមន្ត នៅក្នុងវា-
=INDIRECT(ADDRESS(C11,C12))
- ចុងក្រោយគ្រាន់តែ ចុច ប៊ូតុង Enter ដើម្បីទទួលលទ្ធផល។

⏬ ការបែងចែករូបមន្ត៖
➥ ADDRESS(C11,C12)
មុខងារ ADDRESS នឹងត្រឡប់ការយោងក្រឡាលំនាំដើមសម្រាប់ជួរដេកលេខ 8 និងជួរឈរលេខ 2។ ដូច្នេះវានឹងត្រឡប់ as-
“$B$8”
➥ INDIRECT(ADDRESS(C11,C12))
ជាចុងក្រោយ INDIRECT មុខងារនឹងបង្ហាញតម្លៃក្រឡានោះដោយយោងទៅតាមការយោងក្រឡា ហើយនោះគឺ-
“មើល”
អានបន្ថែម : Excel VBA៖ ទទួលបានលេខជួរដេក និងជួរពីអាសយដ្ឋានក្រឡា (4 វិធីសាស្រ្ត)
2. ប្រើអនុគមន៍ INDEX ដើម្បីយោងក្រឡាតាមជួរ និងលេខជួរ
ដើម្បីទទួលបានតម្លៃអ្នកអាចប្រើ អនុគមន៍ INDEX ដើម្បីយោងក្រឡាតាមជួរ និងលេខជួរ។
ជំហាន៖
- សរសេរ ខាងក្រោម រូបមន្ត ក្នុង ក្រឡា C13 – <14
=INDEX(A1:C9,C11,C12)
- បន្ទាប់មកដើម្បី ទទួលបាន លទ្ធផល ចុច Enter button ។

អានបន្ថែម៖ របៀបត្រឡប់អាសយដ្ឋានក្រឡាជំនួសឱ្យតម្លៃក្នុង Excel (5 វិធី)
ការអានស្រដៀងគ្នា
- របៀបត្រឡប់អាសយដ្ឋានក្រឡានៃការផ្គូផ្គងក្នុង Excel (វិធីងាយស្រួល 3)<4
- VBA ដើម្បីបំប្លែងលេខជួរឈរទៅជាអក្សរក្នុង Excel (3 វិធីសាស្រ្ត)
- របៀបត្រឡប់ចំនួនជួរឈរដែលត្រូវគ្នាក្នុង Excel (5 វិធីមានប្រយោជន៍)
- តើអ្វីជាអាសយដ្ឋានក្រឡានៅក្នុង Excel (ប្រភេទជាមួយឧទាហរណ៍)
3. ប្រើការយោងអត្ថបទនៅក្នុងអនុគមន៍ INDIRECT ទៅក្រឡាយោងតាមជួរ និងលេខជួរ
ម្តងទៀត យើងនឹងប្រើមុខងារ INDIRECT នៅទីនេះ។ ប៉ុន្តែនៅទីនេះ យើងនឹងផ្តល់ការបញ្ចូលលេខជួរដេក និងលេខជួរឈរជាឯកសារយោងអត្ថបទ។ តោះមើលពីរបៀបធ្វើវា។
ជំហាន៖
- ក្នុង Cell C13 សូមវាយបញ្ចូលដូចខាងក្រោម រូបមន្ត –
=INDIRECT("R" & 8 & "C" & 2,FALSE)
- ក្រោយមក ចុច the បញ្ចូល ប៊ូតុងសម្រាប់លទ្ធផល។

អានបន្ថែម៖ របៀបយកតម្លៃក្រឡាតាមអាសយដ្ឋានក្នុង Excel (6 វិធីសាស្រ្តសាមញ្ញ)
4. ក្រឡាយោងតាមជួរ និងលេខជួរ អនុវត្តមុខងារកំណត់ដោយអ្នកប្រើប្រាស់
ក្នុងវិធីនេះ យើងនឹងធ្វើកិច្ចការតាមរបៀបផ្សេងបន្តិច។ ជាដំបូង យើងនឹងបង្កើត មុខងារកំណត់ដោយអ្នកប្រើប្រាស់ ដែលមានឈ្មោះថា UseReference ដោយប្រើ VBA ហើយបន្ទាប់មកយើងនឹងអនុវត្តវាទៅសន្លឹករបស់យើង។
ជំហាន៖
- ចុចខាងស្តាំ នៅលើសន្លឹក ចំណងជើង ។
- បន្ទាប់ពីនោះ ជ្រើសរើស មើល កូដ ពី ម៉ឺនុយបរិបទ ។
បង្អួច VBA នឹងបើកឡើង។ ឬអ្នកអាចចុច Alt+F11 ដើម្បីបើក VBA window ដោយផ្ទាល់។
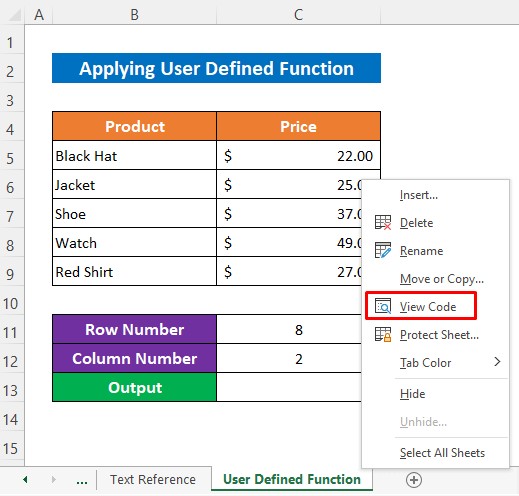
- ឥឡូវចុច Insert > ម៉ូឌុល ។

- នៅពេលនេះ វាយ ខាងក្រោម កូដ ក្នុងម៉ូឌុល-
8990
- បន្ទាប់មក មិនចាំបាច់ដំណើរការ កូដទេ គ្រាន់តែបង្រួម VBA window ហើយ go ត្រឡប់ទៅ សន្លឹក ។
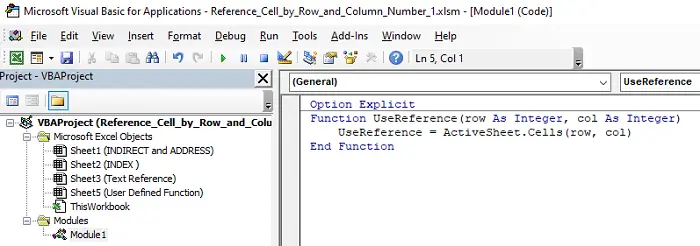
ឥឡូវនេះមើលថាមុខងាររបស់យើងរួចរាល់ក្នុងការប្រើប្រាស់ហើយ។ យើងនឹងត្រូវផ្តល់ត្រឹមតែលេខជួរដេក និងលេខជួរឈរ ហើយវានឹងត្រឡប់តម្លៃនេះបើយោងតាមឯកសារយោងនោះ។
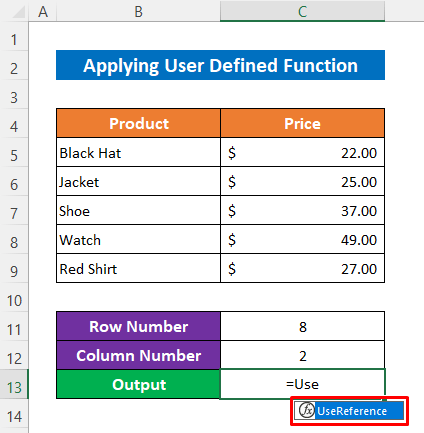
- ដើម្បីទទួលបានតម្លៃពី Cell B8 វាយរូបមន្តខាងក្រោមក្នុង Cell C13-
=UseReference(C11,C12)
- ចុងក្រោយគ្រាន់តែ ចុច ប៊ូតុង Enter ដើម្បីបញ្ចប់។
ហើយមើលទៅ យើងបានទទួលតម្លៃត្រឹមត្រូវ។
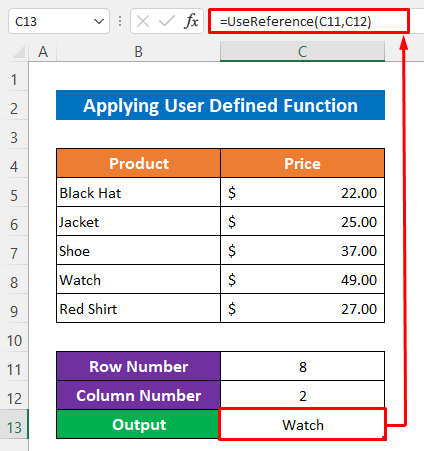
អានបន្ថែម៖ Excel VBA៖ កំណត់ជួរដោយជួរដេក និងលេខជួរ (ឧទាហរណ៍ 3)
សេចក្តីសន្និដ្ឋាន
ខ្ញុំសង្ឃឹមថានីតិវិធីដែលបានពិពណ៌នាខាងលើនឹងល្អគ្រប់គ្រាន់ដើម្បីយោងក្រឡា តាមជួរ និងលេខជួរក្នុង Excel ។ រីករាយក្នុងការសួរសំណួរណាមួយនៅក្នុងផ្នែកមតិយោបល់ ហើយសូមផ្តល់មតិកែលម្អមកខ្ញុំ។

