Sisällysluettelo
On melko yleistä käyttää soluviittausta Excelissä. Mutta perinteistä tapaa lukuun ottamatta on monia tapoja, joilla voit viitata soluihin rivin ja sarakkeen numeron mukaan Excelissä. Tämä artikkeli näyttää sinulle nämä 4 tehokasta tapaa viitata soluun rivin ja sarakkeen numeron mukaan Excelissä terävillä vaiheilla ja eloisalla havainnollistuksella.
Lataa harjoituskirja
Voit ladata ilmaisen Excel-mallin täältä ja harjoitella sitä itse.
Viitesolu rivin ja sarakkeen numeron mukaan.xlsm
4 tapaa viitata soluun rivin ja sarakkeen numeron mukaan Excelissä
Tutustutaan ensin tietokokonaisuuteemme, joka edustaa joidenkin hedelmien hintoja.
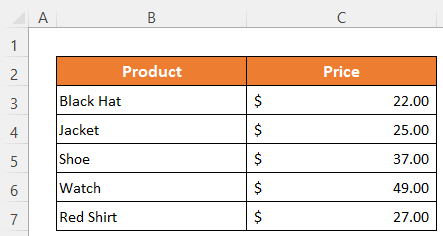
1. Käytä INDIRECT- ja ADDRESS-funktioita solun viittaamiseen rivin ja sarakkeen numeron mukaan.
Kun käytät ADDRESS-toiminto osoitteessa INDIRECT-toiminto , voimme viitata soluun rivin ja sarakkeen numeron avulla saadaksemme arvon.
Vaiheet:
- Aktivoi Solu C13 .
- Tyyppi seuraavat kaava siinä-
=INDIRECT(OSOITE(C11,C12)) - Lopuksi, vain osuma ... Kirjoita painiketta saadaksesi tulosteen.

⏬ Kaavan erittely:
➥ OSOITE(C11,C12)
The OSOITE funktio palauttaa oletussoluviitteen riville numero 8 ja sarakkeelle numero 2. Se palauttaa siis as-
"$B$8"
➥ INDIRECT(OSOITE(C11,C12))
Lopuksi INDIRECT funktio palauttaa kyseisen solun arvon soluviittauksen mukaan ja se on-
"Katso"
Lue lisää: Excel VBA: Hanki rivin ja sarakkeen numero solun osoitteesta (4 menetelmää)
2. Käytä INDEX-funktiota solun viittaamiseen rivin ja sarakkeen numeron mukaan.
Voit saada arvon käyttämällä INDEX-toiminto viitata soluun rivin ja sarakkeen numerolla.
Vaiheet:
- Kirjoita seuraavat kaava osoitteessa Solu C13 -
=INDEX(A1:C9,C11,C12) - Sitten Hanki ... tulos , paina Kirjoita painike .

Lue lisää: Kuinka palauttaa solun osoite Excelin arvon sijasta (5 tapaa)
Samanlaisia lukemia
- Miten palauttaa Excelin solun osoite Excelissä (3 helppoa tapaa)?
- VBA muuntaa sarakkeen numeron kirjaimeksi Excelissä (3 menetelmää)
- Kuinka palauttaa sarakkeen numero Excelissä (5 hyödyllinen tapa)
- Mikä on solun osoite Excelissä (tyypit ja esimerkki)
3. Käytä tekstiviittausta INDIRECT-funktiossa solun viittaamiseen rivin ja sarakkeen numeron mukaan.
Jälleen kerran käytämme INDIRECT funktio tässä. Mutta tässä annamme syötteen rivinumeron ja sarakkeen numeron tekstiviitteenä. Katsotaan, miten se tehdään.
Vaiheet:
- Osoitteessa Solu C13 , kirjoita seuraava teksti kaava -
=INDIRECT("R" & 8 & "C" & 2,FALSE) - Myöhemmin, osuma ... Kirjoita painiketta tuloksen saamiseksi.

Lue lisää: Kuinka saada solun arvo osoitteella Excelissä (6 yksinkertaista menetelmää)
4. Viittaussolu rivin ja sarakkeen numeron mukaan Käyttäjän määrittelemän funktion soveltaminen
Tässä menetelmässä teemme tehtävän hieman eri tavalla. Ensin teemme tiedoston nimeltä Käyttäjän määrittelemä toiminto nimeltään UseReference käyttämällä VBA ja sitten sovellamme sitä arkillemme.
Vaiheet:
- Napsauta hiiren kakkospainikkeella arkilla otsikko .
- Valitse sen jälkeen Näytä koodi alkaen Kontekstivalikko .
A VBA ikkuna avautuu. Tai voit painaa Alt+F11 avataksesi VBA ikkuna suoraan.
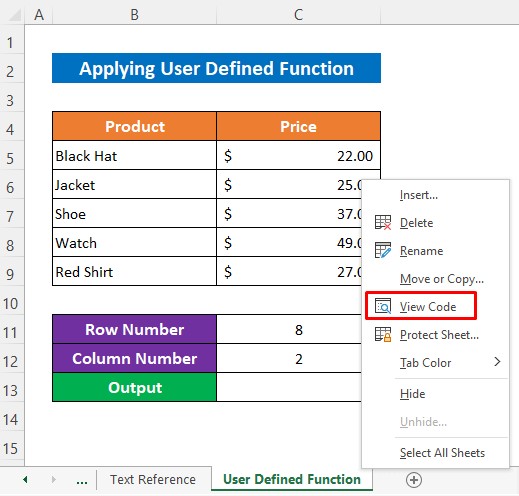
- Klikkaa nyt Lisää> Moduuli .

- Tällä hetkellä, tyyppi seuraavat koodit moduulissa -
Option Explicit Function UseReference(row As Integer, col As Integer) UseReference = ActiveSheet.Cells(row, col) End Function - Sitten ei tarvitse juosta koodit, minimoi vain VBA ikkuna ja go takaisin arkki .
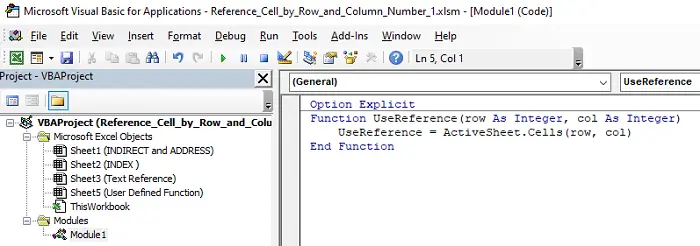
Katso nyt, että funktiomme on valmis käytettäväksi. Meidän täytyy antaa vain rivin numero ja sarakkeen numero, ja se palauttaa viitteen mukaisen arvon.
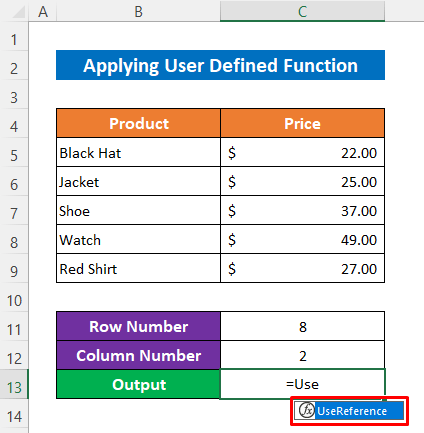
- Saadaksesi arvon osoitteesta Solu B8 Kirjoita seuraava kaava kenttään Solu C13-
=UseReference(C11,C12) - Lopuksi, vain paina ... Kirjoita painiketta loppuun.
Ja katso, meillä on oikea arvo.
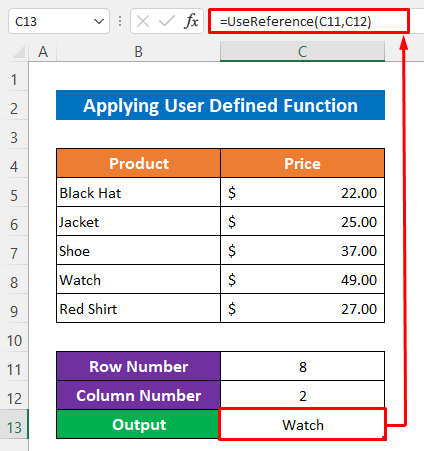
Lue lisää: Excel VBA: Aseta alue rivin ja sarakkeen numeron mukaan (3 esimerkkiä)
Päätelmä
Toivon, että edellä kuvatut menettelyt ovat riittävän hyviä viittaamaan soluun rivin ja sarakkeen numeron mukaan Excelissä. Voit kysyä vapaasti kysymyksiä kommenttiosassa ja antaa minulle palautetta.

