सामग्री तालिका
एक्सेलमा सेल सन्दर्भ प्रयोग गर्न यो एकदम सामान्य छ। तर परम्परागत तरिका बाहेक, त्यहाँ धेरै तरिकाहरू छन् जसद्वारा तपाईंले एक्सेलमा पङ्क्ति र स्तम्भ नम्बरद्वारा कक्षहरू सन्दर्भ गर्न सक्नुहुन्छ। यस लेखले एक्सेलमा पङ्क्ति र स्तम्भ नम्बरद्वारा सेल सन्दर्भ गर्ने ती 4 प्रभावकारी तरिकाहरू तीखा चरणहरू र स्पष्ट चित्रणको साथ देखाउनेछ।
अभ्यास कार्यपुस्तिका डाउनलोड गर्नुहोस्
तपाईं डाउनलोड गर्न सक्नुहुन्छ। यहाँबाट नि:शुल्क एक्सेल टेम्प्लेट र आफ्नै अभ्यास गर्नुहोस्।
रो र स्तम्भ नम्बर द्वारा सन्दर्भ कक्ष।xlsm
४ तरिका एक्सेलमा पङ्क्ति र स्तम्भ नम्बर द्वारा सन्दर्भ कक्षमा
पहिले हाम्रो डेटासेटको परिचय गरौं जसले केही फलफूलको मूल्यहरू प्रतिनिधित्व गर्दछ।
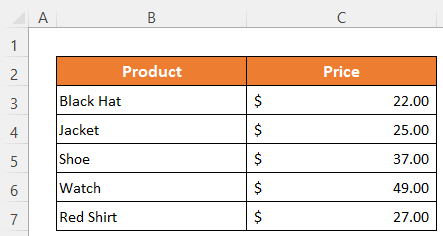
१। पङ्क्ति र स्तम्भ नम्बर द्वारा सन्दर्भ कक्षमा INDIRECT र ADDRESS प्रकार्यहरू प्रयोग गर्नुहोस्
ADDRESS प्रकार्य प्रयोग गर्दा INDIRECT प्रकार्य भित्र, हामी सेललाई सन्दर्भ गर्न सक्छौं। मान प्राप्त गर्न पङ्क्ति र स्तम्भ नम्बर।
चरणहरू:
- सक्रिय गर्नुहोस् सेल C13 ।
- यसमा निम्न सूत्र टाइप गर्नुहोस्-
=INDIRECT(ADDRESS(C11,C12))
- अन्तमा, केवल आउटपुट प्राप्त गर्न इन्टर बटन थिच्नुहोस्।

⏬ सूत्र ब्रेकडाउन:
➥ ADDRESS(C11,C12)
ADDRESS प्रकार्यले पङ्क्ति नम्बर 8 र स्तम्भ नम्बर 2 को लागि पूर्वनिर्धारित सेल सन्दर्भ फर्काउनेछ। त्यसैले यो फर्किनेछ। as-
“$B$8”
➥ INDIRECT(ADDRESS(C11,C12))
अन्तमा, INDIRECT प्रकार्यले सेल सन्दर्भ अनुसार सेलको मान फर्काउनेछ र त्यो हो-
“हेर्नुहोस्”
थप पढ्नुहोस्। : Excel VBA: सेल ठेगानाबाट पङ्क्ति र स्तम्भ नम्बर प्राप्त गर्नुहोस् (4 विधिहरू)
2। पङ्क्ति र स्तम्भ नम्बरद्वारा सेल सन्दर्भ गर्न INDEX प्रकार्य प्रयोग गर्नुहोस्
मान प्राप्त गर्न तपाईंले पङ्क्ति र स्तम्भ नम्बरद्वारा सेल सन्दर्भ गर्न INDEX प्रकार्य प्रयोग गर्न सक्नुहुन्छ।
<०> चरणहरू:- निम्न सूत्र सेल C13 – <14 मा लेख्नुहोस्
- त्यसपछि नतिजा प्राप्त गर्न इन्टर थिच्नुहोस् बटन ।
- कसरी एक्सेलमा मिलानको सेल ठेगाना फर्काउने (३ सजिलो तरिका)<4
- VBA ले एक्सेलमा स्तम्भ नम्बरलाई अक्षरमा रूपान्तरण गर्न (३ विधिहरू)
- एक्सेलमा मिलानको स्तम्भ नम्बर कसरी फर्काउने (५ उपयोगी तरिकाहरू)
- एक्सेलमा सेल ठेगाना के हो (उदाहरणका साथ प्रकारहरू) १३>१४>
३>३. पङ्क्ति र स्तम्भ नम्बर
फेरि हामी यहाँ INDIRECT प्रकार्य प्रयोग गर्नेछौं। तर यहाँ हामी पाठ सन्दर्भको रूपमा रो नम्बर र स्तम्भ नम्बर इनपुट गर्नेछौं। यसलाई कसरी गर्ने हेरौं।
चरणहरू:
- सेल C13 मा, निम्न टाइप गर्नुहोस् सूत्र –
=INDIRECT("R" & 8 & "C" & 2,FALSE) - पछि, थिच्नुहोस् परिणामको लागि बटन प्रविष्ट गर्नुहोस्।
- दायाँ क्लिक गर्नुहोस् पानामा शीर्षक ।
- त्यसपछि, चयन गर्नुहोस् दृश्य कोड सन्दर्भ मेनु बाट।
- अब घुसाउनुहोस् क्लिक गर्नुहोस् > मोड्युल ।
- यस क्षणमा, टाइप गर्नुहोस् निम्न कोडहरू मोड्युलमा-
=INDEX(A1:C9,C11,C12)

थप पढ्नुहोस्: 3>मा मानको सट्टा सेल ठेगाना कसरी फर्काउने एक्सेल (५ तरिकाहरू)
समान पढाइहरू

थप पढ्नुहोस्: एक्सेलमा ठेगानाद्वारा सेल मान कसरी प्राप्त गर्ने (६ सरल विधिहरू)
4. पङ्क्ति र स्तम्भ नम्बर द्वारा सन्दर्भ कक्ष प्रयोगकर्ता परिभाषित प्रकार्य लागू गर्दै
यस विधिमा, हामी अलि फरक तरिकाले कार्य गर्नेछौं। पहिले, हामी UseReference प्रयोग गरेर VBA नामको प्रयोगकर्ता परिभाषित प्रकार्य बनाउँछौं र त्यसपछि हामी यसलाई हाम्रो पानामा लागू गर्नेछौं।
चरणहरू:
A VBA विन्डो खुल्नेछ। वा तपाईँले VBA विन्डो खोल्नको लागि Alt+F11 थिच्न सक्नुहुन्छ।
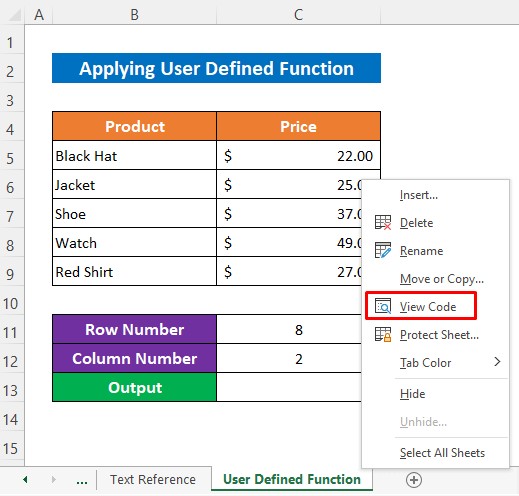

3627
- त्यसपछि कोडहरू चलाउन आवश्यक पर्दैन, केवल VBA विन्डोलाई सानो पार्नुहोस् र जानुहोस् आफ्नो <मा फर्कनुहोस्। 3>पाना ।
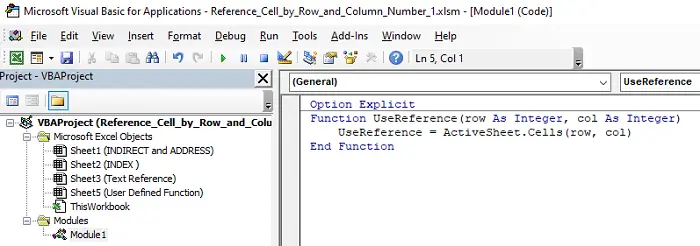
अब हाम्रो प्रकार्य प्रयोग गर्न तयार छ भनेर हेर्नुहोस्। हामीले पङ्क्ति नम्बर र स्तम्भ नम्बर मात्र दिनु पर्नेछ र यसले त्यो सन्दर्भ अनुसार मान फिर्ता गर्नेछ।
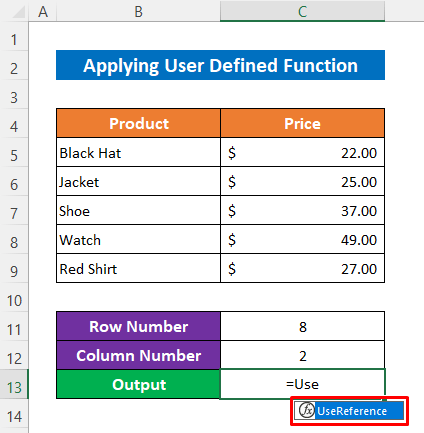
- बाट मान प्राप्त गर्न सेल B8 , निम्न सूत्र टाइप गर्नुहोस् सेल C13-
=UseReference(C11,C12)
- <12 अन्तमा, Enter बटन थिच्नुहोस्समाप्त गर्न।
र हेर्नुहोस्, हामीले सही मान पाएका छौं।
22>
थप पढ्नुहोस्: Excel VBA: पङ्क्ति र स्तम्भ नम्बर (3 उदाहरणहरू) द्वारा दायरा सेट गर्नुहोस्
निष्कर्ष
मलाई आशा छ कि माथि वर्णन गरिएका प्रक्रियाहरू सेल सन्दर्भ गर्न पर्याप्त हुनेछन्। Excel मा पङ्क्ति र स्तम्भ नम्बर द्वारा। टिप्पणी सेक्सनमा कुनै पनि प्रश्न सोध्न नहिचकिचाउनुहोस् र कृपया मलाई प्रतिक्रिया दिनुहोस्।

