မာတိကာ
Excel တွင် ဆဲလ်ကိုးကားချက်ကို အသုံးပြုခြင်းသည် သာမာန်ဖြစ်သည်။ သို့သော် သမားရိုးကျနည်းလမ်းမှလွဲ၍ Excel တွင် အတန်းနှင့် ကော်လံနံပါတ်ဖြင့် ဆဲလ်များကို ကိုးကားနိုင်သော နည်းလမ်းများစွာရှိသည်။ ဤဆောင်းပါးသည် သင့်အား Excel တွင် အတန်းအလိုက် ကော်လံနံပါတ်အလိုက် ဆဲလ်နံပါတ်များကို ကိုးကားရန် ထိရောက်သောနည်းလမ်း 4 ခုကို ပြတ်သားသောခြေလှမ်းများနှင့် ကွက်ကွက်ကွင်းကွင်းပုံဥပမာများဖြင့် ပြသပါမည်။
အလေ့အကျင့်စာအုပ်ကို ဒေါင်းလုဒ်လုပ်ပါ
သင်ဒေါင်းလုဒ်လုပ်နိုင်ပါသည်။ ဤနေရာမှ အခမဲ့ Excel နမူနာပုံစံကို သင်ကိုယ်တိုင် လေ့ကျင့်ပါ။
အကိုးအကား အတန်းအလိုက် ဆဲလ်နံပါတ်.xlsm
၄ နည်းလမ်း Excel ရှိ အတန်းအလိုက် ဆဲလ်နံပါတ်နှင့် ကော်လံနံပါတ်ကို ရည်ညွှန်းရန်
အချို့သော သစ်သီးများ၏ ဈေးနှုန်းများကို ကိုယ်စားပြုသည့် ကျွန်ုပ်တို့၏ဒေတာအတွဲကို ဦးစွာမိတ်ဆက်ပေးကြပါစို့။
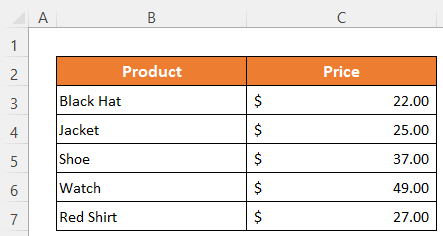
၁။ အတန်းနှင့်ကော်လံနံပါတ်အလိုက် ဆဲလ်ကိုရည်ညွှန်းရန်အတွက် INDIRECT နှင့် ADDRESS လုပ်ဆောင်ချက်များကိုသုံးပါ
ADDRESS လုပ်ဆောင်ချက် ကိုအသုံးပြုနေစဉ် INDIRECT လုပ်ဆောင်ချက် အတွင်းတွင် ကျွန်ုပ်တို့သည် ဆဲလ်တစ်ခုကို ကိုးကားနိုင်ပါသည်။ တန်ဖိုးတစ်ခုရရှိရန် အတန်းနှင့် ကော်လံ နံပါတ်။
အဆင့်များ-
- စသုံးရန် ဆဲလ် C13 ။
- <3 အောက်ပါ ဖော်မြူလာ ကို ရိုက်ထည့်ပါ-
=INDIRECT(ADDRESS(C11,C12))
- နောက်ဆုံးအနေနဲ့ အထွက်ကိုရယူရန် the Enter ခလုတ်ကိုနှိပ်ပါ။

⏬ ဖော်မြူလာခွဲခြမ်းစိတ်ဖြာခြင်း-
➥ ADDRESS(C11,C12)
ADDRESS လုပ်ဆောင်ချက်သည် အတန်းနံပါတ် 8 နှင့် ကော်လံနံပါတ် 2 အတွက် မူရင်းဆဲလ်ကိုးကားချက်ကို ပြန်ပေးပါမည်။ ထို့ကြောင့် ၎င်းသည် ပြန်သွားပါမည်။ as-
“$B$8”
➥ INDIRECT(ADDRESS(C11,C12))
နောက်ဆုံးအနေနဲ့၊ INDIRECT လုပ်ဆောင်ချက်သည် ဆဲလ်ရည်ညွှန်းချက်နှင့်အညီ ထိုဆဲလ်တန်ဖိုးကို ပြန်ပေးမည်ဖြစ်ပြီး ၎င်းမှာ-
“Watch”
Read More : Excel VBA- ဆဲလ်လိပ်စာမှ အတန်းနှင့်ကော်လံနံပါတ်ကို ရယူပါ (နည်းလမ်း 4 ခု)
၂။ ဆဲလ်တစ်ခုအား အတန်းနှင့်ကော်လံနံပါတ်အလိုက် ရည်ညွှန်းရန် INDEX Function ကိုသုံးပါ
တန်ဖိုးတစ်ခုရရှိရန် သင်သည် ဆဲလ်တစ်ခုအား အတန်းနှင့်ကော်လံနံပါတ်အလိုက် ရည်ညွှန်းရန် INDEX လုပ်ဆောင်ချက် ကိုသုံးနိုင်သည်။
အဆင့်များ-
- အောက်ပါ ဖော်မြူလာ ကို ဆဲလ် C13 – <14 တွင်ရေးပါ>
=INDEX(A1:C9,C11,C12)
- ထို့နောက် ရယူရန် ရလဒ် သို့ Enter ကိုနှိပ်ပါ ခလုတ် ။

Read More- တန်ဖိုးအစား ဆဲလ်လိပ်စာကို ဘယ်လိုပြန်ပေးရမလဲ။ Excel (နည်းလမ်း 5 ခု)
အလားတူစာဖတ်ခြင်း
- Excel တွင် Match ၏ဆဲလ်လိပ်စာကိုပြန်နည်း (လွယ်ကူသောနည်းလမ်း 3 ခု)
- VBA ကော်လံနံပါတ်ကို Excel တွင်အက္ခရာအဖြစ်ပြောင်းရန် (နည်းလမ်း 3 ခု)
- Excel တွင် ကော်လံနံပါတ်ကို ကိုက်ညီမှုပြန်နည်း (အသုံးဝင်သောနည်းလမ်း 5 ခု)
- Excel တွင် ဆဲလ်လိပ်စာဆိုသည်မှာ ဘာလဲ (ဥပမာ အမျိုးအစားများ)
၃။ အတန်းနှင့်ကော်လံနံပါတ်ကိုရည်ညွှန်းရန် ညွှန်ပြသည့်လုပ်ဆောင်ချက်အတွင်း စာသားရည်ညွှန်းချက်ကိုသုံးပါ
နောက်တစ်ကြိမ် INDIRECT လုပ်ဆောင်ချက်ကို ဤနေရာတွင် အသုံးပြုပါမည်။ သို့သော် ဤနေရာတွင် ကျွန်ုပ်တို့သည် စာသားရည်ညွှန်းချက်အဖြစ် အတန်းနံပါတ်နှင့် ကော်လံနံပါတ်ကို ထည့်သွင်းပေးပါမည်။ ပြုလုပ်နည်းကို ကြည့်ကြပါစို့။
အဆင့်များ-
- Cell C13 တွင် အောက်ပါတို့ကို ရိုက်ထည့်ပါ ဖော်မြူလာ –
=INDIRECT("R" & 8 & "C" & 2,FALSE)
- နောက်မှ ထိ ကို ရလဒ်အတွက် ခလုတ်ကို ထည့်သွင်းပါ။

Read More- Excel တွင် လိပ်စာဖြင့် ဆဲလ်တန်ဖိုးကို ရယူနည်း (6 ရိုးရှင်းသောနည်းလမ်းများ)
၄။ အတန်းနှင့် ကော်လံနံပါတ်အလိုက် ဆဲလ်အကိုးအကားဖြင့် အသုံးပြုသူသတ်မှတ်ထားသော လုပ်ဆောင်ချက်ကို အသုံးချခြင်း
ဤနည်းလမ်းတွင်၊ ကျွန်ုပ်တို့သည် လုပ်ဆောင်စရာကို အနည်းငယ်ကွဲပြားသောနည်းဖြင့် လုပ်ဆောင်ပါမည်။ ဦးစွာ၊ ကျွန်ုပ်တို့သည် User Defined Function ဟု အမည်ပေးထားသည့် UseReference အသုံးပြုခြင်း VBA ပြီးနောက် ၎င်းကို ကျွန်ုပ်တို့၏စာရွက်တွင် အသုံးပြုပါမည်။
အဆင့်များ-
- စာရွက်ပေါ်ရှိ ညာဖက်ကလစ်နှိပ်ပါ ခေါင်းစဉ် ။
- ထို့နောက် View ကိုရွေးချယ်ပါ။ ဆက်စပ်မီနူး မှ ကုဒ် ။
A VBA ဝင်းဒိုး ပွင့်လာပါမည်။ သို့မဟုတ် VBA window ကို တိုက်ရိုက်ဖွင့်ရန် Alt+F11 ကိုနှိပ်နိုင်သည်။
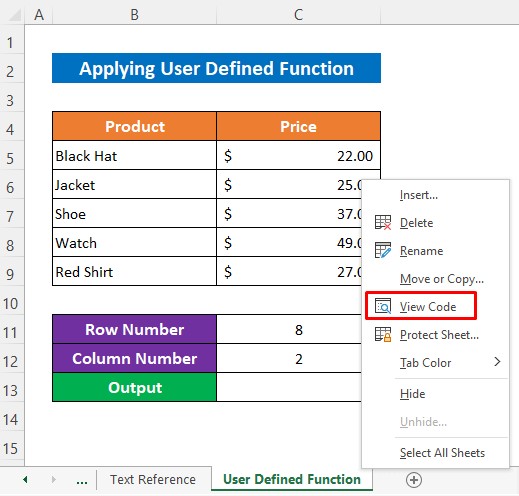
- ယခု Insert ကိုနှိပ်ပါ။ > မော်ဂျူး ။

- ယခုအချိန်တွင်၊ အောက်ပါ ကုဒ်များ ကို မော်ဂျူးတွင် ရိုက်ထည့်ပါ-
2630
- ထို့နောက် ကုဒ်များ ကို run ရန် မလိုအပ်ပါ၊ VBA ဝင်းဒိုးကို လျှော့ချပြီး သွား သင့် သို့ ပြန်သွားရန်။ 3>စာရွက် ။
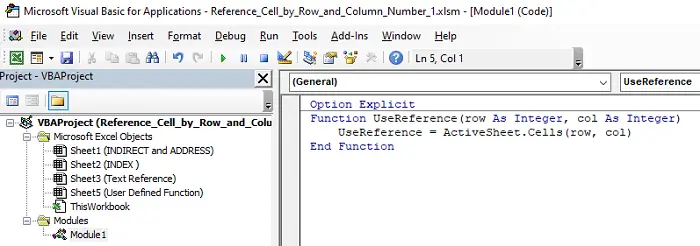
ကျွန်ုပ်တို့၏လုပ်ဆောင်ချက်ကို အသုံးပြုရန်အဆင်သင့်ဖြစ်နေပြီဆိုတာကို ကြည့်ပါ။ အတန်းနံပါတ်နှင့် ကော်လံနံပါတ်တို့ကိုသာ ပေးရမည်ဖြစ်ပြီး ၎င်းသည် ၎င်းရည်ညွှန်းချက်အတိုင်း တန်ဖိုးကို ပြန်ပေးမည်ဖြစ်သည်။
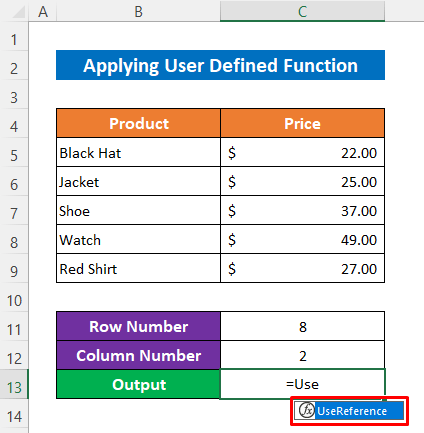
- ထံမှ တန်ဖိုးကို ရယူရန်၊ Cell B8 ၊ Cell C13-
=UseReference(C11,C12)
- <12 တွင် အောက်ပါဖော်မြူလာကို ရိုက်ထည့်ပါ။>နောက်ဆုံးအနေနဲ့ ကို Enter ခလုတ်ကို နှိပ်လိုက်ရုံပါပဲ။ပြီးရန်။
ပြီးကြည့်ပါ၊ ကျွန်ုပ်တို့တွင် မှန်ကန်သောတန်ဖိုးကို ရရှိထားပါသည်။
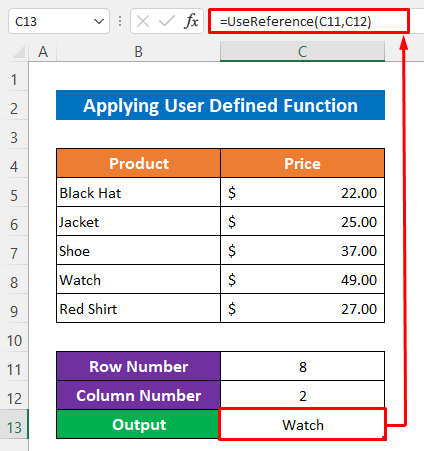
ပိုမိုဖတ်ရန်- Excel VBA- အတန်းနှင့် ကော်လံနံပါတ်အလိုက် အပိုင်းအခြားသတ်မှတ်ပါ (ဥပမာ 3 ခု)
နိဂုံး
အထက်တွင်ဖော်ပြထားသောလုပ်ထုံးလုပ်နည်းများသည် ဆဲလ်ကိုကိုးကားရန်အတွက် လုံလောက်ကောင်းမွန်မည်ဟု မျှော်လင့်ပါသည်။ Excel တွင် အတန်းနှင့် ကော်လံ နံပါတ်အလိုက်။ မှတ်ချက်ကဏ္ဍတွင် မည်သည့်မေးခွန်းကိုမဆို မေးမြန်းနိုင်ပြီး ကျေးဇူးပြု၍ အကြံပြုချက်ပေးပါ။

